Rate this article :
3/5 | 9 opinion
This article was useful to you ?
Yes
No
Vous avez noté 0 étoile(s)
Sommaire
Procédure
This documentation will explain how to migrate your web, MySQL and mail data from your shared package running on LWS Panel to a cPanel hosting package.
First of all, you need to back up your data (Web files, MySQL database and email) on your LWS Panel hosting so that you can change plans (to cPanel) without losing any data.
1. Log in to your LWS customer area.
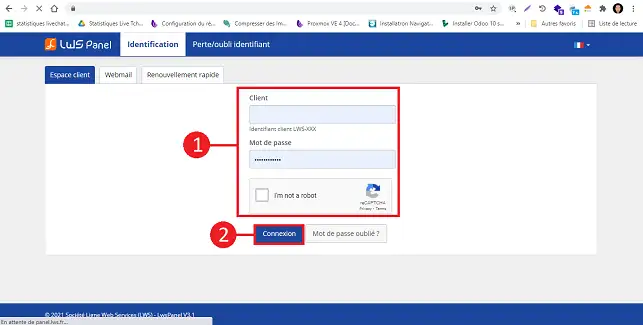
2. Click on"Domains and Hosting".
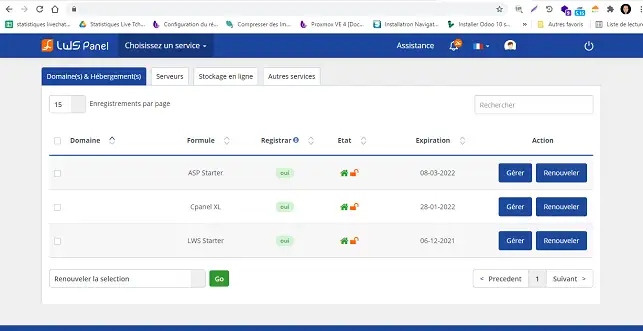
3. Click on the"Manage" button on the same line as the service for which you want to change your Web package.
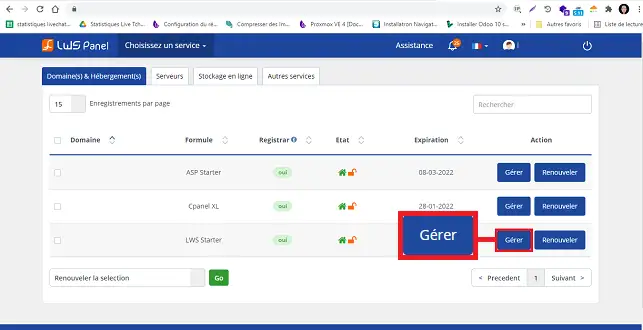
4. Click on the"Backups" button in the"Files" section.
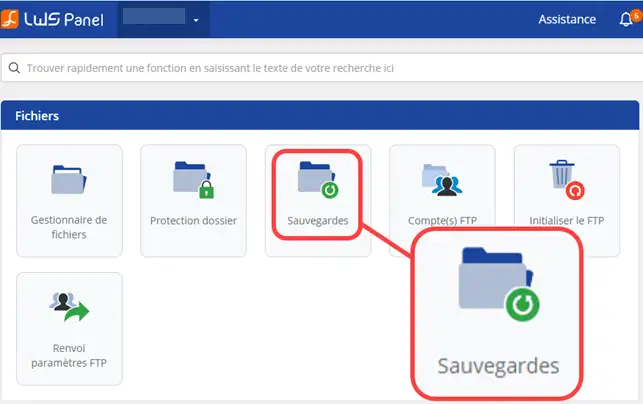
5. The first tab allows you toback up your web files: this is the"Web Backup" tab. Click on the"Restore web" button of your last web backup.
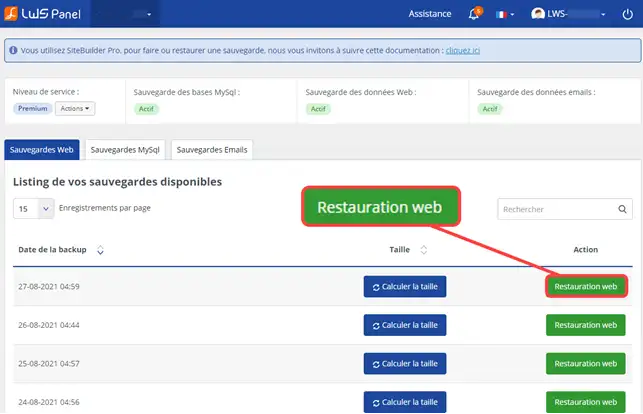
6. Then tick the "Backup copy to FTP / Get download link" option and click the "Restore" button.
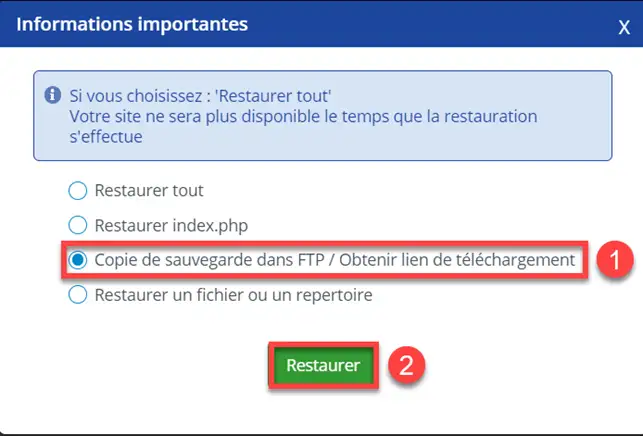
Depending on the size of your website, the download link for your backup will take more or less time.
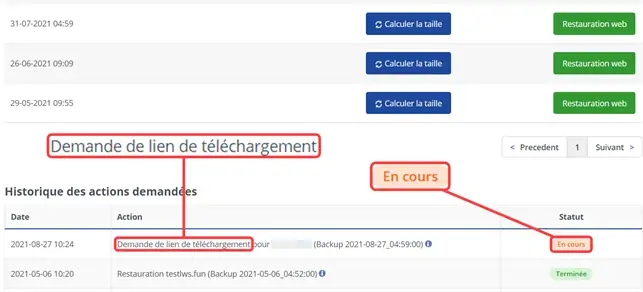
6. Once the link has been generated (you can see this by going to the history table below), download your site backup by clicking on the button provided.
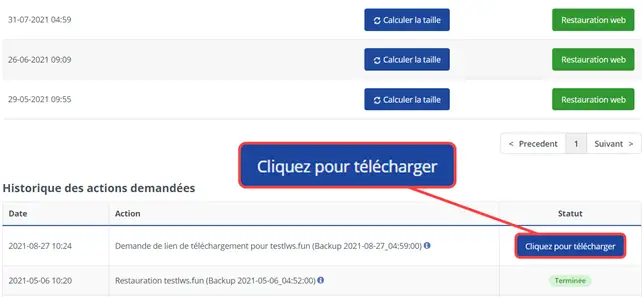
7. You can also recover your web data by connecting to your FTP space and transferring your files to your computer using software such as FileZilla. This is preferable if you have made changes to your site more recently than the last automatic backup, or if you don't want to wait for the download link to become available.
8. Now we're going to back up the databases. Click on the"MySQL Backups" tab.
To download the backup of a database, click on the "MySQL Restore " button and then click on the "Download the database" menu, you will immediately retrieve it from your computer. Repeat the same operation for all the databases you want to transfer.
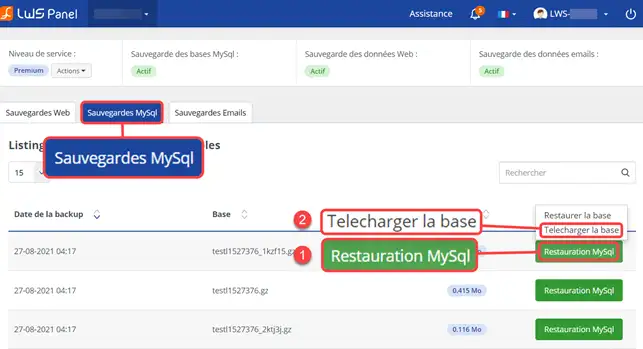
10. Back up your emails if you have any. You can retrieve a mail backup from the dedicated tab. However, we advise you to follow this procedure instead, so that you can save your emails at any given time and avoid the risk of losing any emails you may have received between the automatic backup and now.
Once all the backups have been made, you can change your package via the administration of your current Web package.
The entire procedure is detailed in the dedicated help article: How do I change my package to cPanel hosting?
Once the change has been validated and paid for, it will take effect within 2 hours of the change request.
Once the change has been made, connect to your cPanel interface. To restore your site's web files, click on the"File Manager" tab in the"Files" section of your cPanel interface.
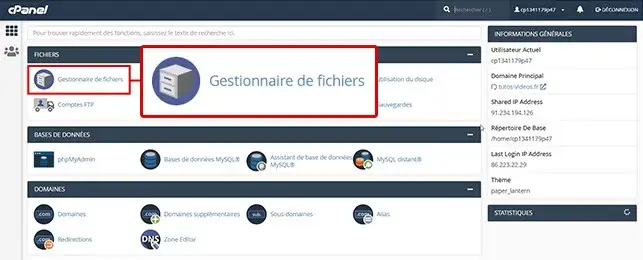
Double-click on the "public_html" folder in your file manager. The "public_html" folder is the root of your website.
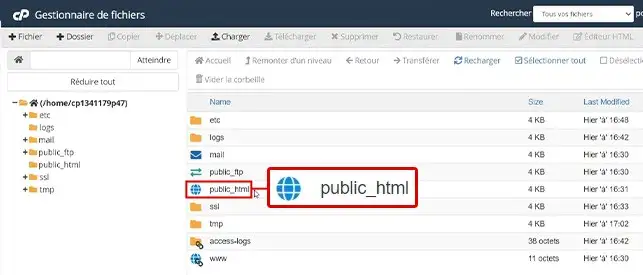
Click on the"Upload" button at the top of the page to upload the backup file you downloaded earlier.
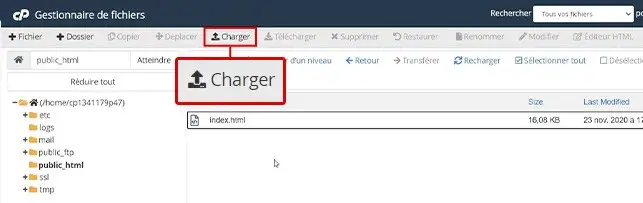
Click on the"Select a file" button and select the compressed archive (.tar.gz format) on your computer to be imported into your cPanel FTP space. If your web backup is very large, we recommend that you use an FTP application such as Filezilla, following the same principle.
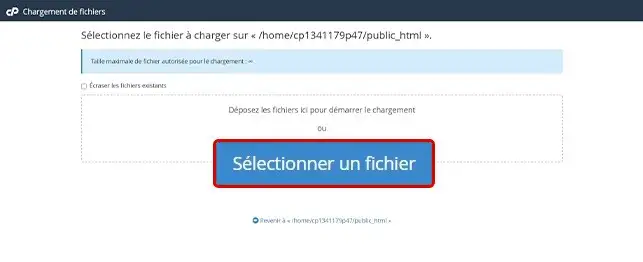
Once you have finished importing the file (the loading bar will turn green), click on the"Return to" link to return to your manager.
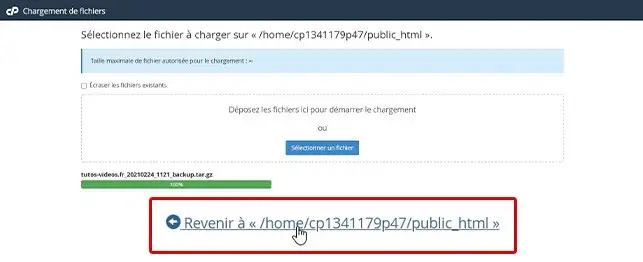
Select your file and right-click to extract it. This will decompress your web backup archive.
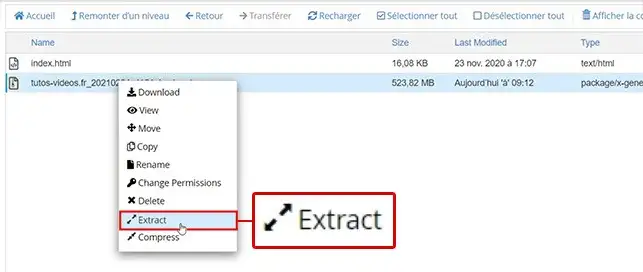
Choose the folder in which to extract your data and click on the"Extract File(s)" button.
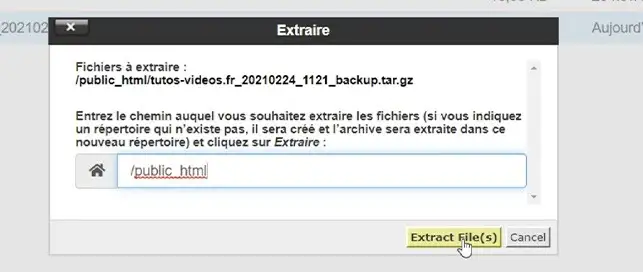
At this stage you will see that the files have been placed in a new folder called "htdocs". This folder corresponds to the path to your old form. You therefore need to move the folders and files in this folder to the "public_html" folder in your new Web package. To do this, click on the "htdocs " folder, then on "Select all" and finally on "Move".
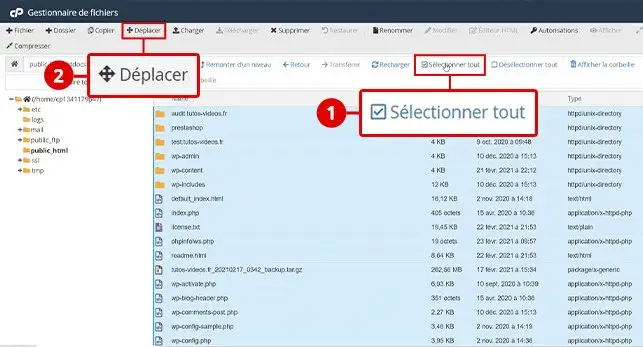
In the field "enter the path to which you want to move this file", delete "htdocs" and click on the button confirming that the files have been moved (Move File(s)).
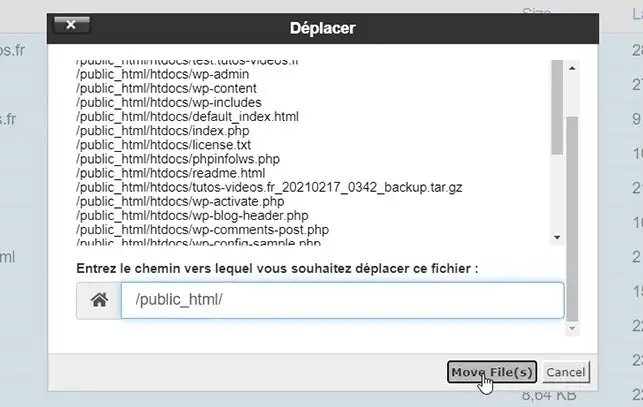
Your website data has been transferred to cPanel. Databases are often necessary for a website to function properly, so we're now going to restore them to your formula.
Before restoring your MySQL database, you will need to recreate it, create the database user and link this user to the database. To do this, you can use the documentation How to create a MySQL database in cPanel (or watch the video which details each stage of the procedure).
Your databases and associated users will then appear in the "MySQL databases" section of your cPanel.

Unzip the data you had previously recovered via the LWS backups. Right-click to unzip your database on your computer (using Winrar for example) and open the file with a program such as notepad or your notepad in order to delete the line "CREATE DATABASE IF NOT EXIST" as well as the line "USE" followed by the name of the database. Save your file after deleting these lines.
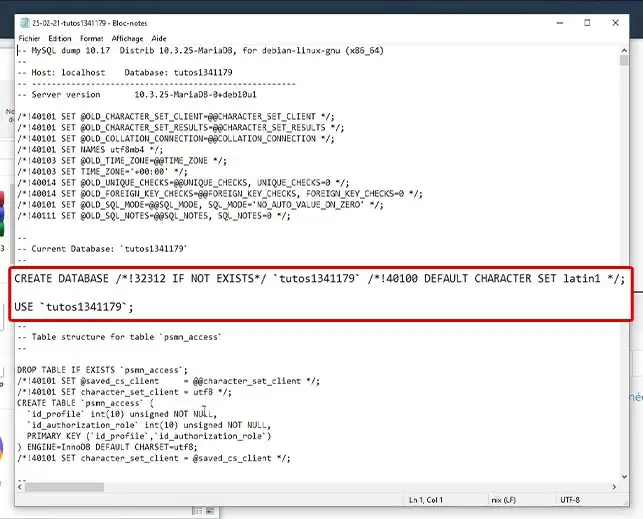
Return to your cPanel interface, in the "Database" section, click on the "phpMyAdmin" button.
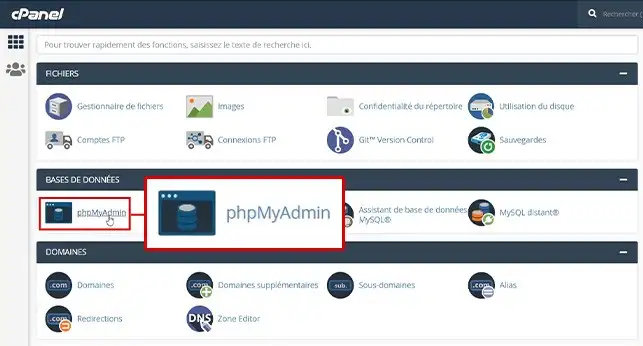
Select the database you want to restore by clicking on it.
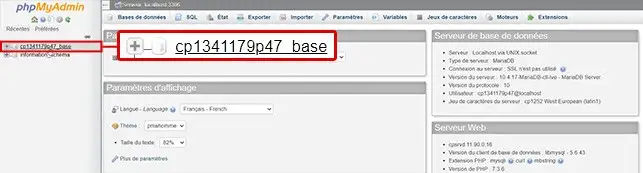
Click on the "Import" tab at the top of the page.
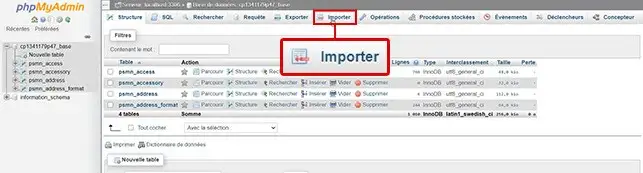
Click on the"Choose a file" button to select the"MySQL" file on your computer.
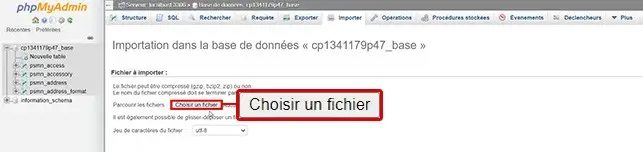
Click on the "Run" button at the bottom of the page.
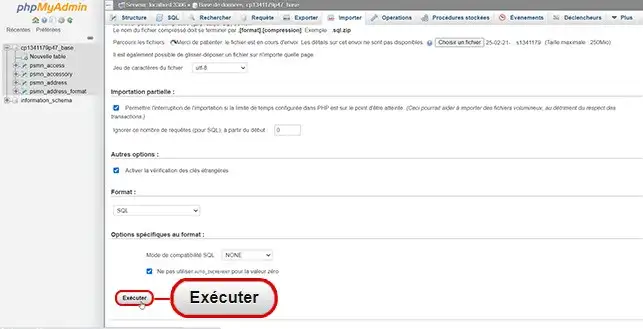
Once you have done this, you need to change the database connection information in your website configuration file.
To do this, go back to your cPanel file manager. The file to be modified varies depending on the CMS. Here's how to do it if you have a WordPress or Prestashop site.
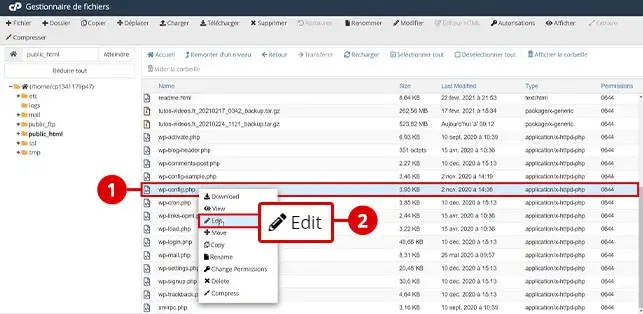
There are 4 parameters to modify here. On cPanel, replace the IP of "DB_HOST" with "localhost". Then in "DB_NAME" enter the name of your new cPanel database. Do the same for "DB_USER" (the name of my new user) and "DB_PASSWORD" (the password I created for this user). Finally, save.
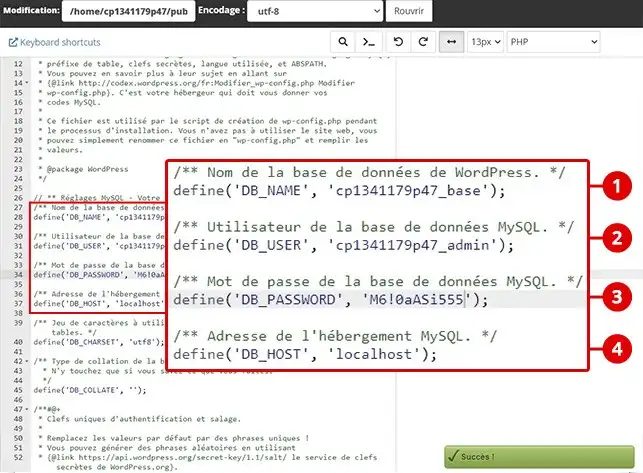
You'll find this information in your cPanel, in the "Databases" section.
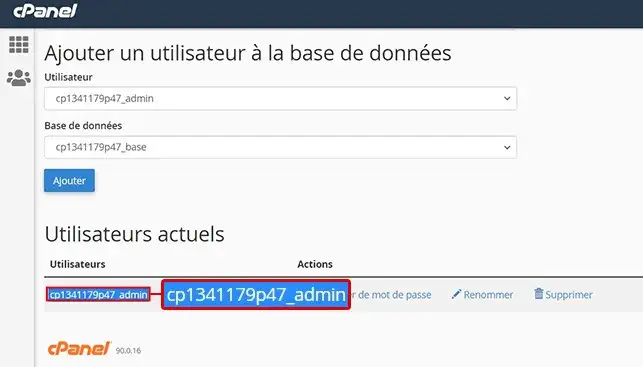
Write "localhost" in the "database_host" parameter. In "database_name", enter the name of your cPanel database. Enter your database user name in "database_user" and your user password in "database_password ". Save the changes.
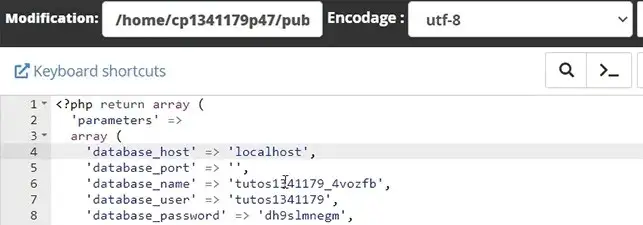
If you also have mail content to restore, that's what we're going to do now. You're going to transfer the emails we previously stored in your PC Thunderbird software to your cPanel LWS Webmail / Mail Server.
Go back to your cPanel home page and click on "Mail accounts".
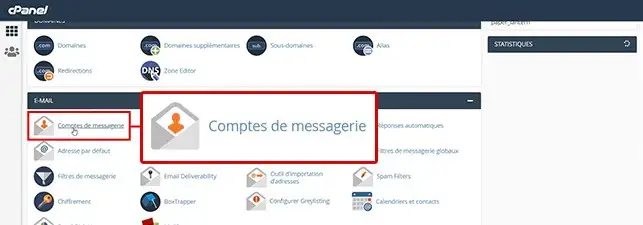
In the " Add an email account" section, fill in the required fields and enter the name of the mailbox you wish to recreate, identical to the old one for example. Enter a password or generate one automatically. Specify the space to be allocated to this mailbox, making sure you allocate enough space for the mail content to be transferred. Finally, confirm the creation of your email address. Proceed in the same way for all your mailboxes to be migrated to cPanel.
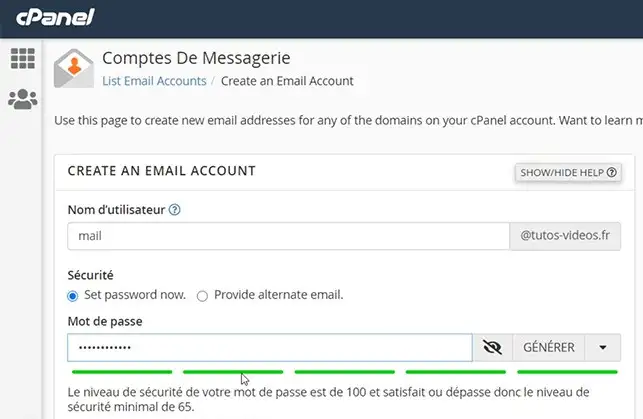
Now you're going to add your email content to your recreated email address(es), transfer all the emails you've received, sent, sorted into folders etc...
To do this, follow this procedure again, part 2 this time, to transfer your mail stored locally on your computer to your new mail hosting space.
If you had backed up your email data via the "Backups" section, "Email Backups" tab in the LWS customer area of your old shared package and had therefore not performed the Thunderbird operation.
Go to the folder on your computer where the email backup archive is located and right-click to extract it to your computer. Go to the folder of the mailbox to be restored and then to its "Maildir" folder. Then go to your cPanel file manager. Then go to the folder called "mail". In this folder you will see all the domains and mailboxes created there. Go to the folder linked to the mailbox that you have recreated on cPanel and that you wish to restore with the previously downloaded backup. Once there, click on the load button and then drop the contents of the "Maildir" folder contained in your mail backup.
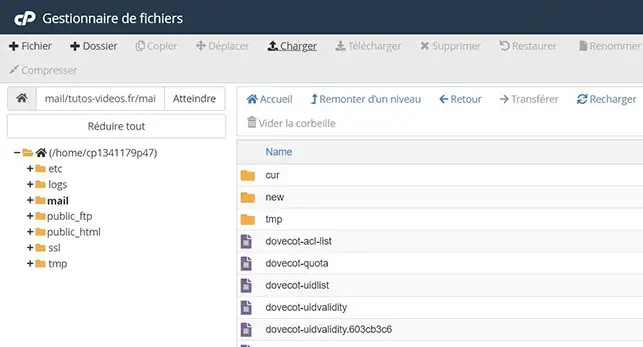
If you're a beginner or prefer to follow the video version of this tutorial, we explain everything in this complete video:
You are now able tomake a backup of your data (Web files, MySQL database and emails) with a view to switching to a cPanel package. You can also restore all your data once the change has been made.
Don't hesitate to share your comments and questions.
Rate this article :
3/5 | 9 opinion
This article was useful to you ?
Yes
No
1mn reading
How do I change my package to cPanel hosting?
1mn reading
Wordpress Cpanel: lost administration login
0mn reading
How to migrate from cPanel hosting to a VPS server
1mn reading
How to view my website statistics on cPanel
Bonjour,
Je vous remercie pour votre message.
Je comprends que vous souhaitiez savoir ce qu'il adviendrait des autres noms de domaines, il faut savoir que les autres domaines héberger sur la starter ne serons pas migré avec le domaine en question, il sera alors nécessaire d'effectuer les procédures pour les rajouter sur cPanel.
Je vous remercie pour votre attention et reste à votre disposition pour toute autre question ou complément d'information.
Cordialement, L'équipe LWS