Rate this article :
This article was useful to you ?
Yes
No
Vous avez noté 0 étoile(s)
Sommaire
Procédure
Welcome to this documentation dedicated to managing Nextcloud users on your LWS online storage plan. This resource aims to guide you through the essential steps to optimize your storage and collaboration experience and will provide you with clear and concise instructions to master user account management.
This documentation is intended for LWS customers who have ordered a Nextcloud storage package.
To find out the number of users currently created on your plan, log in to your LWS customer area.
Step 1: First, you need to log in to your LWS account and access online storage management for the Nextcloud you wish to manage.
Step 2 : Locate the "Summary & managing your users" box. Here you'll find a complete overview of the number of users, the percentage of disk space usage allocated to them, etc. This step will enable you to assess your current usage and plan any necessary changes.
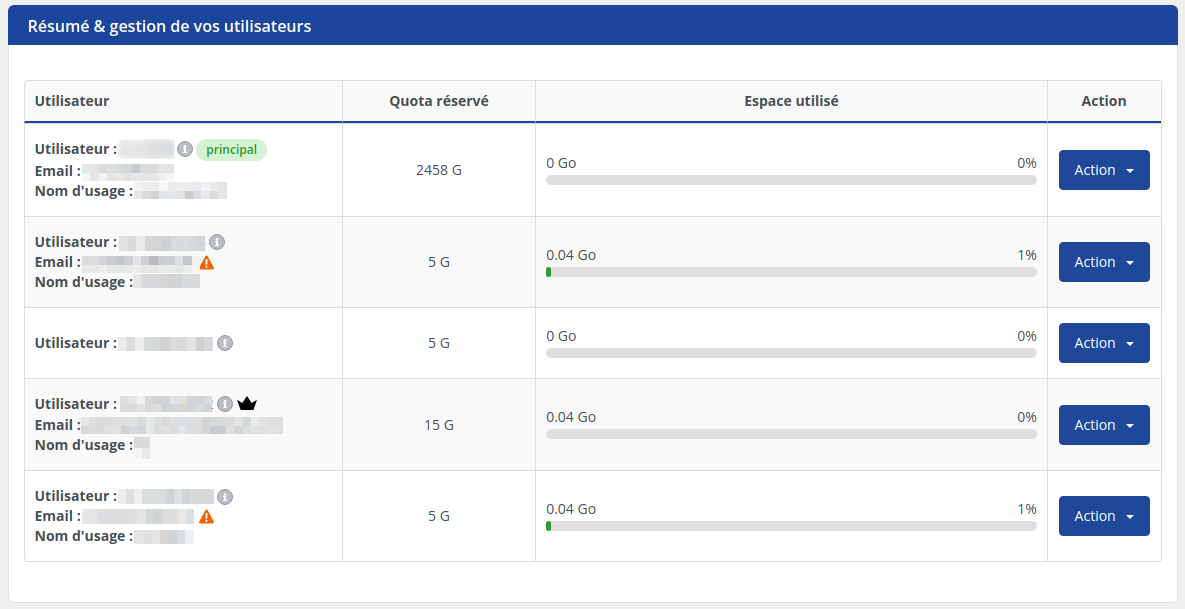
An overall summary can also be found in the right-hand column of the management page in the "Resource usage" box.
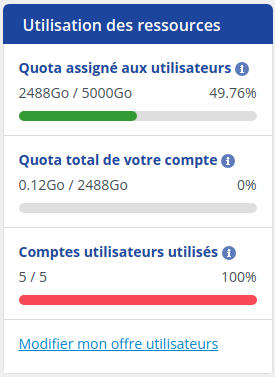
Adding a new user is quick and easy.
Step 1: First, you need to log in to your LWS account and access the online storage you wish to manage.
Step 2: Find and click on the "Add a user" icon in the "Manage your storage package" box.
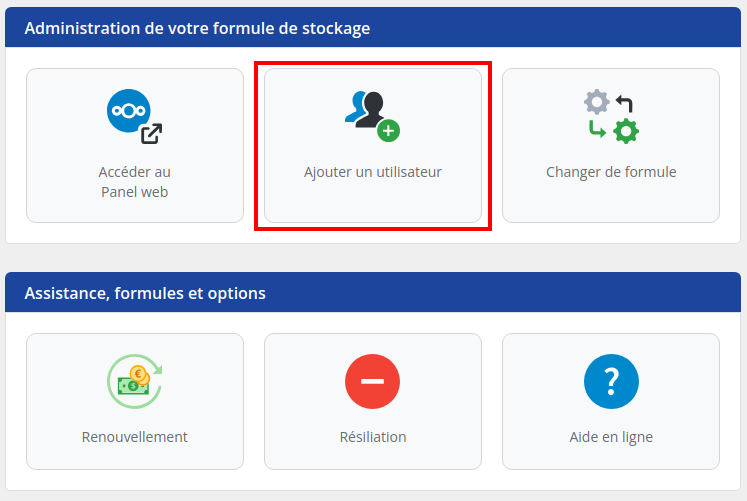
Step 3: Fill in the required fields with the user's username, email address and the desired storage quota (the maximum size in GB that the user will be able to occupy on your cloud).
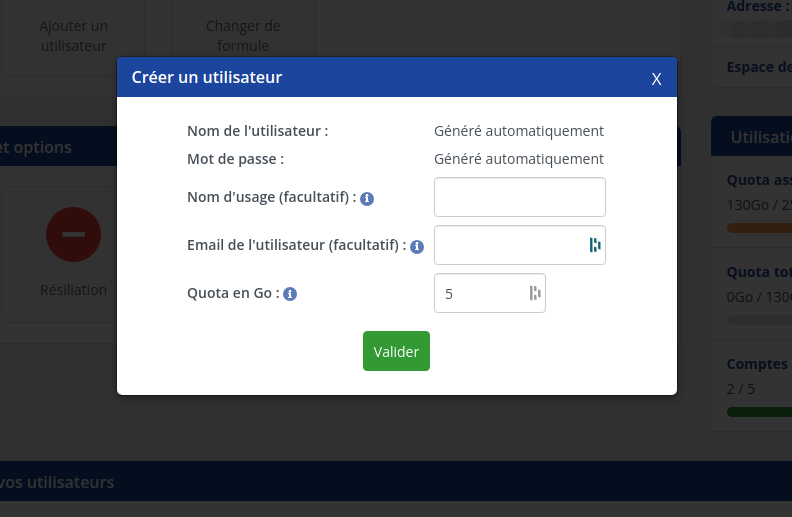
Step 4: Once the information has been entered, a confirmation window will appear, notifying you that the user has been added successfully. The user will receive an email within the hour.

If you need to delete an existing user, follow these steps:
Step 1: As a first step, you will need to log into your LWS account and access Online Storage Management for the Nextcloud you wish to manage.
Step 2: Locate the box dedicated to users. Then look for the user you want to delete and click on the "Action " drop-down menu and then on "Delete".
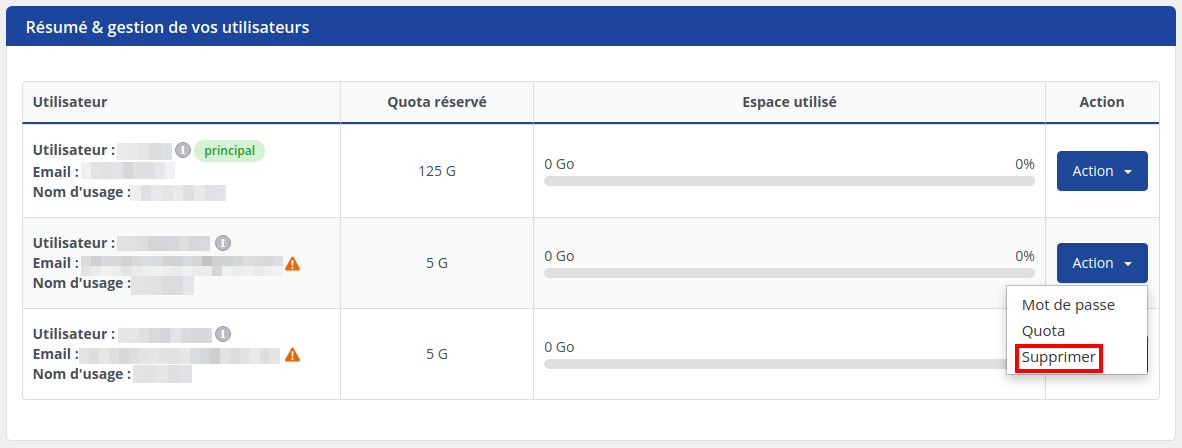
Step 3: A confirmation window will appear asking you to confirm the deletion of the user. Click on "Confirm" to confirm the deletion.
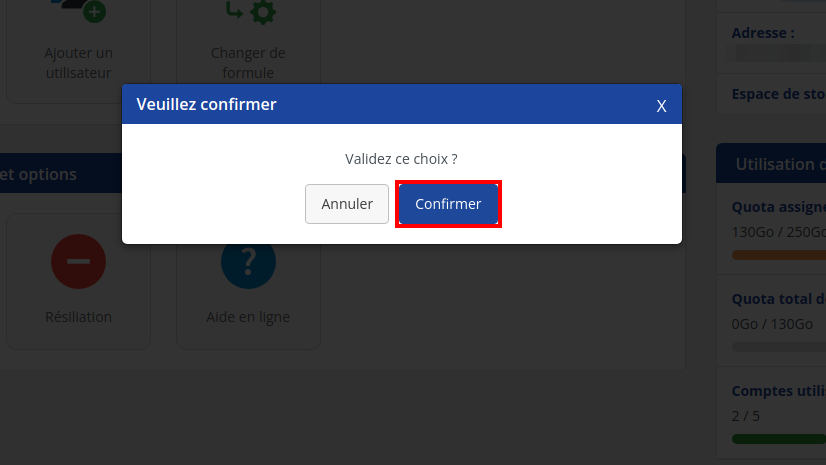
Whether you use Nextcloud Standard or Nextcloud Pro, increasing the number of users is easy. Follow the instructions specific to your plan to add more accounts. Make sure you monitor the total storage quota to optimise the space available for each user.
If you want to increase the maximum number of users on your plan beyond the limits set, you'll need to upgrade your plan to a higher plan that will allow you to create more users.
Step 1: In your customer area, go to the "Online storage management" section.
Look for the link dedicated to adding a user in the "Use of resources" box.
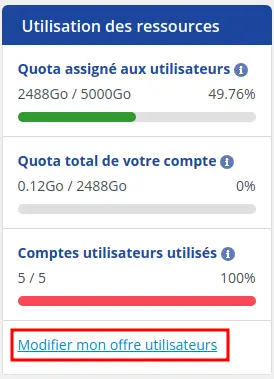
Step 2: Modify the new number of users using the "+ " and "- " buttons on the page, and confirm.
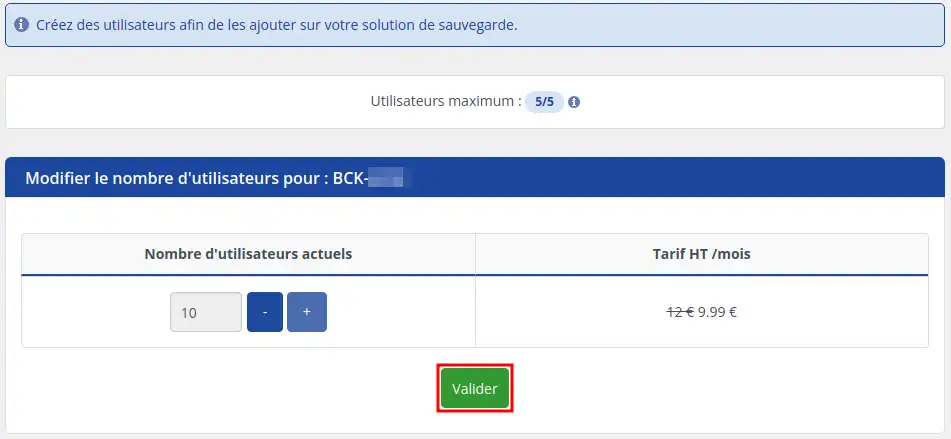
Step 3: You will be presented with a summary showing the cost of adding users over the initial commitment period.
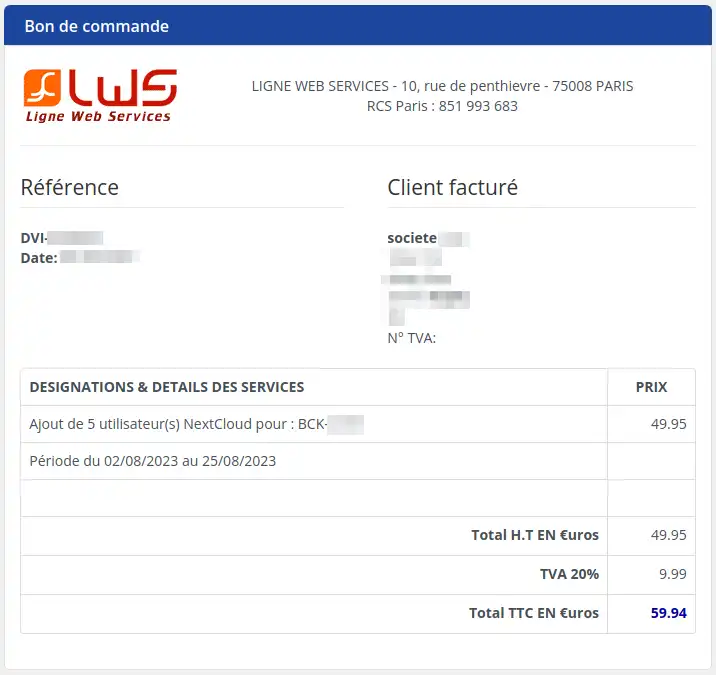
Step 4: If it matches the information you have entered, scroll down the page and choose the payment method that suits you best.
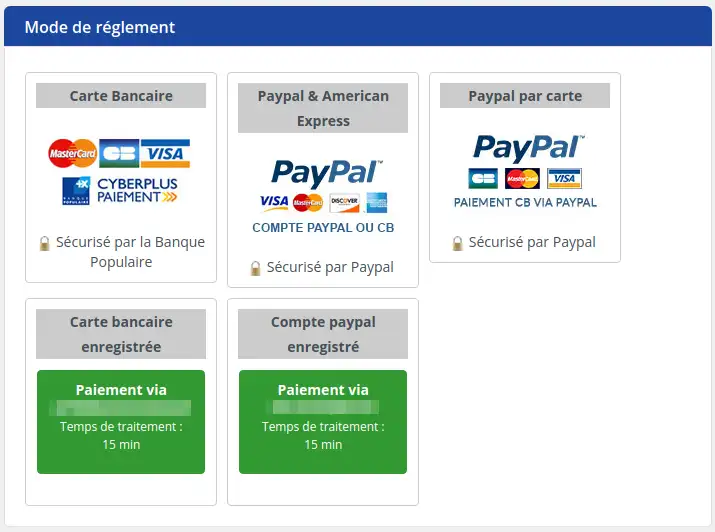
Once payment has been made and validated, you should be able to create new users within an hour.
From your LWS customer area, user accounts can be modified according to your needs, so you can change a user 's password in just a few clicks.
The storage space allocated to each user account can be adapted to suit your requirements, so changing a user's quota is just a few clicks away.
You have now mastered the art of managing Nextcloud users on your LWS online storage package. This documentation has been designed to simplify your operations, improve collaboration and optimise your storage experience. Feel free to explore the advanced features to get the most out of your LWS plan. If you have any further questions, our support team is here to help. If you don't already have an online storage plan or would like to upgrade to a cloud storage plan with advanced features, please review this documentation to place your order, and find information about Nextcloud and Nextcloud Pro plans here.
Rate this article :
This article was useful to you ?
Yes
No
21mn reading
Difference between Nextcloud Pro version and Nextcloud Standard version
2mn reading
How to order or change your Nextcloud online storage package
9mn reading
How to manage Nextcloud Pro data encryption
8mn reading
How to change the disk space quota for a Nextcloud user