Diesen Artikel bewerten :
Dieser Artikel war hilfreich für Sie ?
Ja
Nicht
Vous avez noté 0 étoile(s)
Sommaire
Procédure
Gehe zu der Adresse, die in der Zustellungs-E-Mail enthalten ist. Die URL wird wie folgt lauten: https://vpsXXXX.serveur-vps.net. Wenn Ihre Vps-Nummer zum Beispiel 12345 ist, müssen Sie die Adresse https://vps12345.serveur-vps.net/ aufrufen.
Sie sollten diese Seite erreichen:
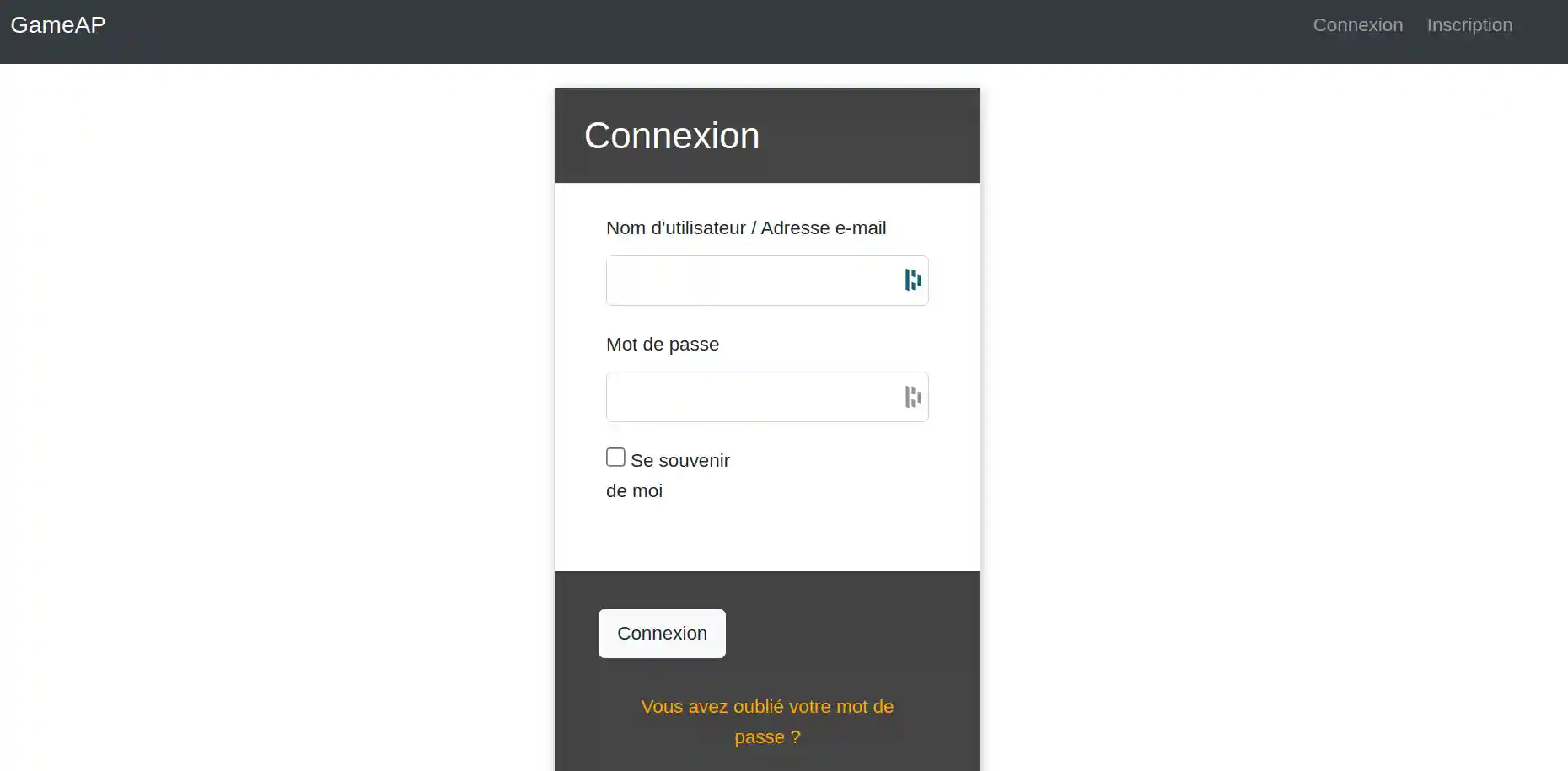
Füllen Sie die angeforderten Felder mithilfe des Benutzernamens und des Passworts aus, die Sie in der Lieferungs-E-Mail erhalten haben: Sie sollten zu diesem Bildschirm gelangen: Starte die Installation deines Servers, indem du hier klickst: Bestätige deine Auswahl. Ein Ladebalken erscheint: Am Ende des Ladevorgangs erhältst du eine Bestätigung, dass die Anwendung gestartet wurde: Sie sollten auf diese Seite gelangen, auf der der Server momentan offline ist: [tips_warning]Manchmal zeigt die Seite die Statusänderung nicht sofort an (die Schaltfläche installieren verschwindet und die Schaltflächen start und restart erscheinen), in diesem Fall laden Sie die Seite neu, um zu sehen, ob sich etwas geändert hat. 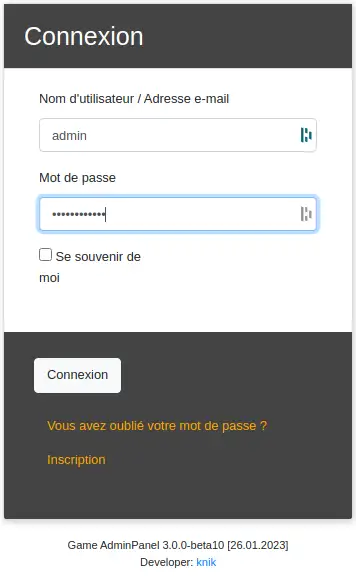
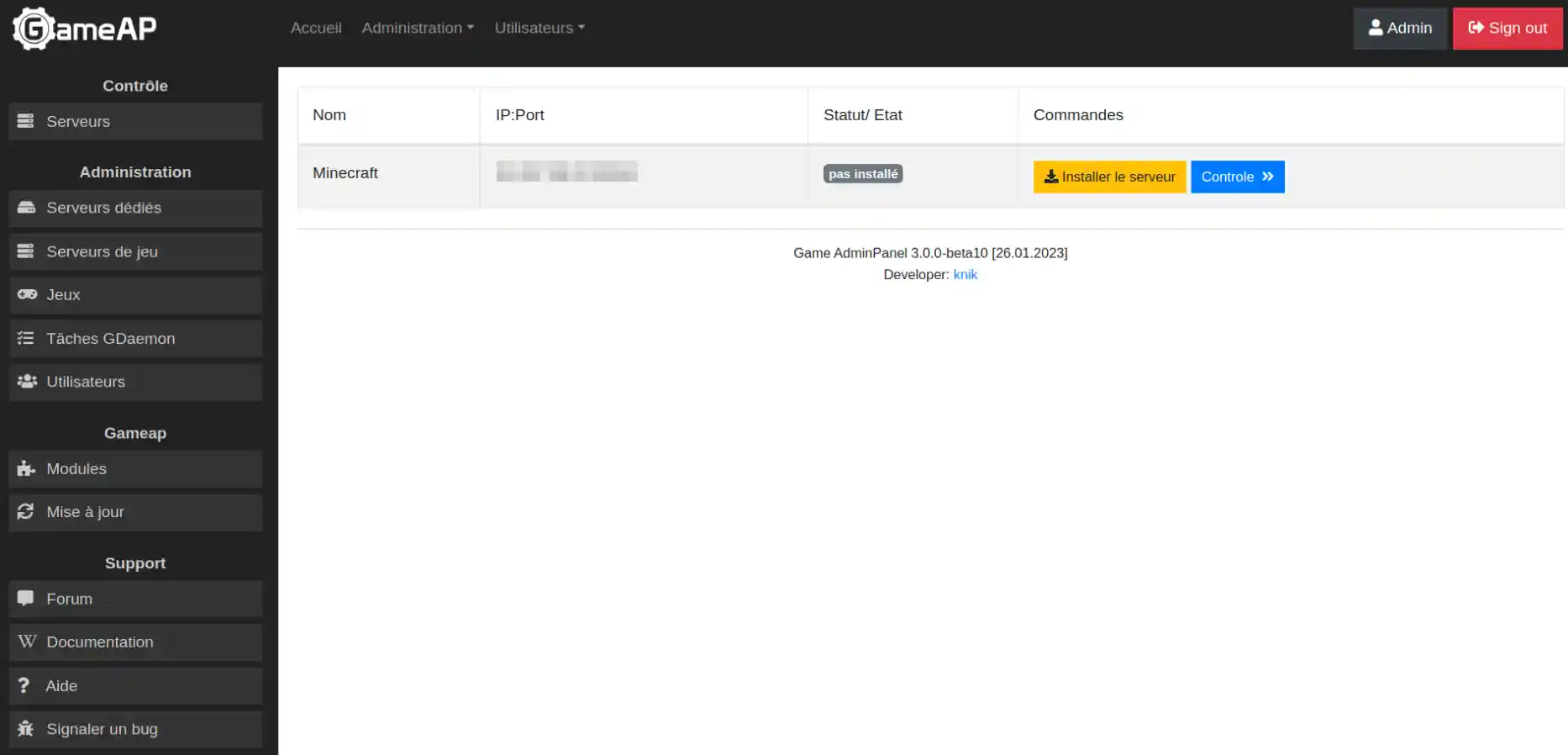
II. Installiere deinen Server von GameAP aus und starte ihn.
II.a Installieren Sie Ihren minecraft-Server:

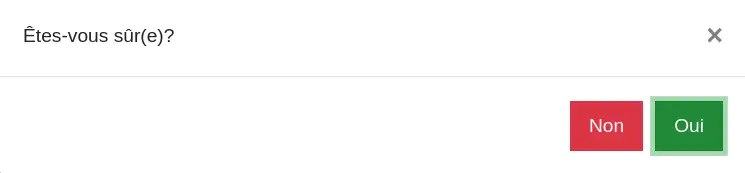

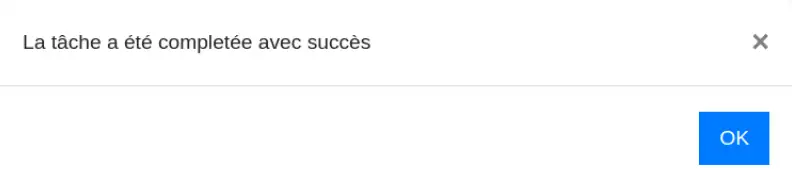

Ihr erster Server kann online gehen, aber er wird die Version 1.18.2 haben. Wenn Sie damit zufrieden sind, gehen Sie weiter zu Schritt II.c. Wenn Sie einen Server in einer anderen Version haben möchten :
Sie werden einen zweiten Server erstellen, auf dem Sie den "Multicore"-Modus einstellen, dessen Skript den Wechsel zwischen den verfügbaren Versionen erlaubt, die Sie unter diesemLink finden können:
Gehen Sie dazu auf die Registerkarte Server :
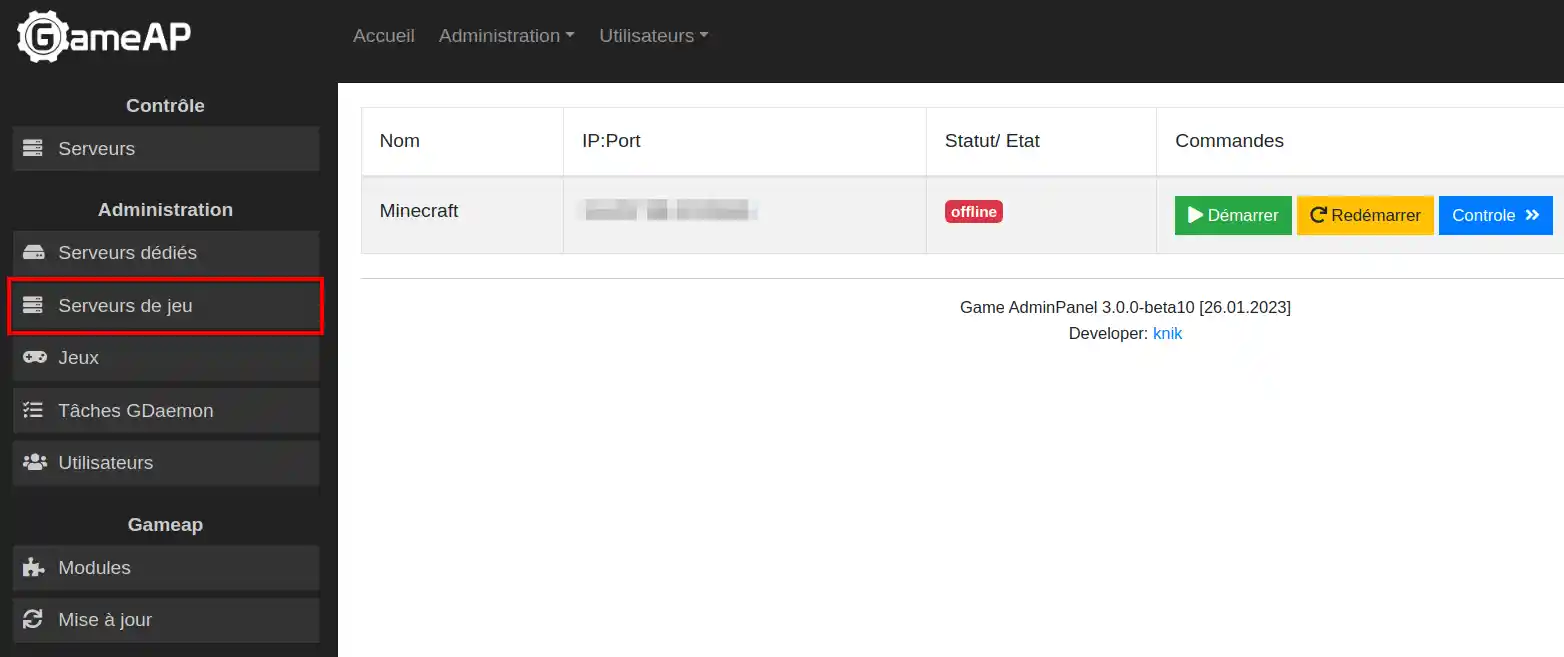
Klicken Sie dann auf Erstellen :
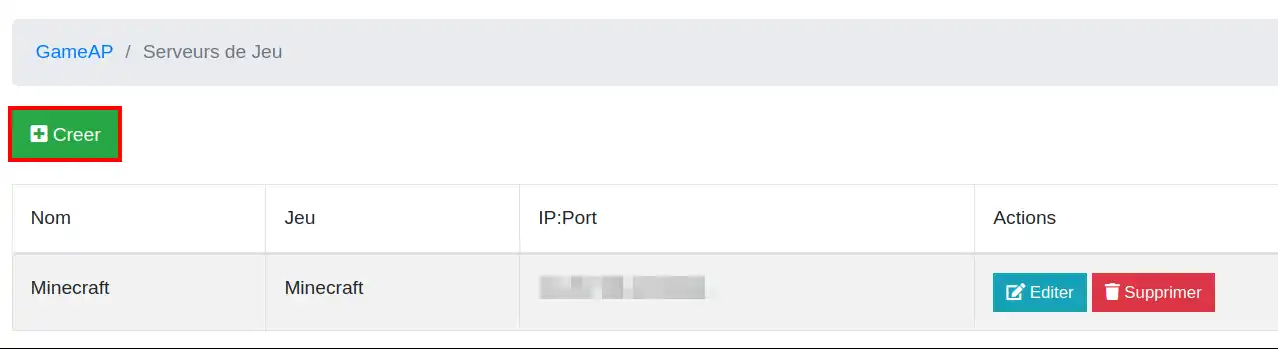
Sie sollten zu diesem Bildschirm gelangen:
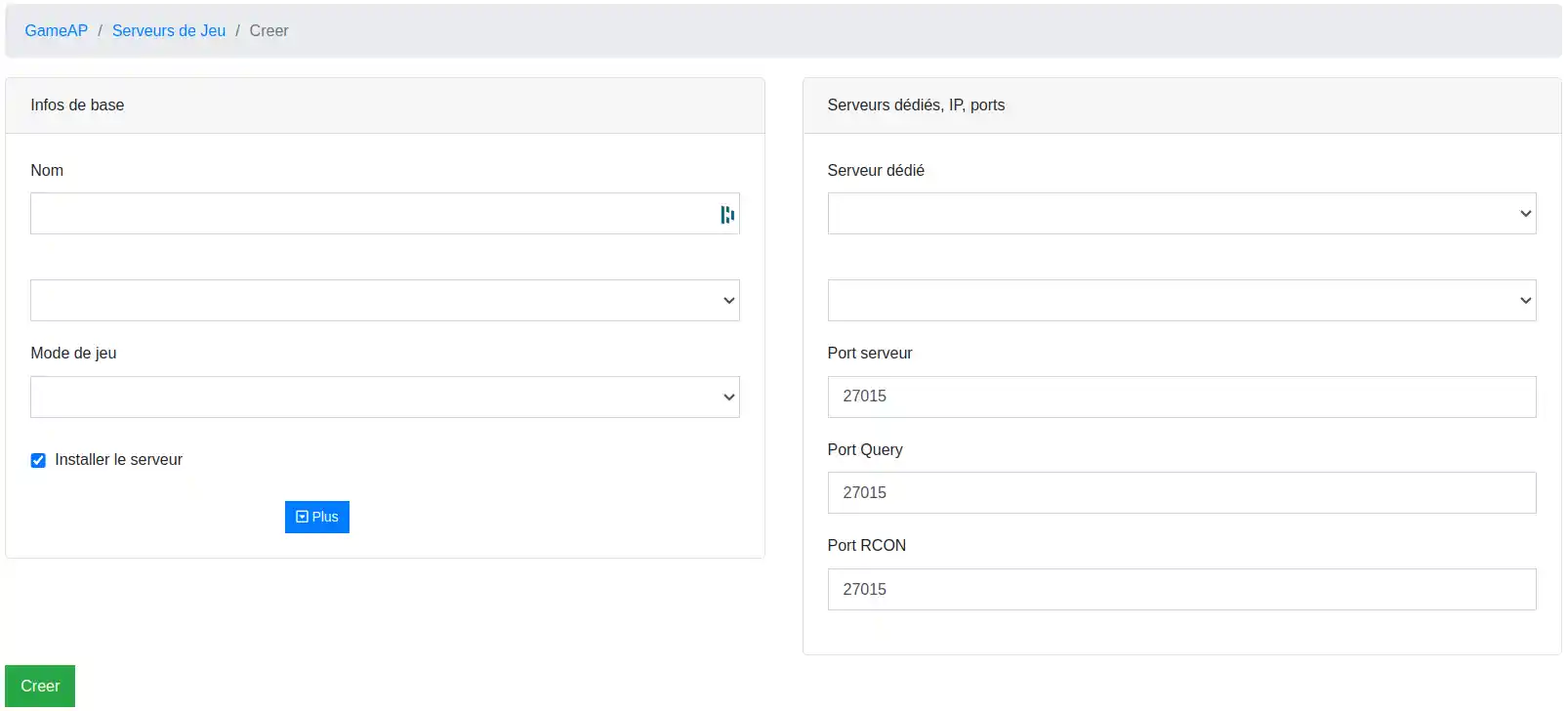
Füllen Sie die Felder wie folgt aus:
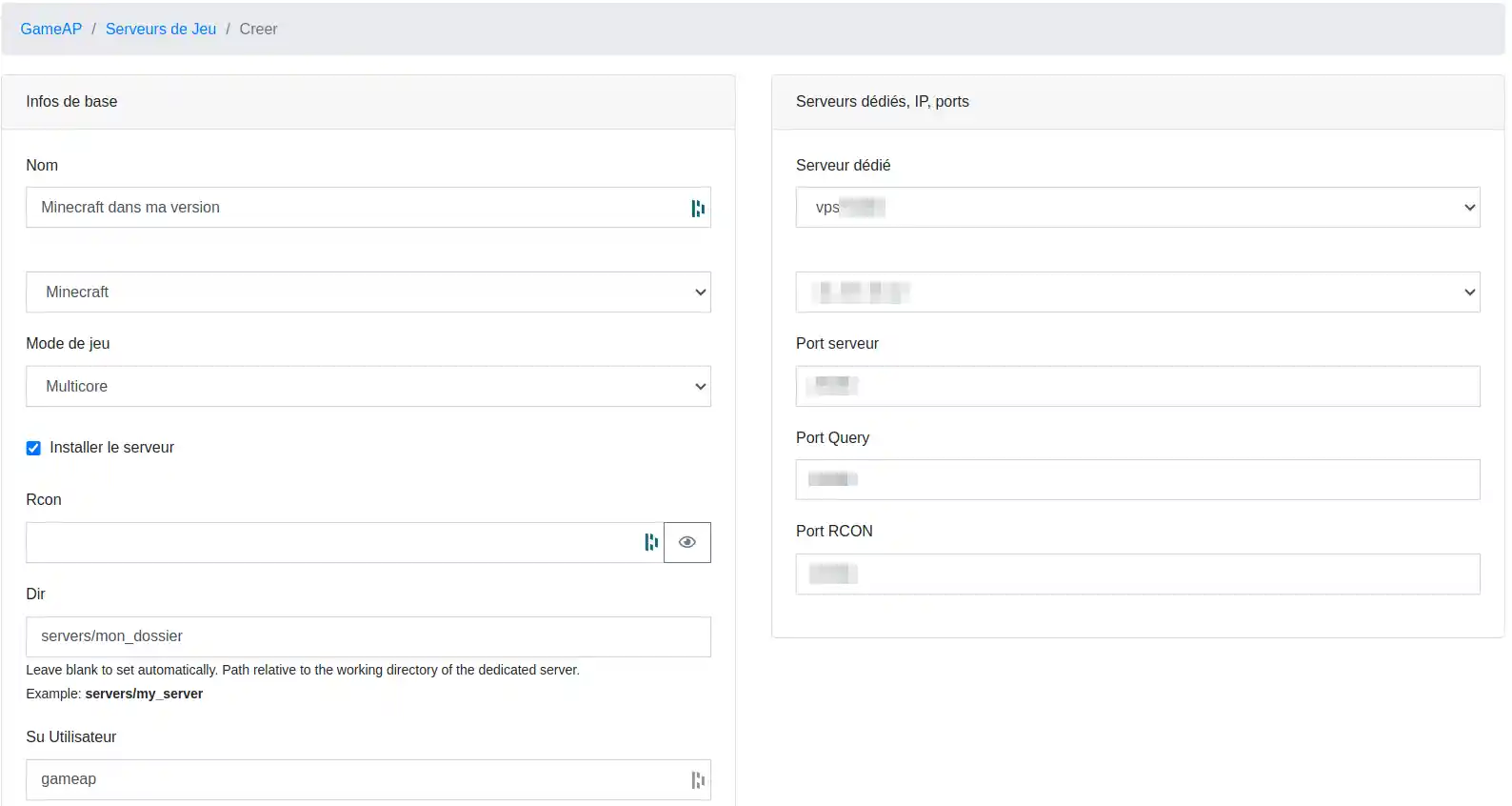
Klicken Sie dann unten links auf der Seite auf Erstellen :
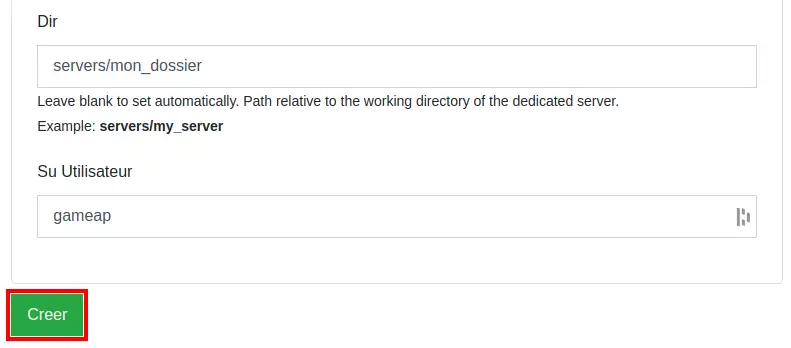
Sie sollten sehen, dass Ihr Server erstellt wurde:
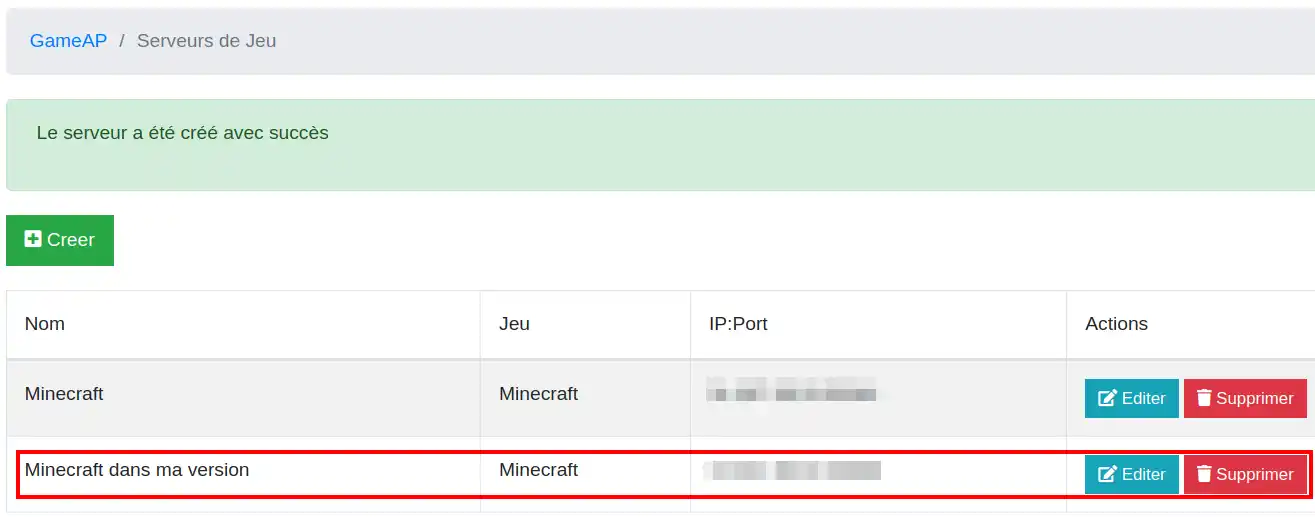
drücken Sie dann auf Bearbeiten, bevor Sie ihn starten:
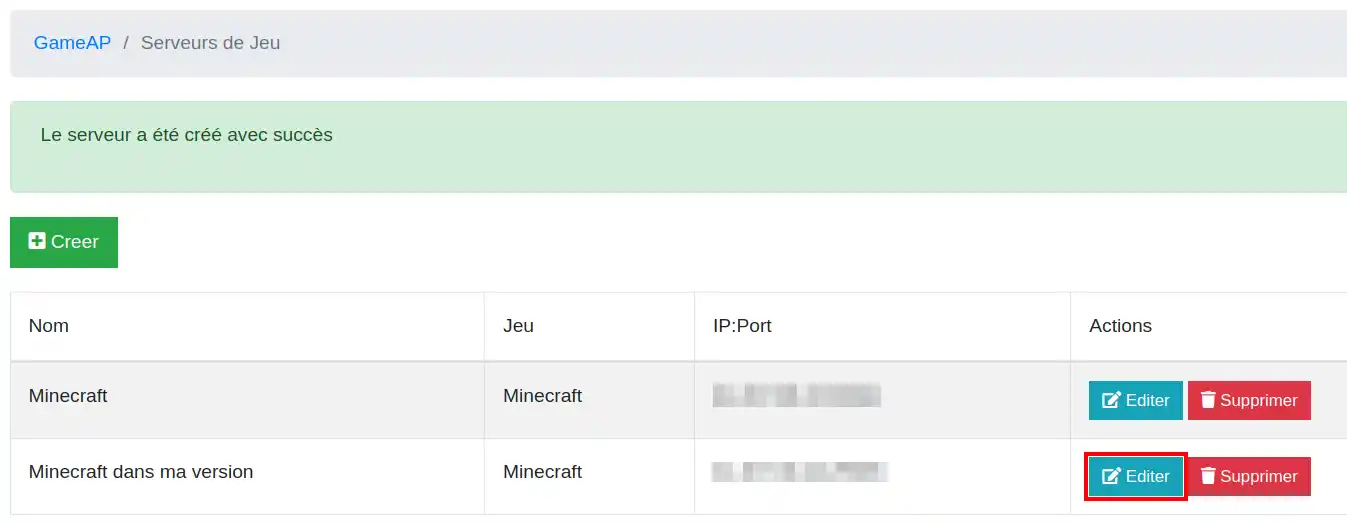
Auf dem Bearbeitungsbildschirm, der wie folgt aussehen sollte, gehen Sie zu Kontrolle :
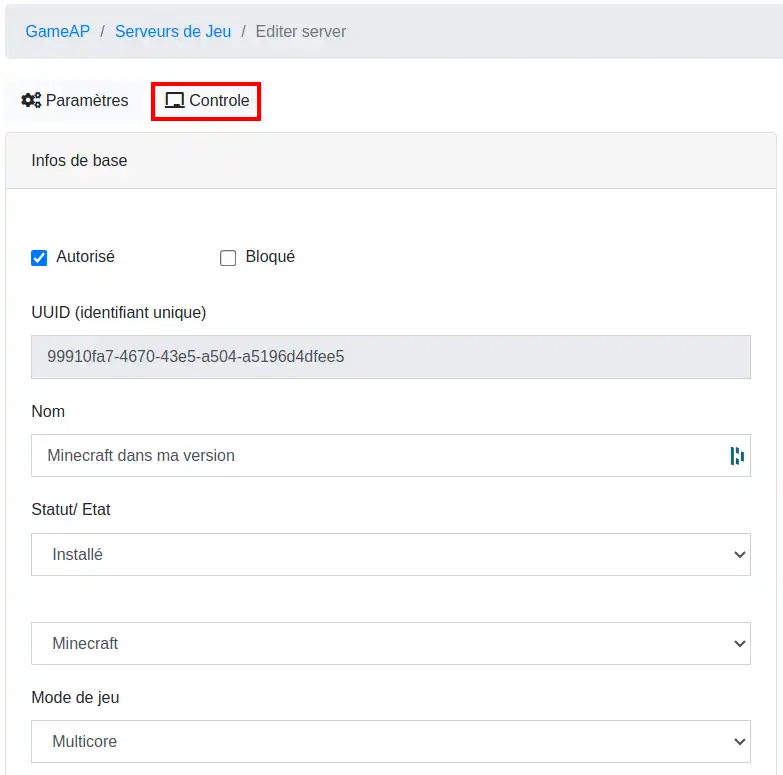
Gehen Sie dann zu Einstellungen :
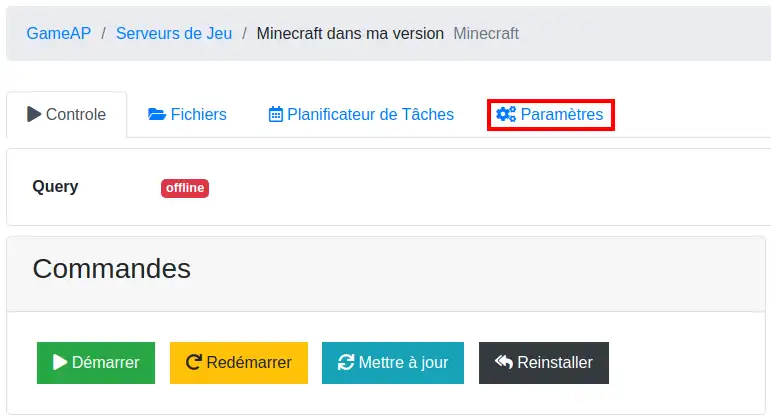
Sobald Sie in den Einstellungen sind, ändern Sie die Version auf die gewünschte Version unter den verfügbaren Versionen(siehe hier):
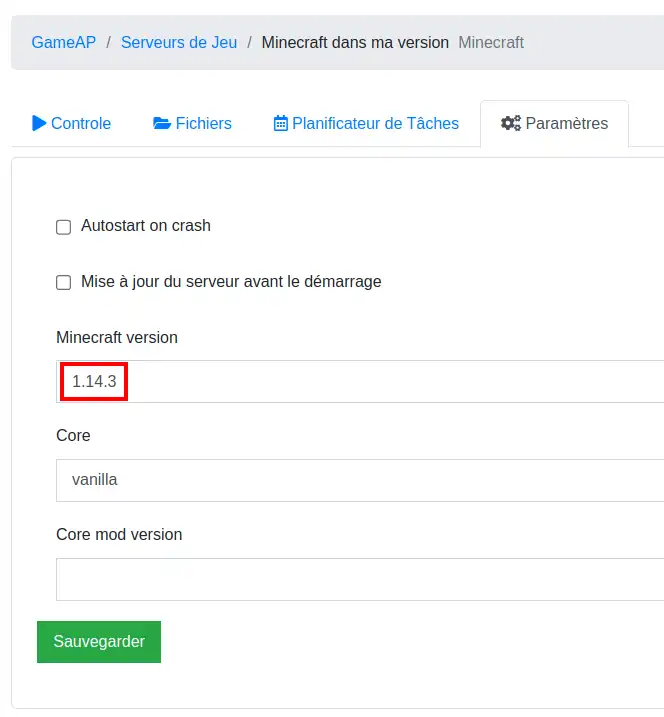
Klicken Sie dann auf Speichern und Sie können mit Abschnitt II.c fortfahren.
Klicken Sie auf die Registerkarte :
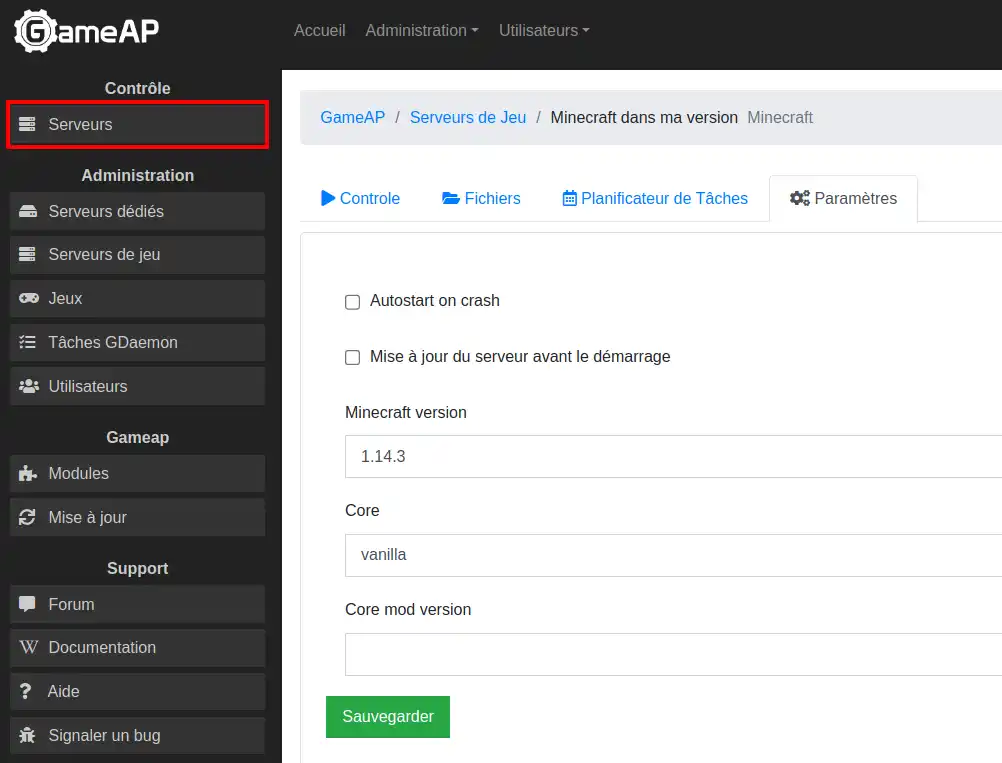
Klicken Sie auf diese Schaltfläche :

Ein Warnbildschirm fordert Sie auf, Ihre Auswahl zu bestätigen:
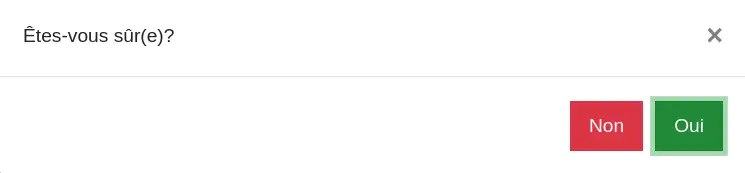
Ein zweiter zeigt den Fortschritt der Aufgabe an:

Und ein letzter meldet den Erfolg der Aufgabe:
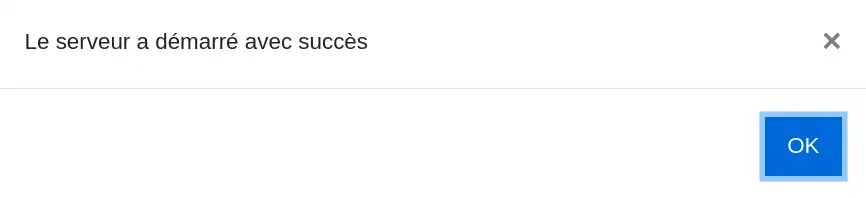
Sie sollten diesen Bildschirm erhalten:

Sie können den Status Ihres Servers über die Konsole überprüfen:
Klicken Sie hier :

Sie gelangen auf eine Seite, auf der Sie die Konsole finden, in der Sie Befehle eingeben können (siehe Hilfe unter diesem Link Abschnitt I). Wenn Sie in der Konsole zurückgehen, können Sie wichtige Informationen wie die Version oder den Gamemode (Spielmodus) erhalten (siehe Hilfe zu diesem Link Abschnitt V):
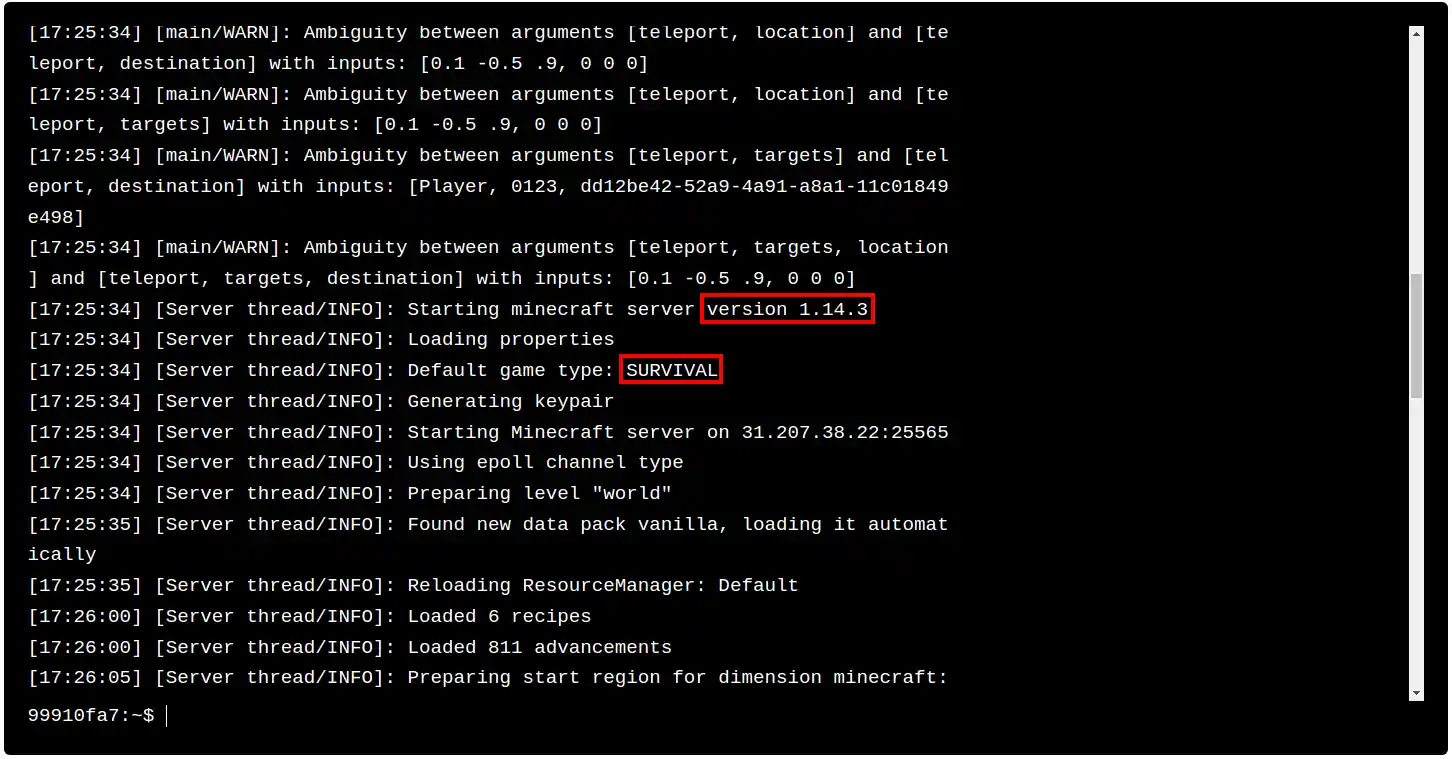
Diese Befehle können Sie auch verwenden:
| Befehl | Erklärung |
|---|---|
| /save-all | Speichert alle Welten auf dem Server. Wenn die Map sehr groß ist, kann dieser Vorgang einige Zeit in Anspruch nehmen. |
| /save-on | Aktiviert die automatische Sicherung des Servers (standardmäßig aktiviert). Wenn es bereits aktiviert war, wird ein Fehler zurückgegeben. |
| /save-off | Deaktiviert die automatische Serversicherung. Wenn sie bereits deaktiviert war, gibt einen Fehler zurück. |
| /stop | Schaltet den Server aus. Kann aus dem Inneren des Spiels oder von der Konsole aus gestartet werden. (Obwohl der Nutzen, ihn von der Konsole aus zu starten, begrenzt ist, da es einen Stopp-Knopf über der Konsole gibt). |
Starten Sie nun auf Ihrem Computer das Minecraft-Spiel in der Version, die der Version auf Ihrem persönlichen Minecraft-Server entspricht.
Sie sollten auf dem Startbildschirm :
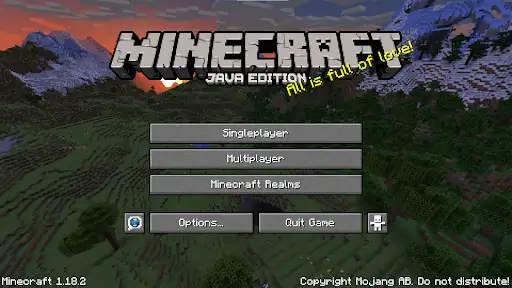
Überprüfen Sie, ob die Version mit der auf dem Server übereinstimmt.
Wenn die Versionen übereinstimmen, klicken Sie auf Mehrspieler.
Wenn Sie zum ersten Mal auf Multiplayer klicken, erscheint eine Warnung, dass mojang die Server nicht betreibt und daher nicht für jegliches Fehlverhalten, das online passieren könnte, verantwortlich gemacht werden kann. Klicken Sie auf "Proceed" oder "Proceed", je nachdem, in welcher Sprache Sie das Spiel spielen.
Sie gelangen zu diesem Bildschirm:
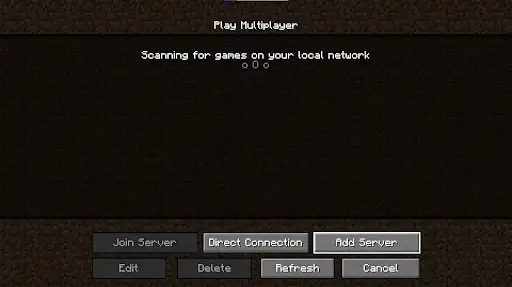
Klicken Sie auf "Neuen Server hinzufügen".
Sie gelangen zu diesem Bildschirm, auf dem Sie Ihren Server nach Belieben benennen können:
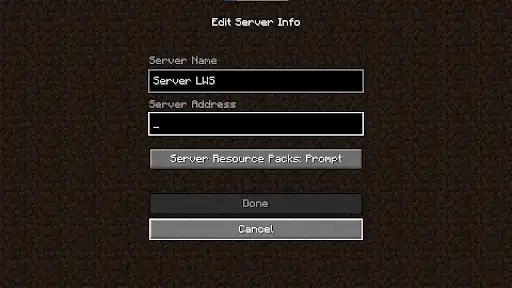
Gib im Feld "Server Adresse" die IP-Adresse und den Port des Servers an. Die IP-Adresse und den Port des Servers findest du auf GameAP auf dem Startbildschirm in der Rubrik Server in der Form: IP:Port:
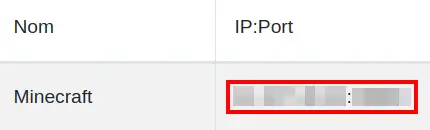
Zum Beispiel 152.147.78.227:54195.
IP: 152.147.78.227
Port: 54195.
Klicken Sie auf "Done", wenn Sie diese Informationen eingegeben haben.
Aktualisieren Sie mit der Schaltfläche "Refresh", dann sollten Sie Ihren Server online sehen. Und Sie sollten sich mit ihm verbinden können, indem Sie auf Spielen klicken.
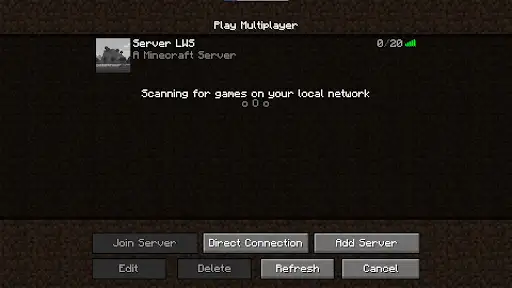
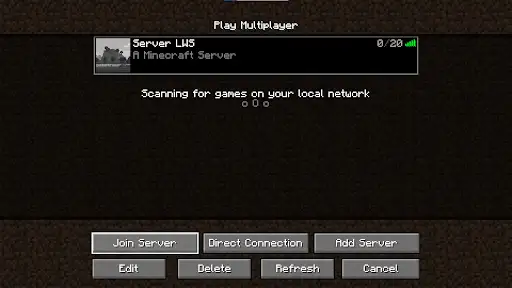
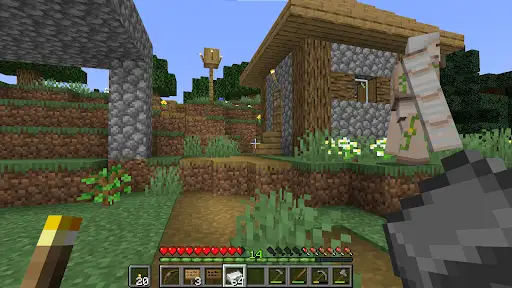
Wir wünschen Ihnen viel Spaß beim Spielen!
Um weiter zu gehen und den Zugriff auf den Server zu verwalten, Befehle zu lernen, Operator zu sein und ihre Rechte zu verwalten usw., lesen Sie die Hilfe unter dem Link :
https://help.lws-hosting.com/de/Minecraft-Server-verwalten-acces-Befehle-Listen
Diesen Artikel bewerten :
Dieser Artikel war hilfreich für Sie ?
Ja
Nicht
32mn von Lesen
Anleitung zum Verwalten eines Minecraft-Servers