Diesen Artikel bewerten :
2,4/5 | 5 Hinweis
Dieser Artikel war hilfreich für Sie ?
Ja
Nicht
Vous avez noté 0 étoile(s)
Sommaire
Procédure
Es kann sehr praktisch sein, wenn Sie Ihren Mac im Falle eines Ausfalls sichern und wiederherstellen können. Time Machine von Apple bietet eine einfache Lösung für lokale Backups, aber für Sicherheit und bessere Verfügbarkeit können Sie diese Daten auch in Ihrer Cloud sichern. Die LWS-Cloud bietet in Zusammenarbeit mit der SMB-Technologie diese Möglichkeit.
Time Machine ist eine der kultigsten Funktionen, die Apple für seine macOS-Betriebssysteme eingeführt hat. Es handelt sich um eine integrierte Datensicherungslösung, mit der Mac-Benutzer ihre Daten, Konfigurationen und Software auf einfache Weise bewahren können.
Time Machine ist auf allen Mac-Typen, Macbook Air, iMac, Mac Mini, Mac Pro und Mac Studio vorhanden.
Time Machine erstellt automatisch stündliche Backups Ihrer Daten für die letzten 24 Stunden, tägliche Backups für den vergangenen Monat und wöchentliche Backups für alle vorherigen Monate. Diese Backups werden so lange aufbewahrt, wie es der Speicherplatz zulässt, oder aber auf einem externen Laufwerk.
Einige interessante Merkmale:
Neben der Datensicherung bietet Time Machine auch eine praktische Wiederherstellungsfunktion. Stellen Sie sich vor, Sie hätten versehentlich eine wichtige Datei gelöscht oder, noch schlimmer, ein technisches Problem gehabt, bei dem wichtige Daten verloren gegangen sind. Mit Time Machine können Sie in der Zeit zurückgehen, indem Sie die verschiedenen Backups durchsuchen, um die genaue Version der gesuchten Datei zu finden.
Externe Festplatten und andere lokale Speichermethoden sind zwar praktisch, aber sie sind anfällig für Ausfälle, Verlust oder Diebstahl. Bei der Speicherung in der Cloud werden Ihre Daten in sicheren Rechenzentren mit fortschrittlichen Sicherheitsprotokollen aufbewahrt.
Durch die Kombination von Apples Time Machine mit der Cloud erhalten die Nutzer eine robuste Backup-Lösung, die sicherstellt, dass ihre Daten unter verschiedenen Umständen erhalten bleiben.
Um die Backups Ihres Macs zu speichern, benötigen Sie zunächst einen Cloud-Speicherdienst: Online-Backup für MAC mit Time Machine (Ab 7,99 € /Monat für 250 GB).
Zweitens benötigen Sie einen Benutzer mit ausreichend Speicherplatz, um die Daten Ihres Macs zu sichern. Sie können den Standardbenutzer verwenden, der beim Kauf Ihrer Cloud angelegt wurde, da dieser standardmäßig 75 % des Speicherplatzes belegt.
Wenn Sie einen neuen Benutzer für Ihre gespeicherten Sicherungen von Ihrem Mac erstellen möchten, befolgen Sie die folgenden Schritte, andernfalls gehen Sie direkt zum Einrichtungsschritt über.
Schritt 1: Zunächst müssen Sie sich in Ihren LWS-Kundenbereich einloggen.
Schritt 2: Klicken Sie dann auf den Reiter Online-Speicher (1) und anschließend auf die Schaltfläche Verwalten (2).
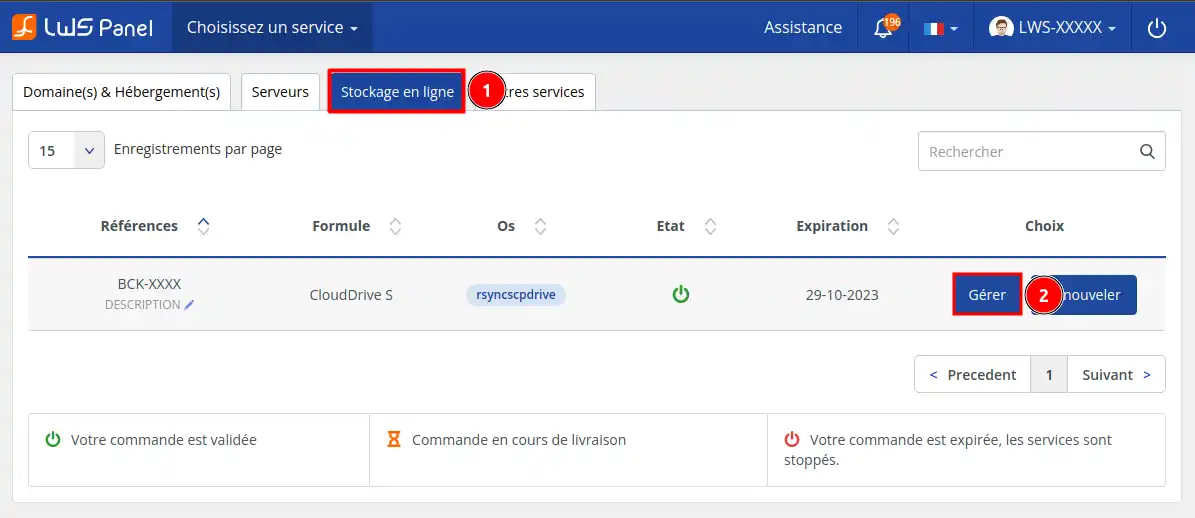
Schritt 3: Klicken Sie auf die Schaltfläche Benutzer hinzufügen.
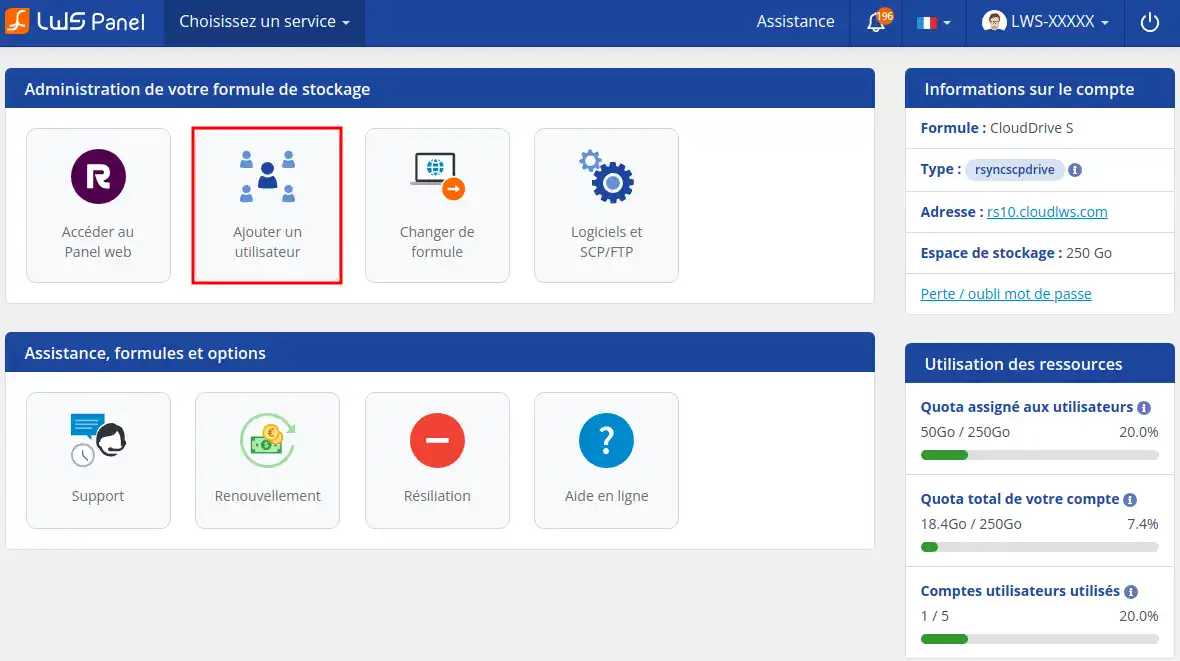
Schritt 4: Parametrieren Sie den Speicherplatz, den Sie Ihrem Nutzer zuweisen möchten (1) und klicken Sie dann auf Bestätigen (2).
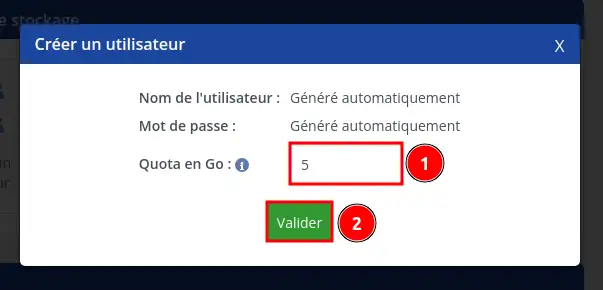
Schritt 5: Sie erhalten eine E-Mail mit den Zugangsdaten des neuen Nutzers.
Bewahren Sie seine Informationen (Adresse, Benutzername und Passwort) für die weitere Einrichtung in Ihrer Nähe auf.
Die Time Machine-Funktion ist auf Ihrem Mac bereits standardmäßig vorhanden, also fangen wir gleich an!
Schritt 1: Öffnen Sie den Finder und klicken Sie oben auf Ihrem Bildschirm auf Gehe zu und klicken Sie dann auf Mit Server verbinden....
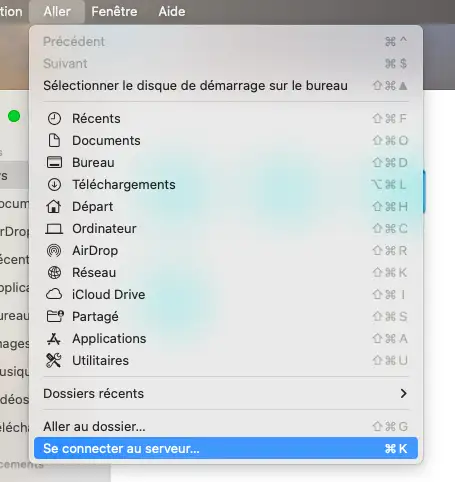
Schritt 2: Geben Sie als Nächstes smb://adresse-von-ihrem-server.com/benutzer ein.
Ersetzen Sie die Adresse und den Benutzer durch die, die Sie in der E-Mail bei der Erstellung Ihres Benutzers erhalten haben.
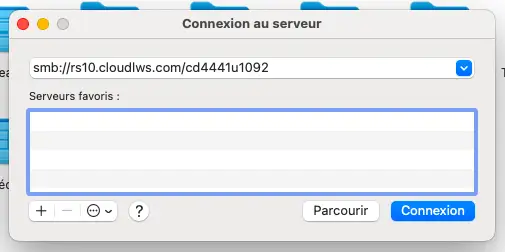
Schritt 3: Klicken Sie dann auf Anmelden.
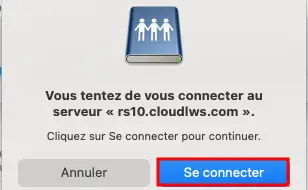
Schritt 4: Hier geben Sie als Name den Cloud-Benutzer und als Passwort das Passwort des Benutzers an, behalten Sie das Passwort bei und klicken Sie auf Anmelden.
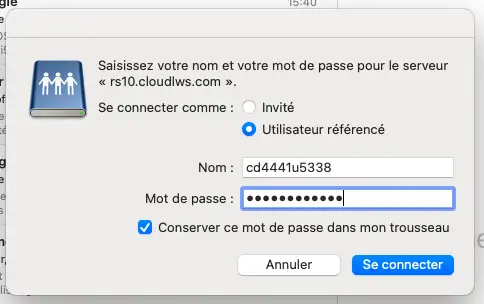
Schritt 5 : Sie sind nun mit dem Server verbunden, klicken Sie nun auf den Apfel in der linken oberen Ecke Ihres Bildschirms und dann auf Systemeinstellungen.
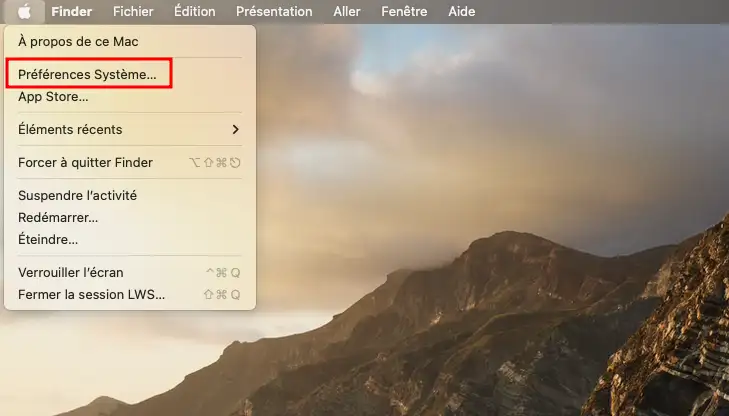
Schritt 6 : Suchen Sie dann nach Time Machine und öffnen Sie die Anwendung.
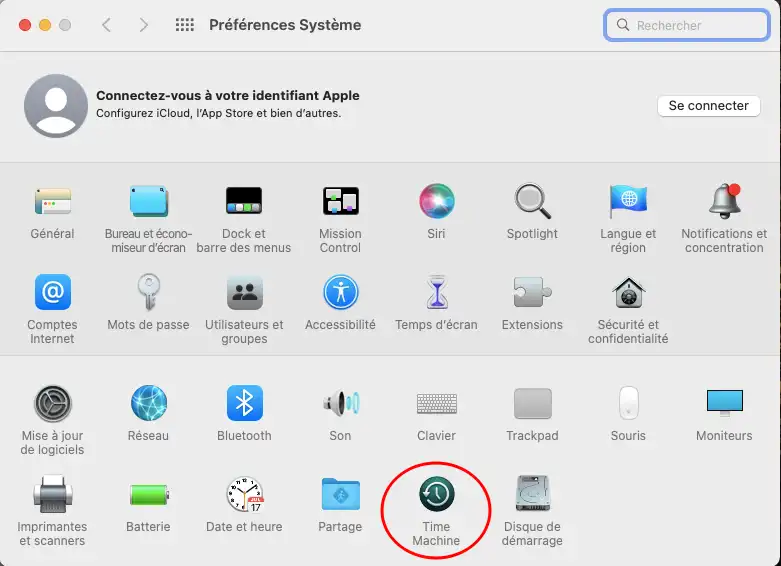
Schritt 6 : Sobald Sie die Anwendung geöffnet haben, klicken Sie in der Menüleiste auf Time Machine anzeigen und dann auf Sicherungslaufwerk auswählen.
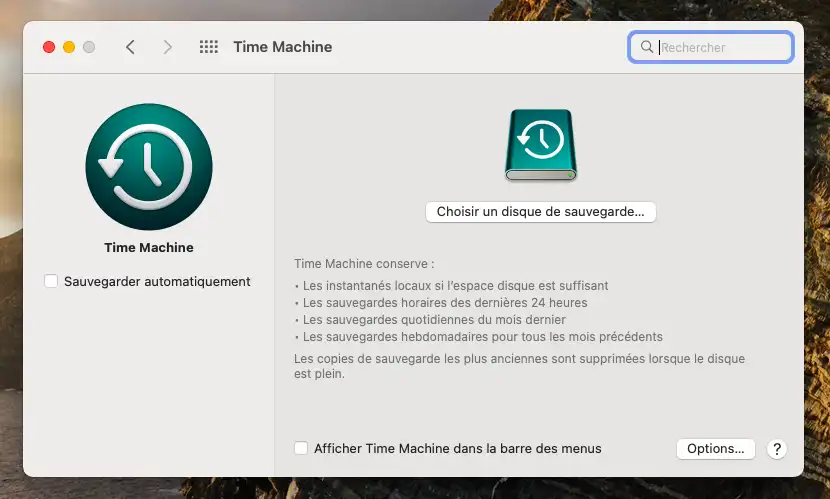
Schritt 7 : Wählen Sie den Server, den Sie kürzlich hinzugefügt haben, und klicken Sie auf Laufwerk verwenden.
.webp)
Schritt 8 : Um leichter auf Ihre Datensicherungen und die Verwaltung von Time Machine zugreifen zu können, sollten Sie "Time Machine in der Menüleiste anzeigen" ankreuzen.
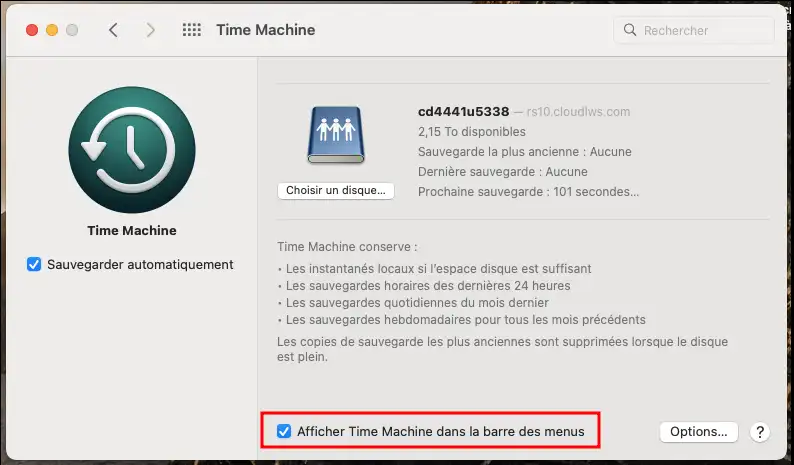
Schritt 9 : Time Machine ist nun richtig konfiguriert, klicken Sie auf den Reiter (1) oben auf Ihrem Bildschirm und dann auf In Time Machine ein steigen (2).
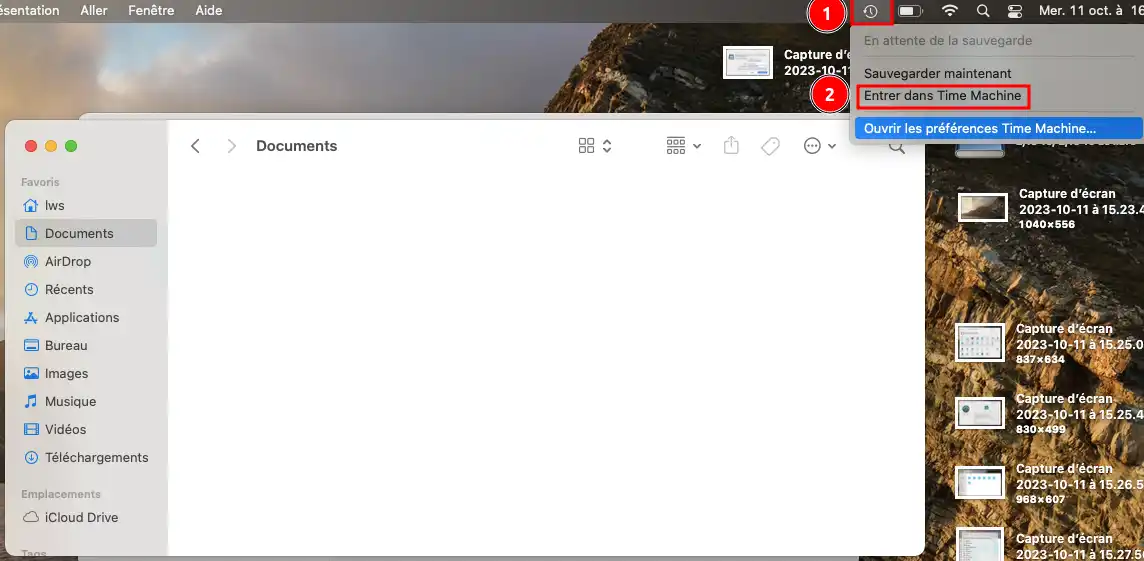
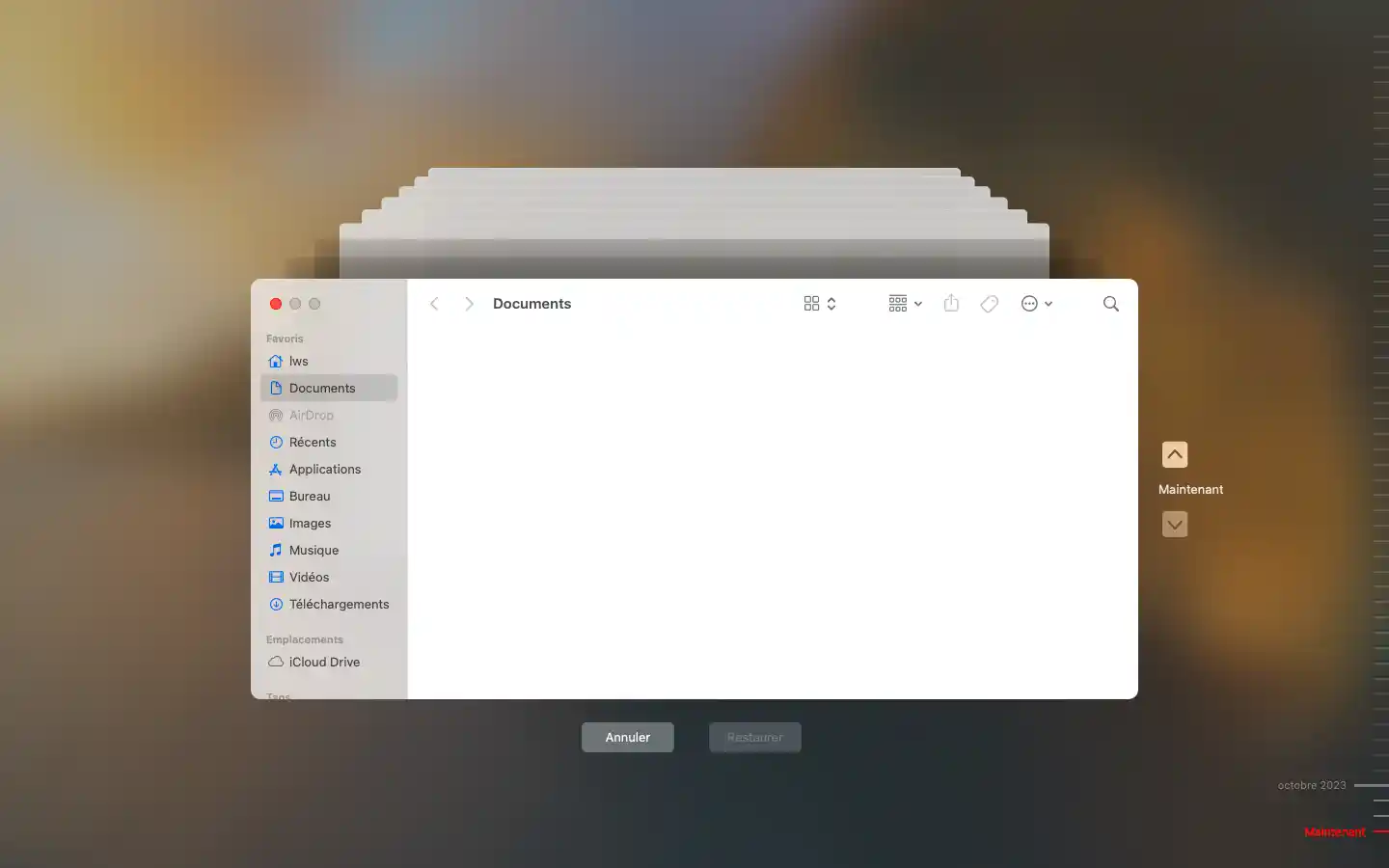
Und schon können Sie Time Machine verwenden. Auf der rechten Seite der Benutzeroberfläche finden Sie eine Zeitleiste und können durch die Zeit in den durchgeführten Sicherungen navigieren und anschließend Dokumente, Daten usw. wiederherstellen.
Sie wissen jetzt, wie Sie Time Machine mit Ihrer Cloud verknüpfen können, um Ihre Daten zu sichern. ???? Denken Sie daran, der LWS-Kundendienst steht Ihnen immer zur Verfügung, wenn Sie Probleme oder weitere Fragen haben.
Vielen Dank, dass Sie sich die Zeit genommen haben, diese Dokumentation zu lesen. Wir empfehlen Ihnen, einen Kommentar zu hinterlassen, um Fragen zu stellen, Ihre Erfahrungen zu teilen oder Ihre Meinung zu unserem Service zu äußern. Ihr Feedback hilft uns, uns zu verbessern! ????
Weitere Informationen und Serviceangebote finden Sie unter https://www.lws.fr/sauvegarde-mac-time-machine-cloud.php.
Diesen Artikel bewerten :
2,4/5 | 5 Hinweis
Dieser Artikel war hilfreich für Sie ?
Ja
Nicht