Diesen Artikel bewerten :
5/5 | 1 Hinweis
Dieser Artikel war hilfreich für Sie ?
Ja
Nicht
Vous avez noté 0 étoile(s)
Sommaire
Procédure
Log-Dateien (auch Cookie-Dateien oder Fehlerprotokolle genannt) sind Dateien, die bestimmte Arten von Ereignissen mit einem bestimmten Detaillierungsgrad aufzeichnen. Apache-Fehler-Logdateien zeichnen mögliche Fehlerereignisse auf, auf die der Apache (und damit auch PHP) bei einem Besuch Ihrer Website stößt, zusammen mit den Details des aufgetretenen Fehlers.
Log-Dateien sind daher ein entscheidendes Werkzeug, um eine Fehlersituation besser zu verstehen, indem sie mehr Details zur Verfügung stellen. In diesem Artikel sehen wir uns an, wie Sie die Apache- und PHP-Fehlerprotokolle in Ihrem cPanel-Hosting anzeigen können.
Sie können das Apache-Fehlerprotokoll einsehen, indem Sie die folgenden Schritte befolgen:
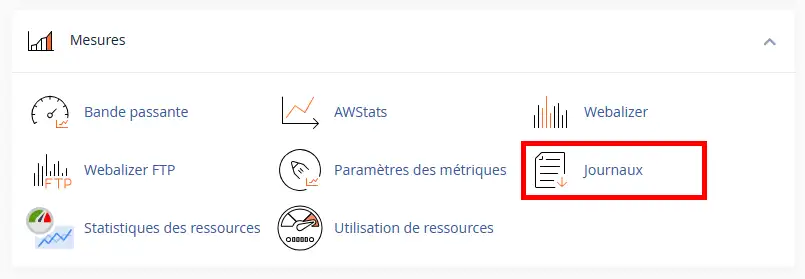
3. Wählen Sie in der Rubrik"Site-Log-Dateien" (1) die Schaltfläche"Fehlerprotokoll" (2) :
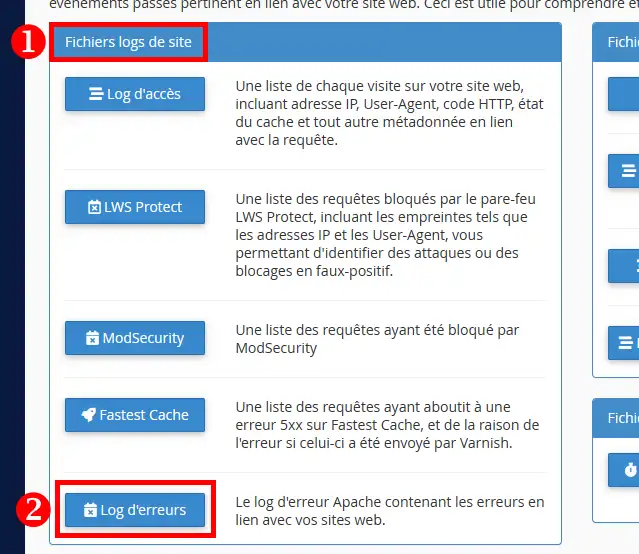
4. Eine Liste der verfügbaren Log-Dateien wird Ihnen mit den jeweiligen Archivierungsdaten angezeigt, falls zutreffend. Klicken Sie auf die Schaltfläche"Ansehen" für die Logdatei, die Sie ansehen möchten:
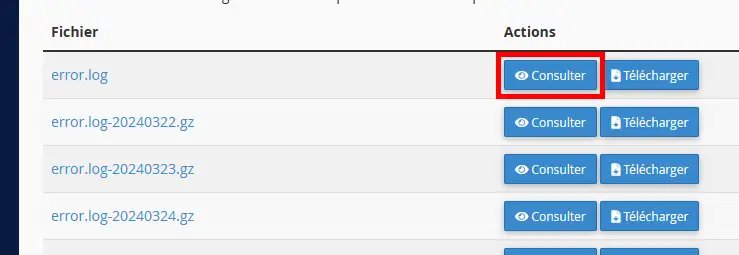
5. Die letzten 300 Zeilen der Logdatei werden Ihnen angezeigt:
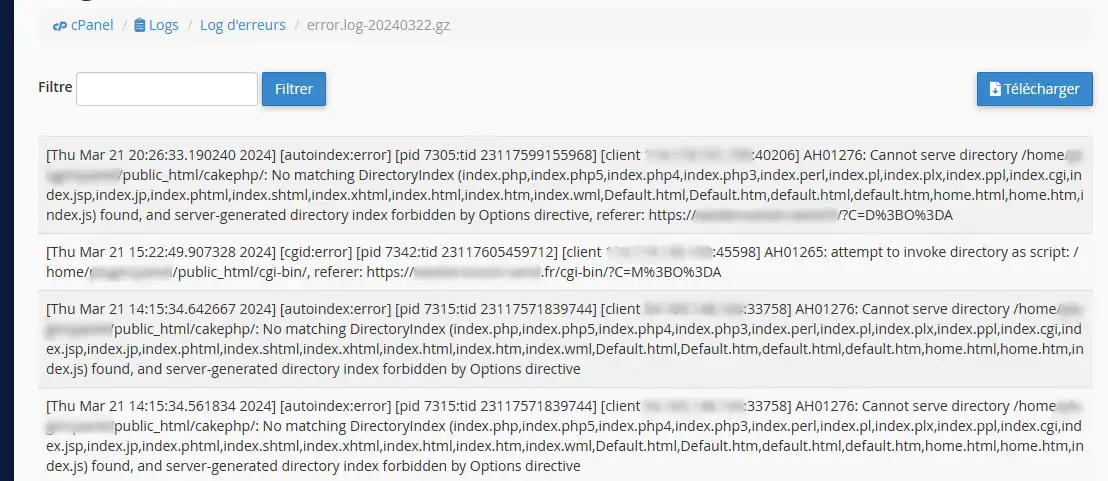
Sie können das Feld Filter verwenden, um die Liste zu filtern, oder Sie können die Schaltfläche Herunterladen verwenden, um die gesamte Logdatei herunterzuladen.
Standardmäßig werden PHP-Fehler an die Apache-Fehlerprotokolldatei gesendet und dort gespeichert. Dieses Verhalten wird durch den fehlenden Inhalt des Parameters error_log in Ihrer php.ini-Konfiguration reproduziert.
Wenn Sie Ihre PHP-Fehler jedoch an anderer Stelle speichern möchten, können Sie diesen php.ini-Parameter anpassen. Klicken Sie dazu auf das Symbol"PHP-Version auswählen" auf Ihrer cPanel-Oberfläche (Rubrik"Software") :
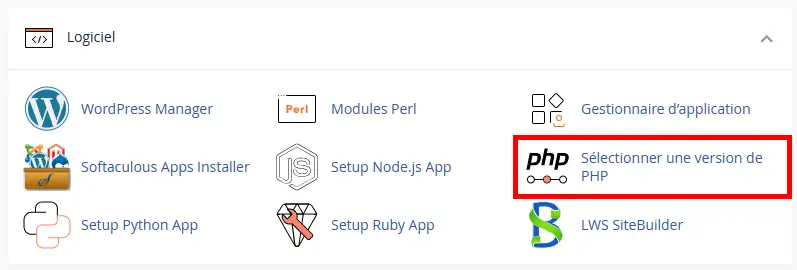
Klicken Sie auf den Reiter"Optionen", um zu den php.ini-Einstellungen zu gelangen, und wählen Sie die betreffende PHP-Version aus (falls die zu debuggende Website über die Änderung der .htaccess-Datei eine andere PHP-Version verwendet) :
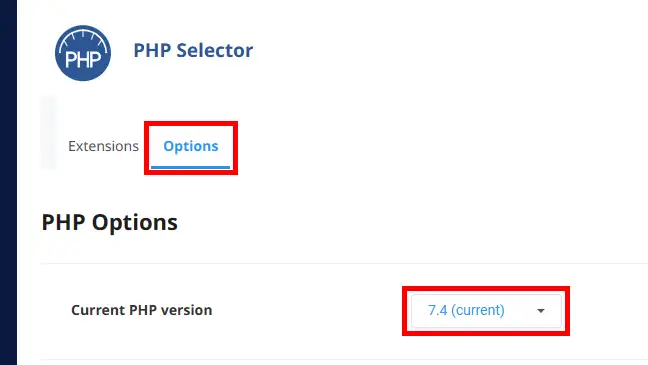
Suchen Sie nach der Option error_log und geben Sie einen Dateipfad an, in dem Ihre Fehler gespeichert werden sollen:

Stellen Sie außerdem sicher, dass das Kontrollkästchen log_errors aktiviert ist, damit PHP tatsächlich die angegebene Datei zum Schreiben der Logs verwendet:

Sie können auch das Kontrollkästchen"display_errors" aktivieren, um die Fehler direkt in Ihrem Webbrowser anzuzeigen (Achtung, die Fehlermeldungen können sensible Informationen wie Passwörter oder die Namen Ihrer MySQL-Datenbanken enthalten) :

Sie können den Parameter error_reporting neu einstellen ermöglicht es, die anzuzeigenden Fehlerebenen zu filtern:
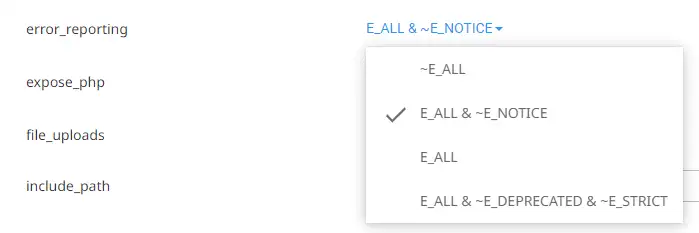
Siehe Details zu den PHP-Fehlerebenen.
Wenn der Pfad Ihrer error_log-Datei nicht mit einem "/" beginnt, dann ist der Pfad relativ zum CWD (Current Working Directory) des PHP-Prozesses, der die Datei ausführt. Bei der HTTP-Umgebung von cPanel bezieht sich dieser auf das Verzeichnis, das die PHP-Datei enthält, die von LSAPI ausgeführt wird.
Beispiel:
Der Einfachheit halber sollten Sie immer einen absoluten Pfad bevorzugen.
Wenn der Pfad Ihrer error_log-Datei auf /dev/null zeigt, wird die Log-Datei nicht erstellt. /dev/null ist eine "magische" Datei unter Linux, die es ermöglicht, jeden Eintrag, der ihr gegeben wird, direkt zu vergessen.
Aus Sicherheitsgründen sollten Sie die Fehlerprotokolldatei in einem für Besucher unzugänglichen Ordner (außerhalb von public_html) ablegen, um zu verhindern, dass private Informationen wie der Name Ihrer Datenbank, die in den Protokollen erscheinen könnten, preisgegeben werden. Ebenso ist es sehr ratsam, dass Sie Ihren Besuchern keine PHP-Fehler anzeigen lassen.
Um das PHP-Fehlerprotokoll anzusehen, das Sie gerade konfiguriert haben, können Sie vom Dateimanager-Tool Ihres cPanels aus :
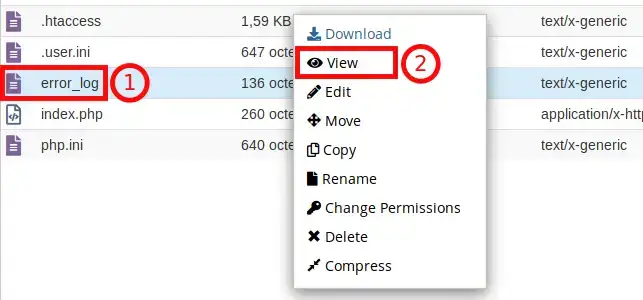
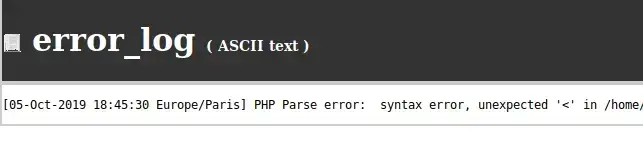
In der Datei sehen Sie jeden Fehler, der aufgezeichnet wurde, in einer eigenen Zeile. Zunächst werden das Datum und die Uhrzeit aufgelistet, zu denen der Fehler aufgetreten ist, und dann der tatsächliche Fehler. Eine regelmäßige Überprüfung dieser Informationen hilft Ihnen, Ihren Besuchern die bestmögliche Erfahrung zu bieten, um sicherzustellen, dass sie keine wiederholten Fehler auf Ihrer Website sehen.
In diesem Artikel haben Sie gelernt, wie Sie die Apache/PHP-Logs Ihres Hostings einsehen können. Sie können dieses Tool verwenden, um verdächtige Aktivitäten über das Apache-Log zu erkennen oder PHP-Fehler im Zusammenhang mit Ihrer Website zu beheben, indem Sie die PHP-Fehlerdatei einsehen.
Diesen Artikel bewerten :
5/5 | 1 Hinweis
Dieser Artikel war hilfreich für Sie ?
Ja
Nicht
3mn von Lesen
Wordpress auf cPanel: Problem der weißen Seite oder des Fehlers 500 beheben
1mn von Lesen
Diagnose und Behebung eines 500er-Fehlers auf einer auf cPanel gehosteten Website
0mn von Lesen
Wie kann ich einen 403 Forbidden-Fehler auf cPanel beheben?
0mn von Lesen
Wie kann ich einen 404-Fehler auf cPanel beheben?