Rate this article :
This article was useful to you ?
Yes
No
Vous avez noté 0 étoile(s)
Sommaire
Procédure
Welcome to our documentation on customising the Nextcloud web application theme. Customizing Nextcloud allows you to reflect your company or organisation's visual identity, while providing a consistent and engaging user experience. In this documentation, we will show you how to modify Nextcloud's logo, colours and wallpaper using the customisation options available. As a user manager, you have the power to customise the appearance of Nextcloud for your users. Follow our step-by-step instructions to add your personal touch to Nextcloud and create an environment that matches your style and brand.
To follow this documentation, you need:
Step 1: Log in to the Nextcloud web application as manager and access the customisation options:
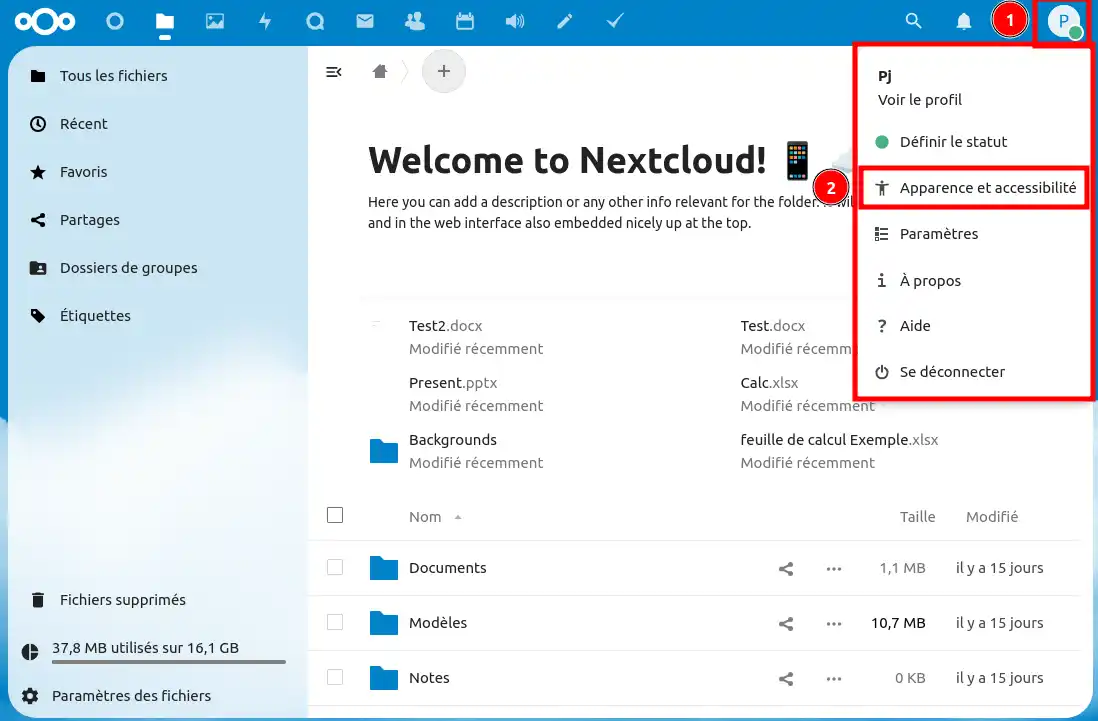
Step 2: Look for the customisation options in the "Administration" section under "Customise the appearance".
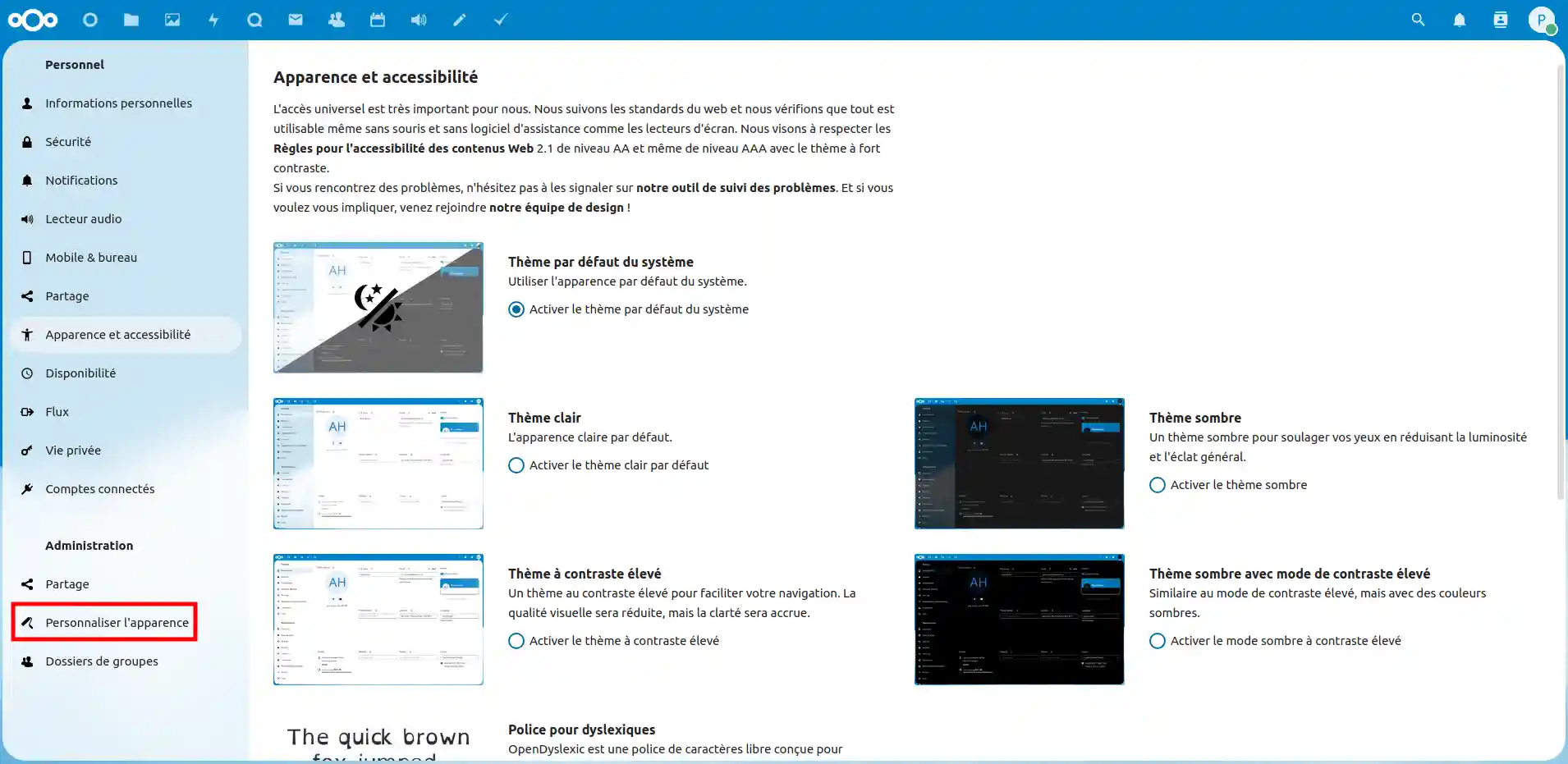
Add your own logo to Nextcloud to display your brand on the app. You can upload a logo image in the recommended format and configure it to display appropriately.
Step 1: Go to the personalization menu.
Step 2: Click on the logo modification option and choose the image you wish to use as your logo.
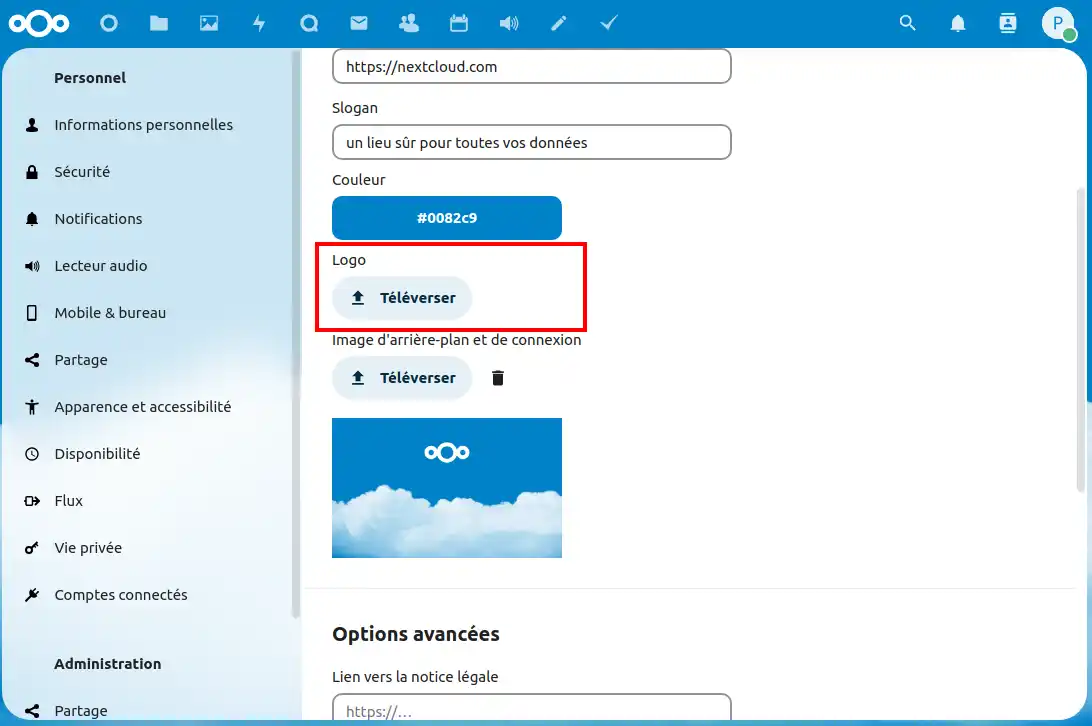
[
Customise Nextcloud's background by selecting a solid colour or custom image that reflects your corporate colours. Adapt the visual environment to your style and create a memorable user experience.
Step 1: Access the personalisation menu.
Step 2: Click on the "Colour" button and select the colour that suits you.
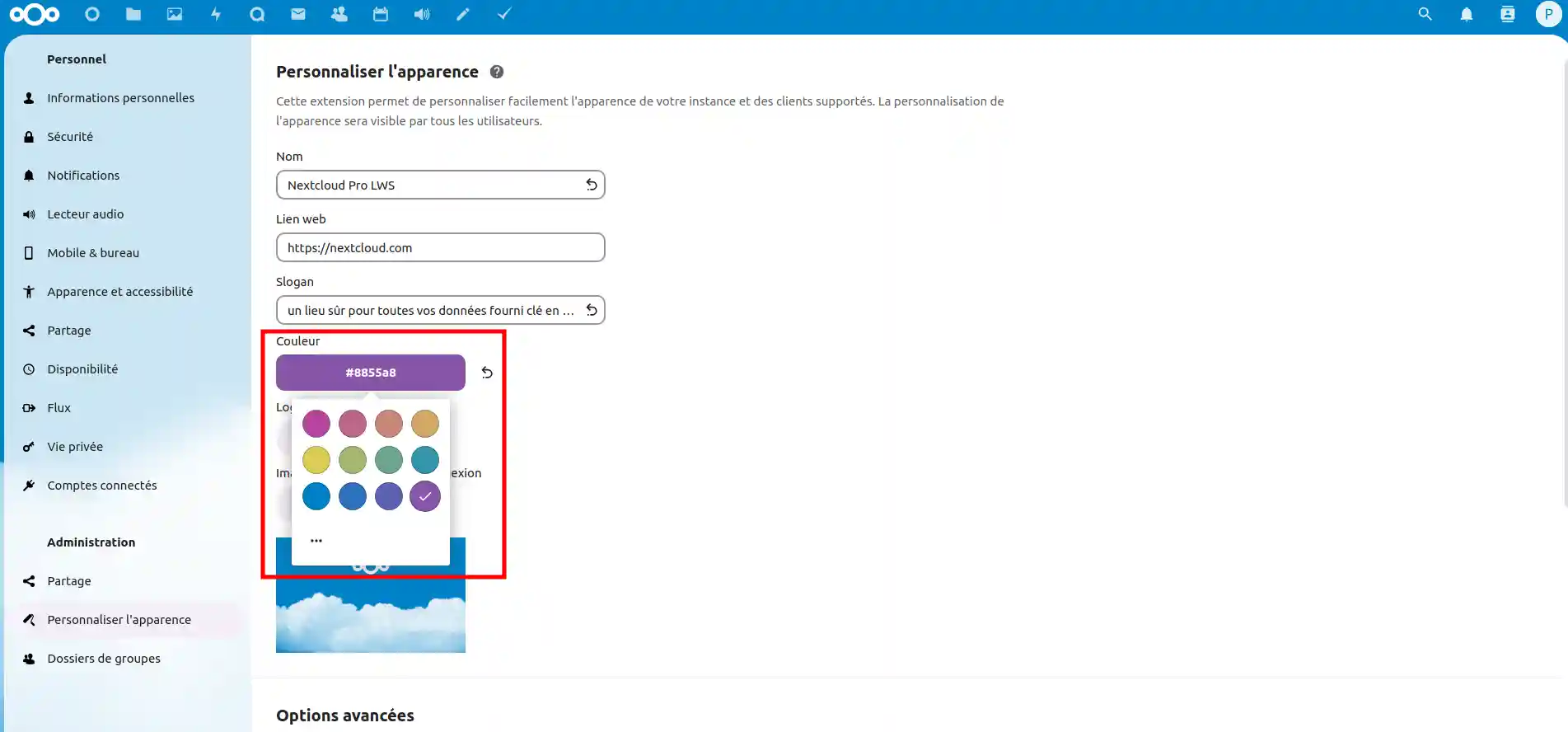
Step 3: If only the buttons have changed colour, click on the bin icon below "Background and connection image" to the right of "Upload", which is now purple.
![]()
Step 4: Your site is now in the colour you want.
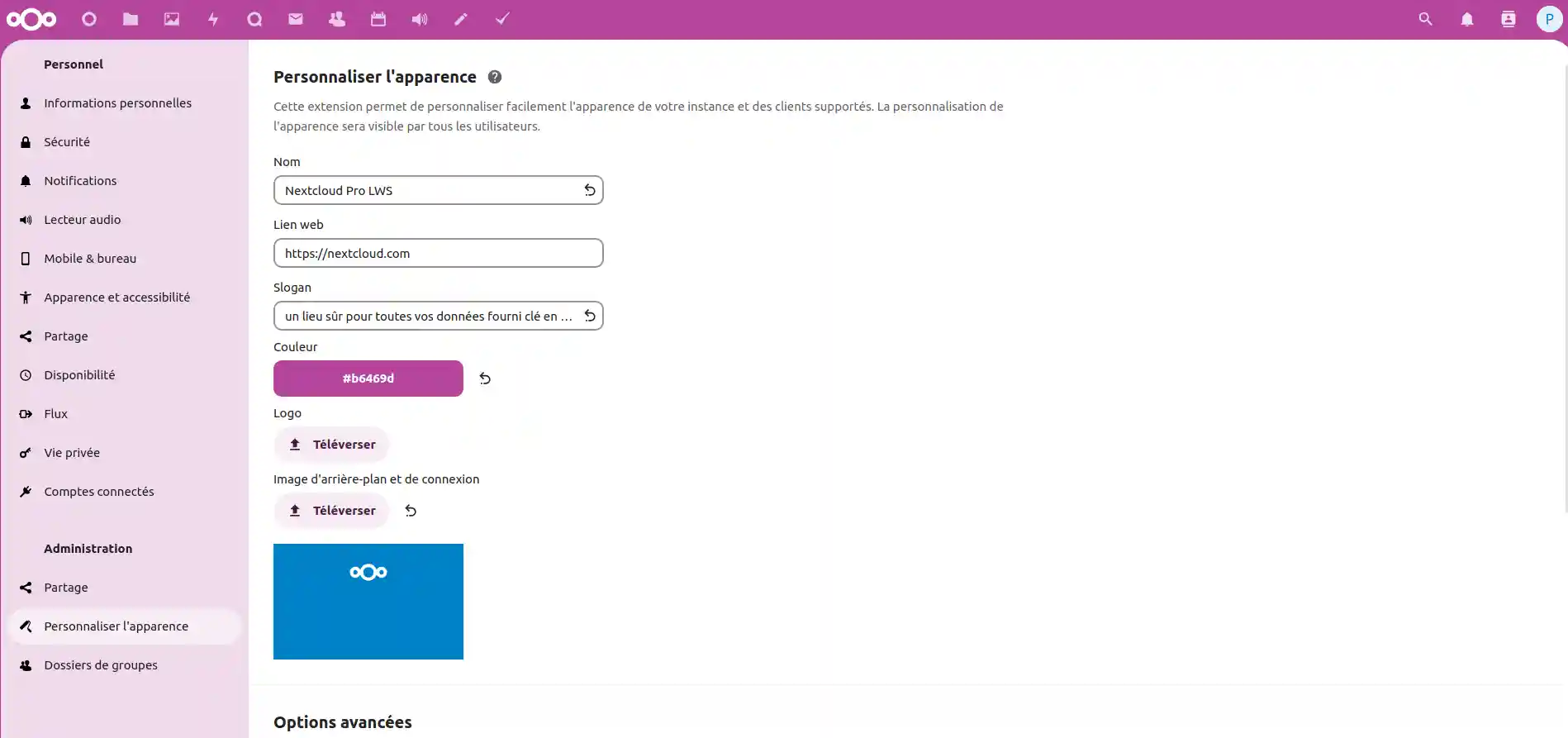
Customise Nextcloud's background by selecting a personalised image. Create a visual environment that reflects your business and enhance the user experience.
Step 1: Select the customise background option and choose between a custom image. Upload your image or choose a colour that matches your brand.
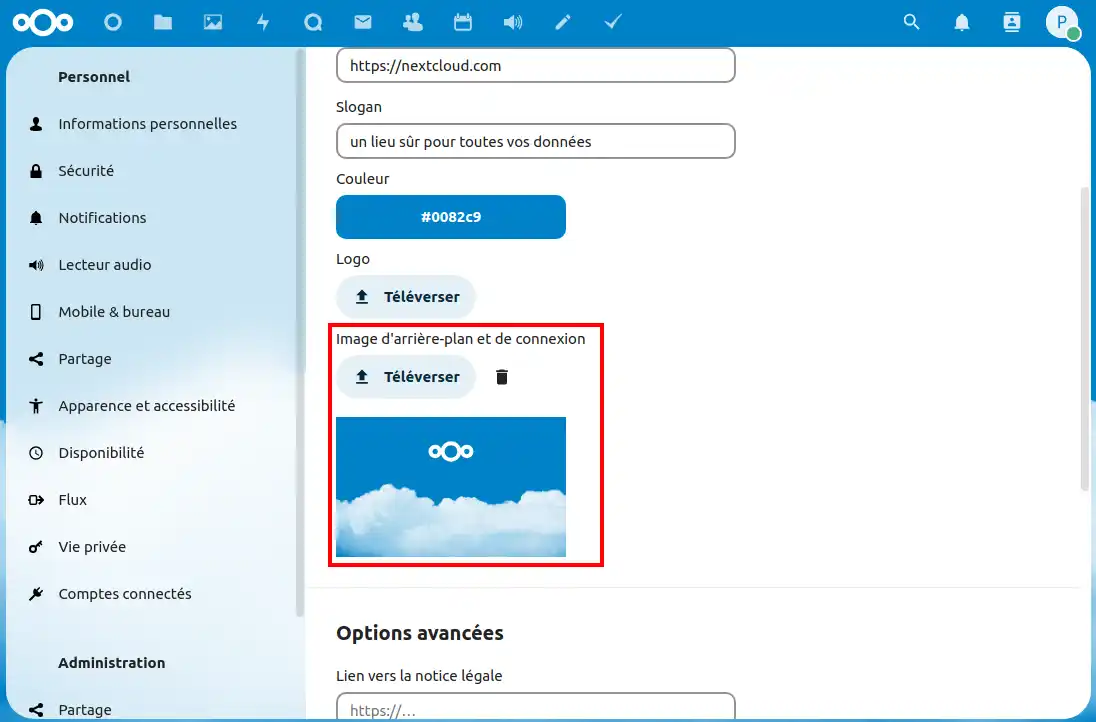
If necessary, you can reset the appearance settings to return to the original configuration.
In the event of an error, you can restore the previous logo and background using the reset options.
Step 1: Access the personalisation menu.
Step 2: Find the reset appearance settings option and click on the arrows of the items to be reset.
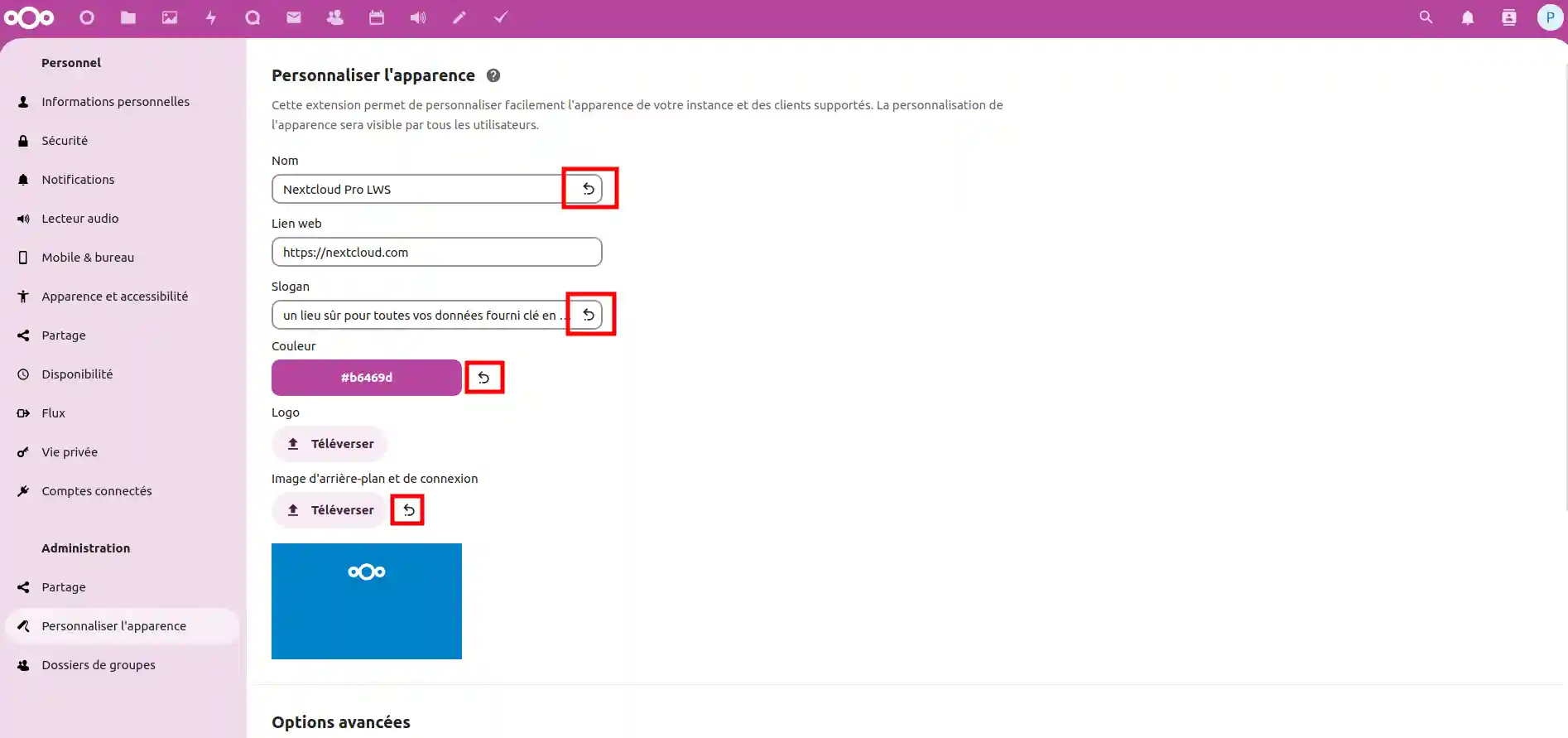
After the reset, the original Nextcloud logo and default background will be restored. If you have uploaded a custom logo or chosen a different background, these will be replaced by the original elements. If you wish to make further customisation changes, you can repeat the steps in the customisation process described above.
Congratulations! You now have the ability to customise the appearance of the Nextcloud web application according to your preferences. As a manager user, you can add your personal touch by modifying the logo and background to reflect the visual identity of your company or organisation. Nextcloud customisation offers a more engaging user experience and strengthens brand consistency. You can create a friendly and engaging environment for your users while using Nextcloud's powerful features. If you have any further questions or need assistance, please do not hesitate to contact our support team who are available to help.If you do not yet have an online storage plan or would like to upgrade to a cloud storage plan with advanced features, please review this documentation to place your order, and find information about Nextcloud and Nextcloud Pro plans here.
Rate this article :
This article was useful to you ?
Yes
No
9mn reading
How to designate a user as a Nextcloud Pro manager
11mn reading
OnlyOffice on Nextcloud: The Integrated Editor for Increased Productivity
11mn reading
Communication with Talk: Discussion interface on Nextcloud Pro
9mn reading
Simplify Your Email Management with Webmail on Nextcloud