Rate this article :
This article was useful to you ?
Yes
No
Vous avez noté 0 étoile(s)
Sommaire
Procédure
In the world of WordPress, extensions play an important role in expanding the functionality of a website. However, it is not uncommon for a malicious or faulty extension to cause a variety of problems. This documentation focuses on the LWS web host and offers practical advice on how to identify whether a WordPress extension is the cause of a problem. By understanding these methods, users will be able to maintain the health and performance of their LWS-hosted WordPress site.
Regardless of which of the methods described below is used, the principle remains the same to determine if a WordPress extension is the cause of an error you are experiencing on your site: error 403, 500, 503 etc....
You should therefore follow the following method:
This is one of the easiest ways to manage the extensions on your WordPress site, but it requires that you have access to your site's dashboard. Unfortunately, this is not always the case, depending on the problem you are experiencing on your site.
To deactivate all extensions, once you are in your dashboard :
Once all the extensions have been deactivated, check whether or not your site is working again.
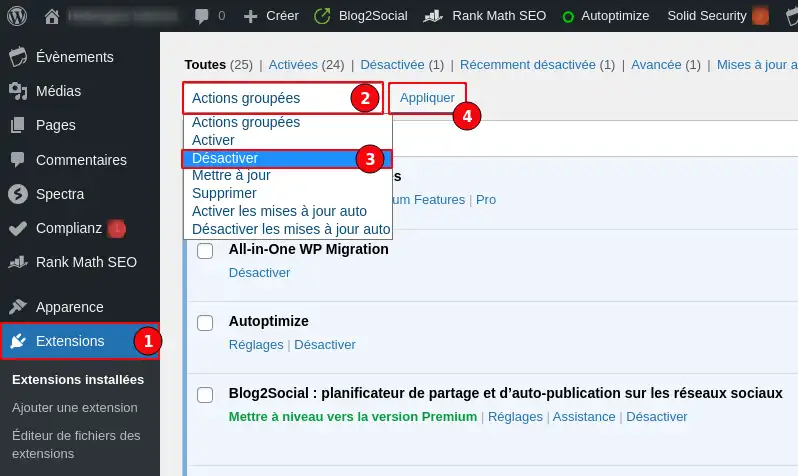
If the problem persists, it is not due to a WordPress extension and you can reactivate all the extensions by performing the same operation and selecting "Activate" instead of "Deactivate".
If deactivating all the extensions solves the problem, you then need to reactivate the extensions one by one from the dashboard to determine which extension is causing the problem.
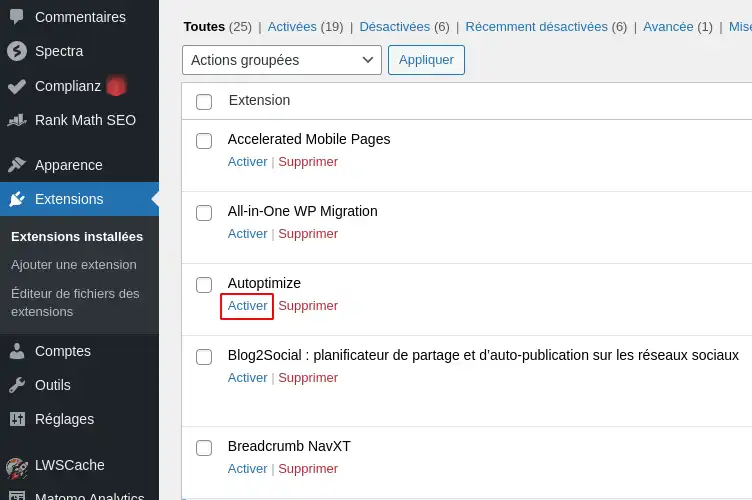
After each plugin activation, check that your site is working properly. As soon as your site is in error again, you can deduce that the last extension activated is the cause of the problem.
This method, along with that of the WordPress dashboard, is one of the simplest for managing the extensions on your WordPress site. Of all the methods suggested, this is the fastest. In particular, it allows you to manage your site's extensions if you no longer have access to the WordPress Dashboard. To use this method, you need a shared LWS hosting package with WP-Manager. In addition, certain problems may render the WP-Manager non-functional, in which case you will need to use the method via the File Manager.
First of all, you need to access the management of the WordPress site concerned from your hosting's WP-Manager.
Then click on the "Plugins" tab(1) and then on the "Deactivate all" button(2).
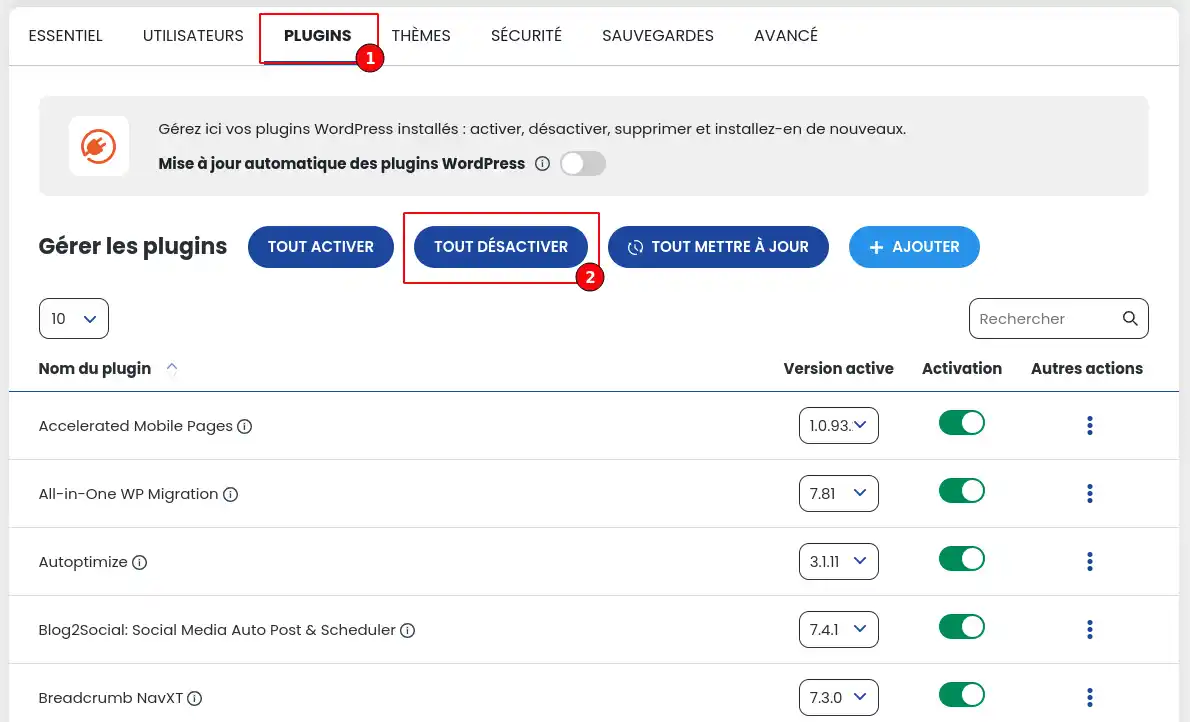
Once all the extensions have been deactivated, check whether or not your site is working again.
If the problem persists, it is not due to a WordPress extension and you can reactivate all the extensions by performing the same operation and selecting "Activate All" instead of "Deactivate All".
If deactivating all the extensions solves the problem, you then need to reactivate the extensions one by one from the WP Manager to determine which extension is causing the problem.
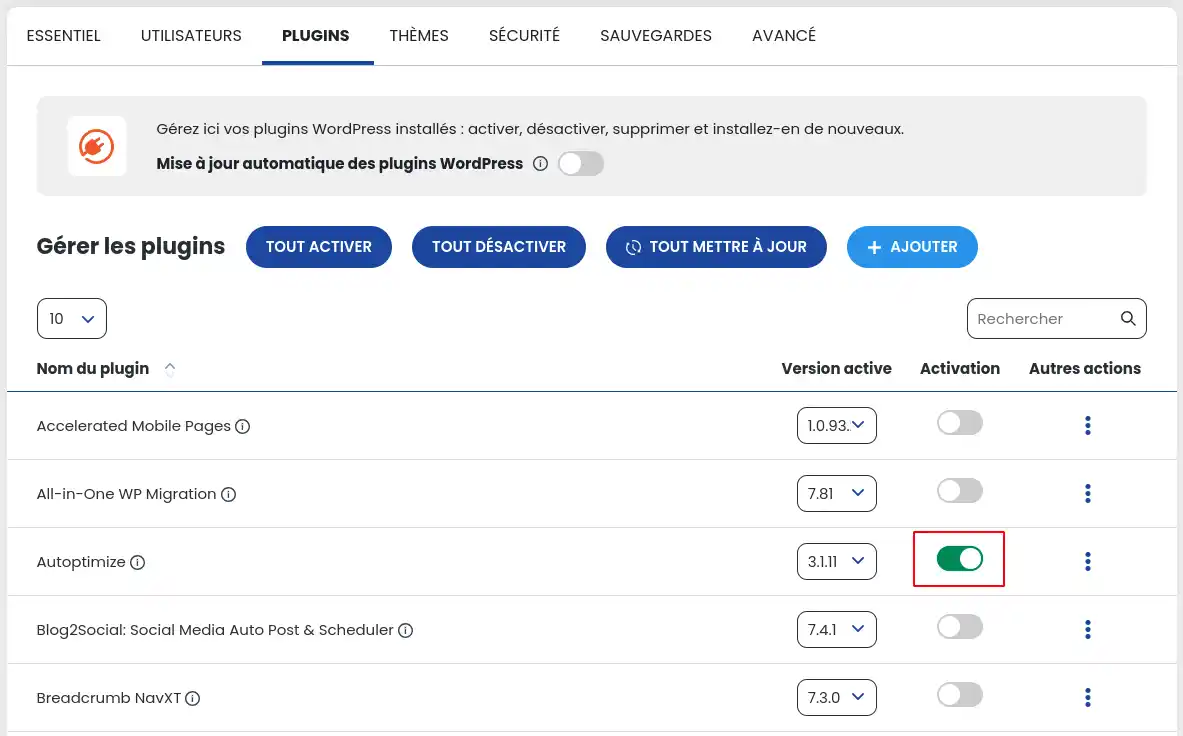
After each plugin activation, check that your site is working properly. As soon as your site is in error again, you can deduce that the last extension activated is the cause of the problem.
This method, along with that of the WordPress dashboard, is one of the simplest for managing the extensions on your WordPress site. Of all the methods suggested, this is the fastest. In particular, it allows you to manage your site's extensions if you no longer have access to the WordPress Dashboard. To use this method, you need a cPanel or Cloud cPanel hosting package. In addition, certain problems may render the WordPress Manager non-functional, in which case you will need to use the method via the File Manager.
First of all, you need to access the management of the WordPress site concerned from the WordPress Manager of your cPanel hosting.
Then click on the"Manage plugins" button.
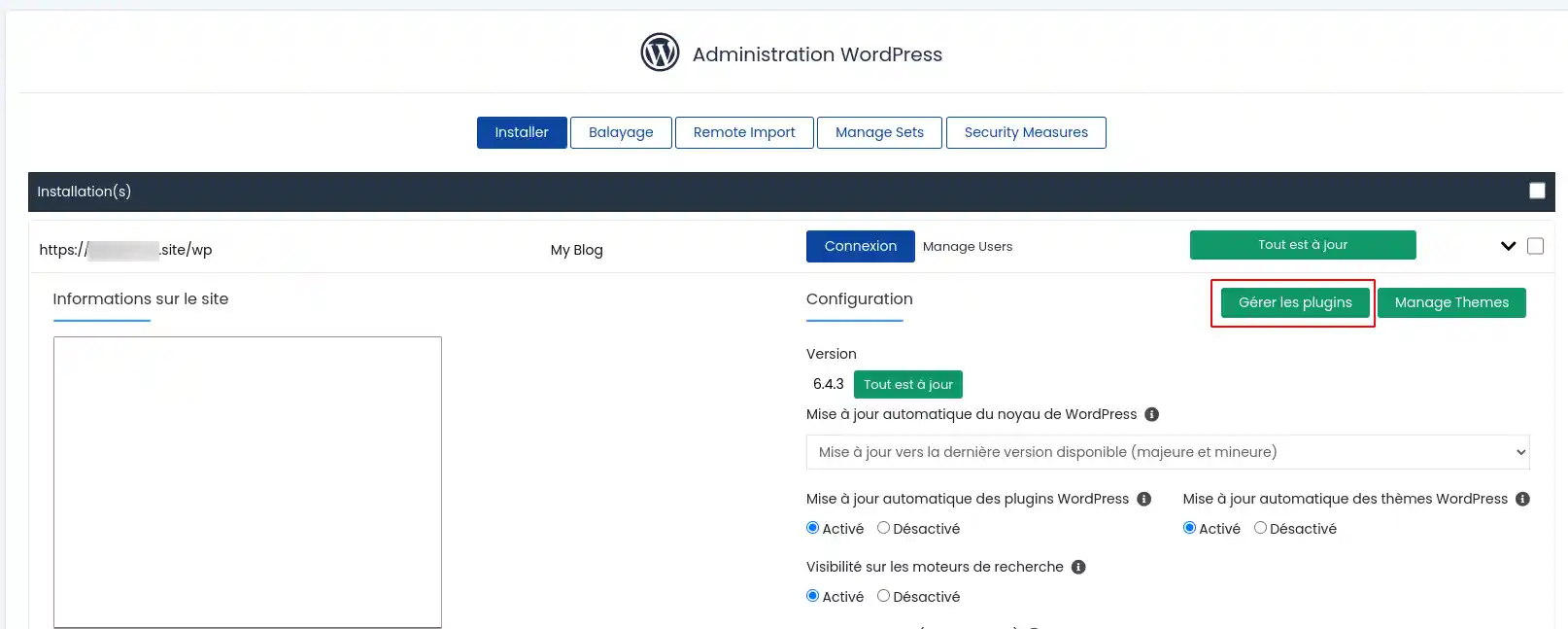
In the window that appears, deactivate all the extensions
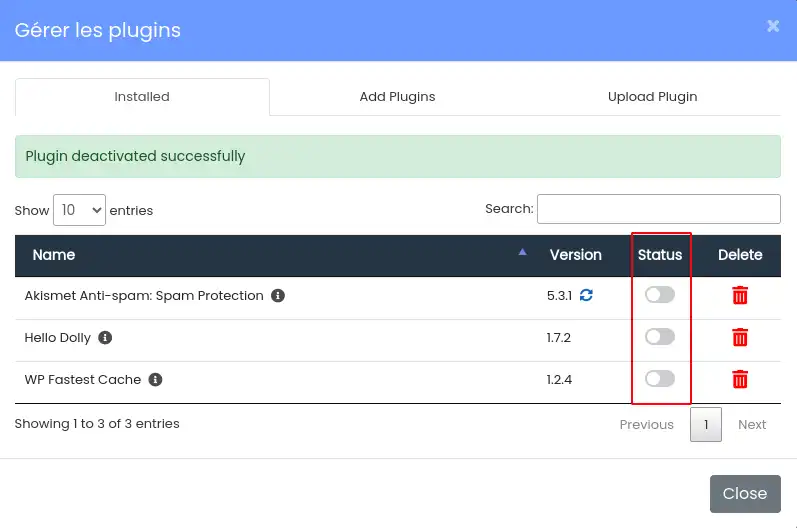
Once all the extensions have been deactivated, check whether or not your site is working again.
If the problem persists, it is not due to a WordPress extension and you can reactivate all the extensions by performing the same operation.
If deactivating all the extensions solves the problem, you must then reactivate the extensions one by one from the WordPress Manager to determine which extension is causing the problem.
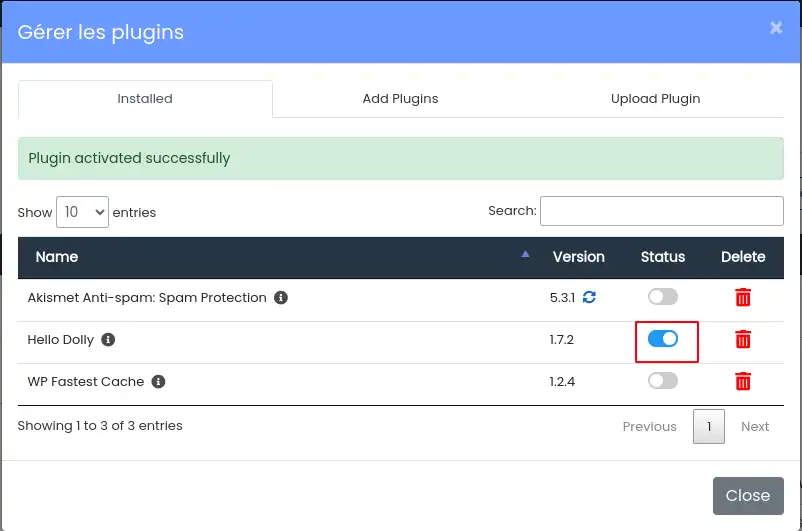
After each plugin activation, check the operation of your site. As soon as your site is in error again, you can deduce that the last extension activated is the cause of the problem.
This method is the most complex, however, it is the only one that is available at all times to manage WordPress extensions, whatever the problem encountered with your site. This method is similar whether you're using the File Manager in the LWS Panel, cPanel or an FTP client such as Filezilla.
For practical reasons, we will only present the method via the LWS Panel file manager below.
Once you have connected to the file manager of your choice, you need to determine the root folder of your WordPress site.
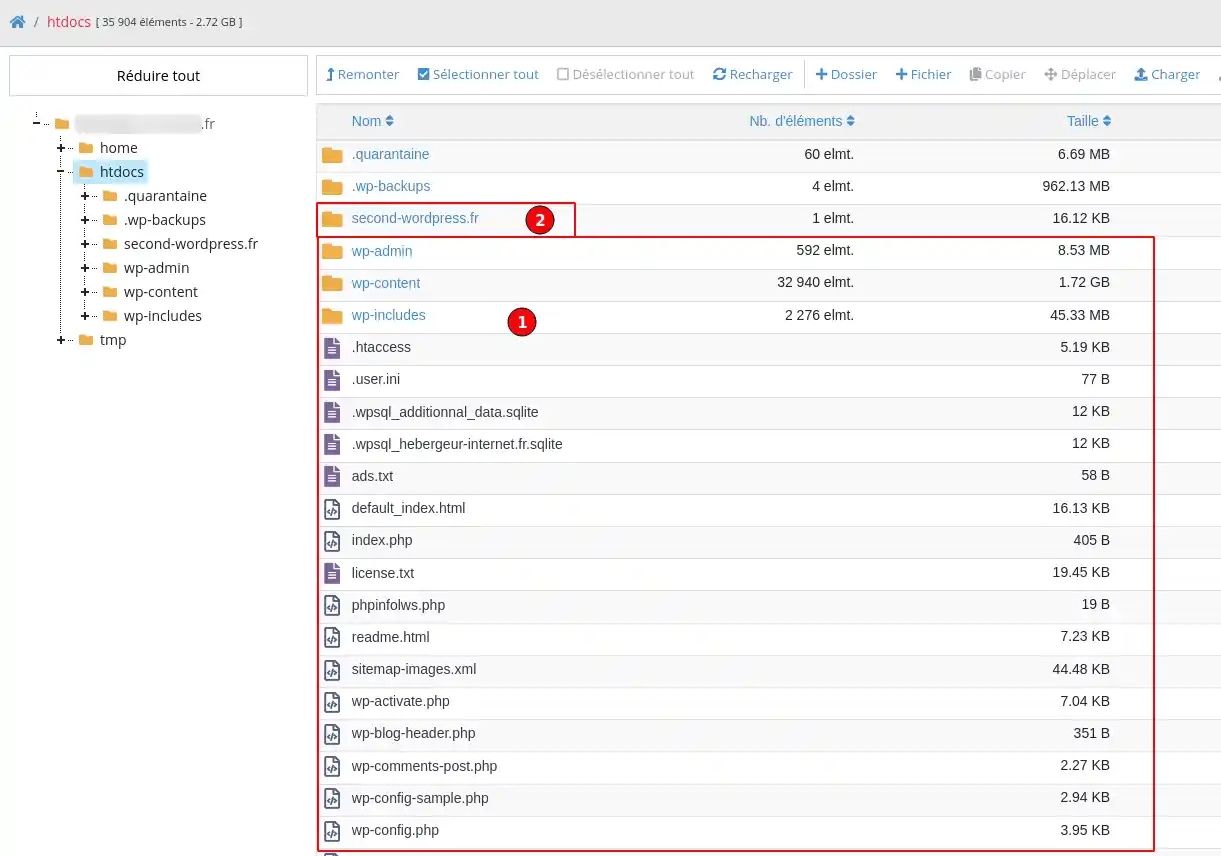
Once you have identified the folder containing your WordPress site, you need to access the contents of the "wp-content" folder by double-clicking on the folder.
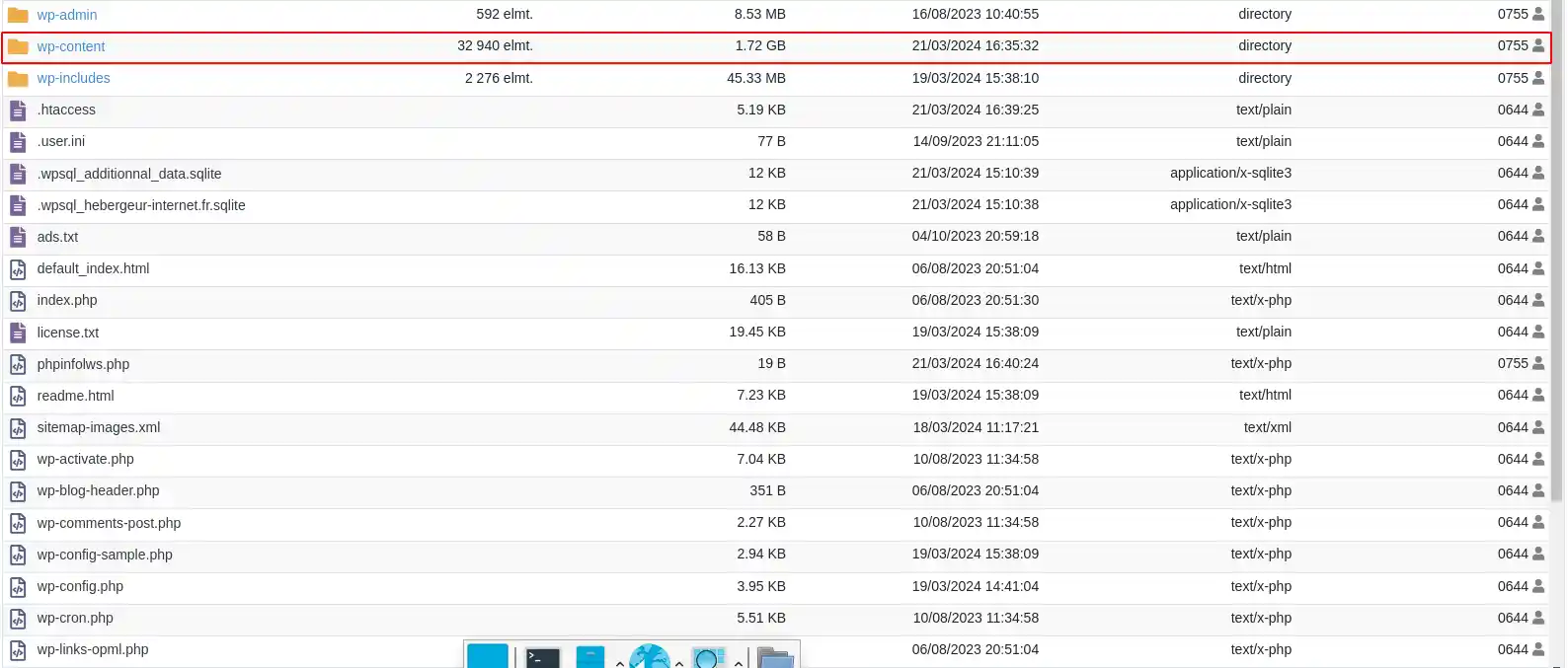
then rename (2) the "plugins" folder (1) to "plugins.old".
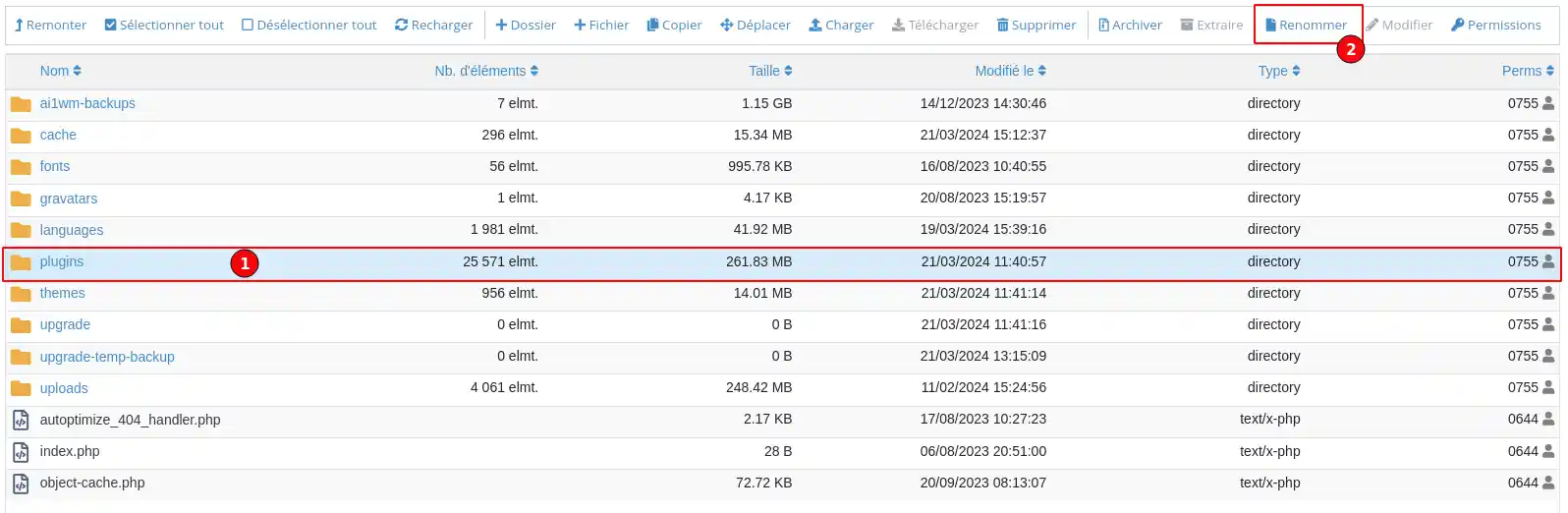
This action will deactivate all the extensions on your WordPress site because your site will no longer be able to find the folder where they are installed.
Check whether or not your site is working again.
If the problem persists, it is not due to a WordPress extension and you can reactivate all the extensions by performing the same operation and renaming the "plugins" folder as it was originally.
If deactivating all the extensions solves the problem, you then need to determine which extension is causing the problem.
To do this, follow this procedure:

Once you've been able to determine which extension was causing the problem, you have a number of options for resolving the issue once and for all:
If the problem does not come from an extension, you need to take other actions or carry out other checks, such as :
You now know how to :
By following these steps, you are now equipped to maintain the performance and security of your LWS-hosted WordPress site, even in the face of recalcitrant extensions. 🛠️🔍
Thank you very much for reading! Please feel free to share your experiences or ask any questions you may have by leaving a comment below. Your feedback is invaluable and allows the community to help each other. 💬🤝
Rate this article :
This article was useful to you ?
Yes
No
1mn reading
How does Yoast SEO work?
4mn reading
How can you optimise your Wordpress site?
1mn reading
How do I use Gutenberg on Wordpress?
2mn reading
How do I disable the Gutenberg editor on Wordpress?