Rate this article :
5/5 | 2 opinion
This article was useful to you ?
Yes
No
Vous avez noté 0 étoile(s)
Procédure
In this documentation, we will look together at the process of importing your Google Calendar onto Nextcloud. This process will enable you to centralise your events and appointments in your secure environment and under your control.
In this section, we'll look at the method of importing your Google Calendar onto Nextcloud using a file.
This approach has the advantage of initially transferring your events, but has one limitation: changes to your Google Calendar will not be automatically reflected on Nextcloud.
However, this can be a useful option for those who simply want to archive or keep a static copy of their events on Nextcloud.
Step 1: Go to the Google Calendar settings, by clicking on the ⚙️ gear (1) at the top right of the screen, then on "Settings" (2):
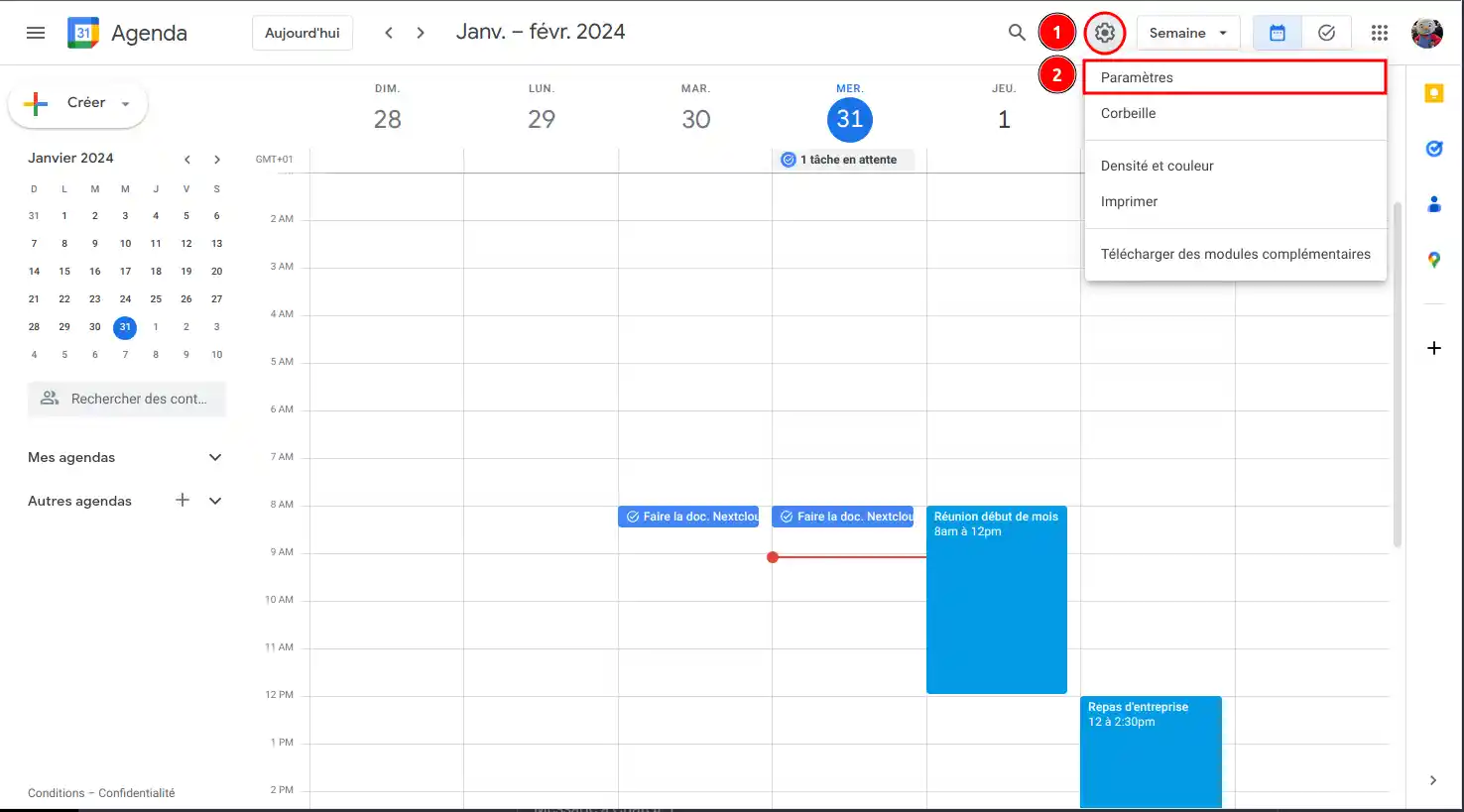
Step 2: Once in the settings, in the side menu on the left of the screen, click on "Import and export":
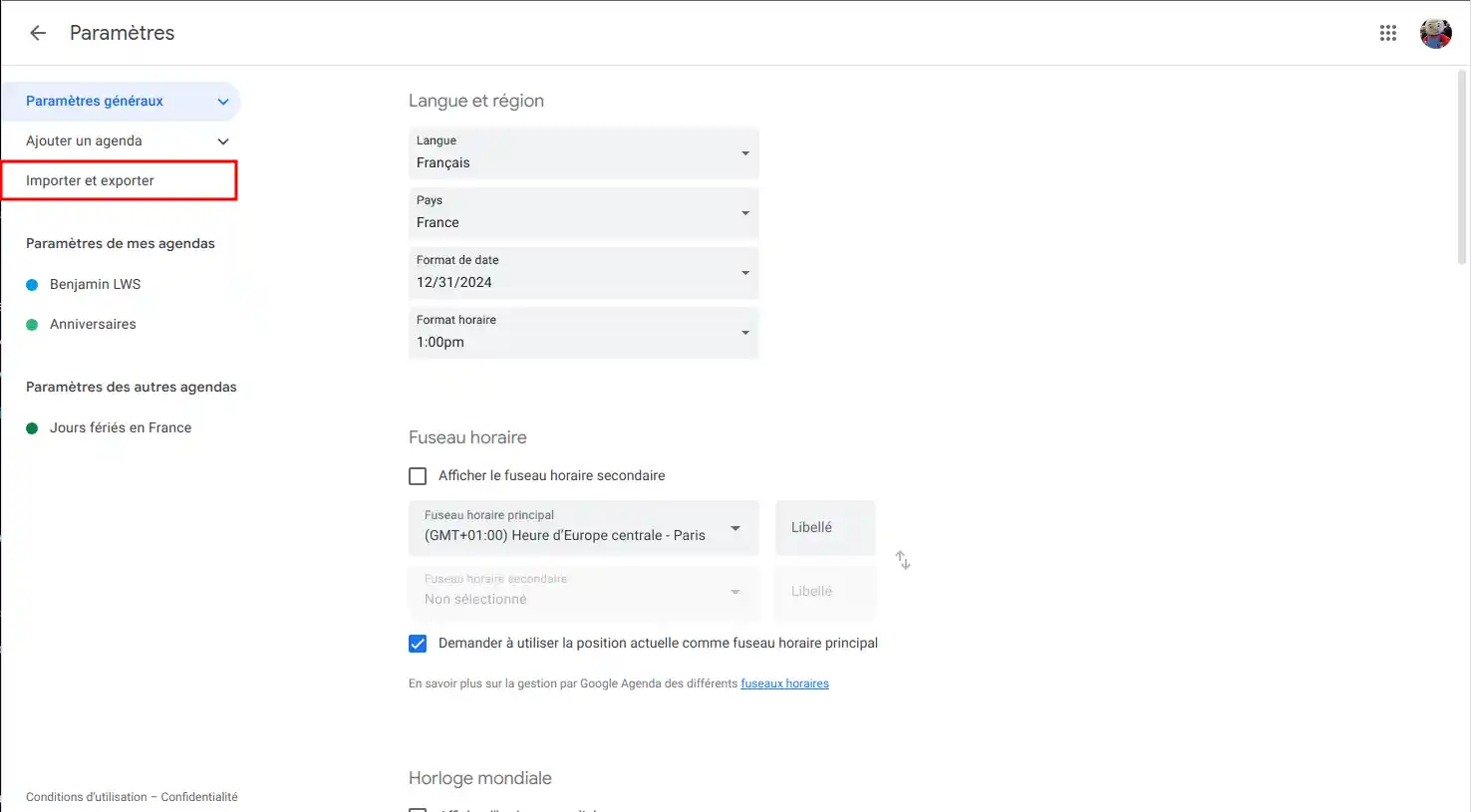
Step 3: Here you need to click on the "Export" button to download the calendar file(s).
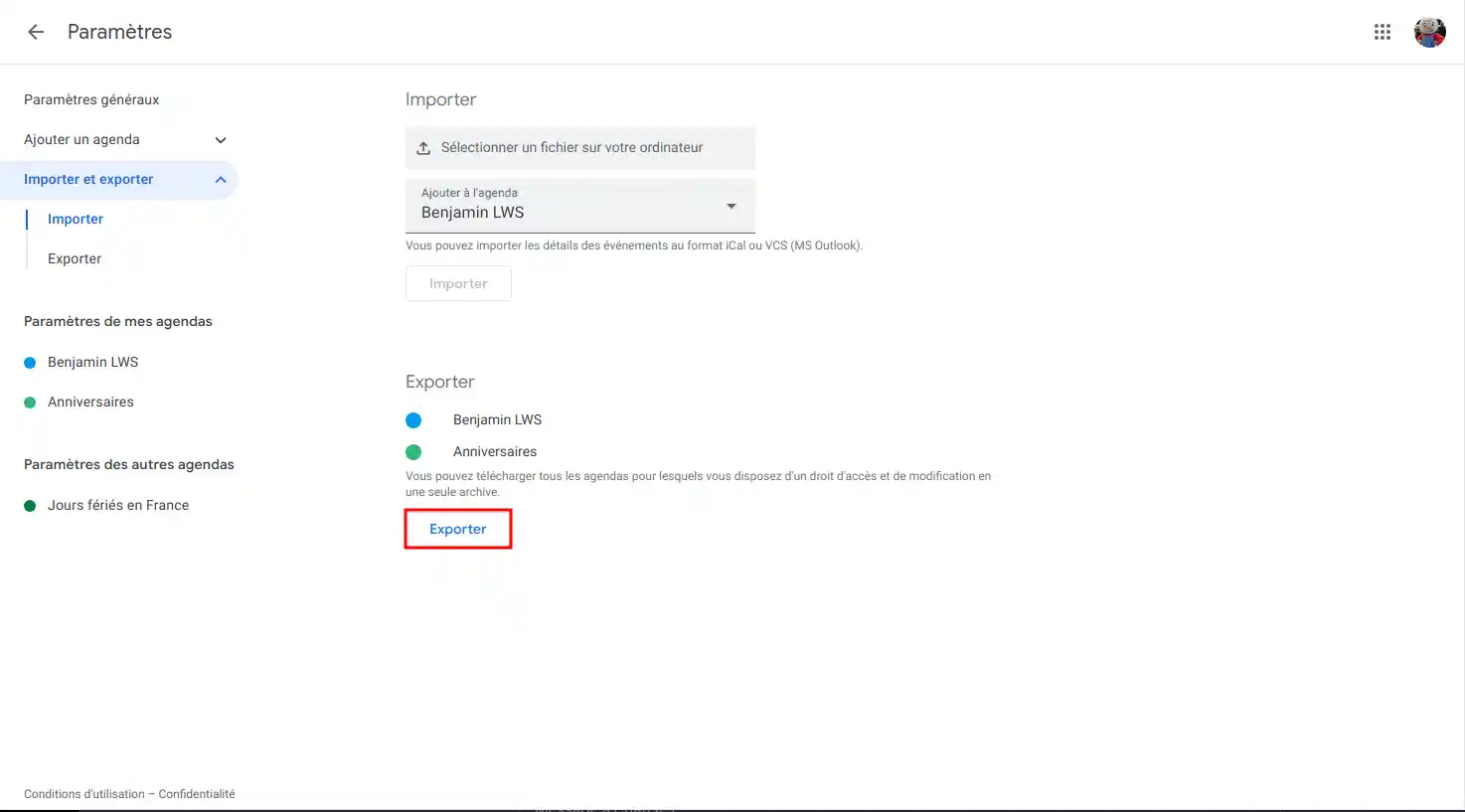
Step 4: Now let's go to Nextcloud Calendar, and go to "Calendar Settings" at the bottom right of the screen. Step 5: Then click on "Import a calendar" (1) andselect the file (2) you downloaded earlier. Step 6: Then choose which existing calendar you want to import the new one into, or create a new calendar. And click on "Import a schedule" when you've made your choice. And that's it! Now you know how to add a Google Calendar from a file. Here, I can see that my tasks and events have been imported into Nextcloud! In this part, we're going to explore the method of importing your Google Calendar into Nextcloud using a link. One of the advantages of this approach is that changes made to your Google Calendar will be automatically reflected in Nextcloud. However, it's important to note that this synchronisation is read-only, which means that if you make changes on Nextcloud, they won't be effective on Google Calendar. Step 1: Go to the Google Calendar settings by clicking on the ⚙️ gear (1) at the top right of the screen, then on "Settings" (2): Step 2: Once in the settings, in the side menu on the left of the screen, click on the calendar you wish to import in "My calendar settings ": Step 3: Still in the left-hand side menu, click on "Integrate calendar" (1), then on "Secret address in iCal format" click on the "Copy" button (2) : Step 4: Now go to Nextcloud Agenda, and click on "+ New calendar" (1) on the right of the screen, then on "New subscription by link (read-only)" (2 ) : Step 5: Next, enter the link you previously copied from Google Calendar and press the ➡️ arrow: That's it! Now you know how to add a Google Calendar from a read-only link. Here, I can see that my tasks and events have been imported into Nextcloud and that the calendar is visible in my list!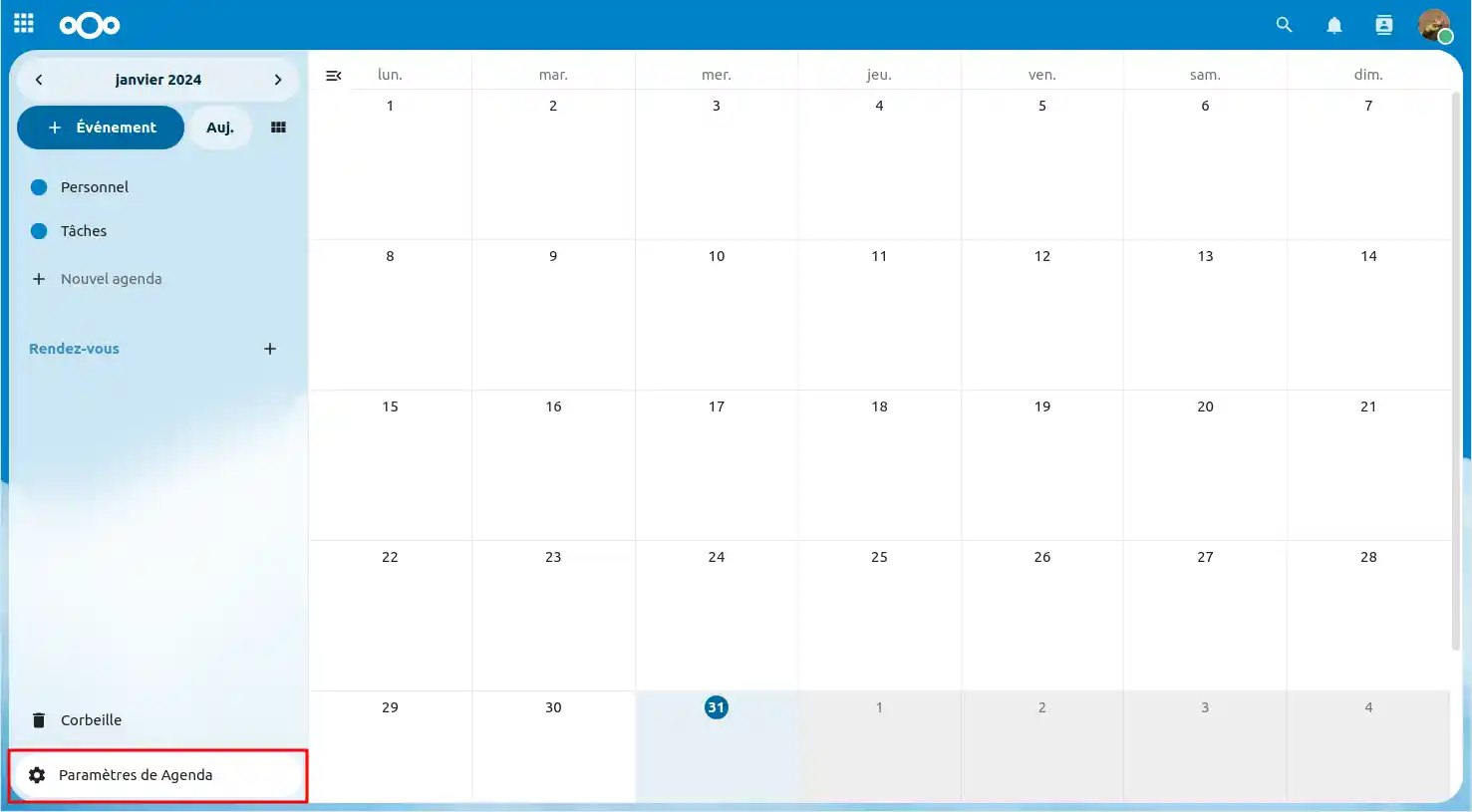
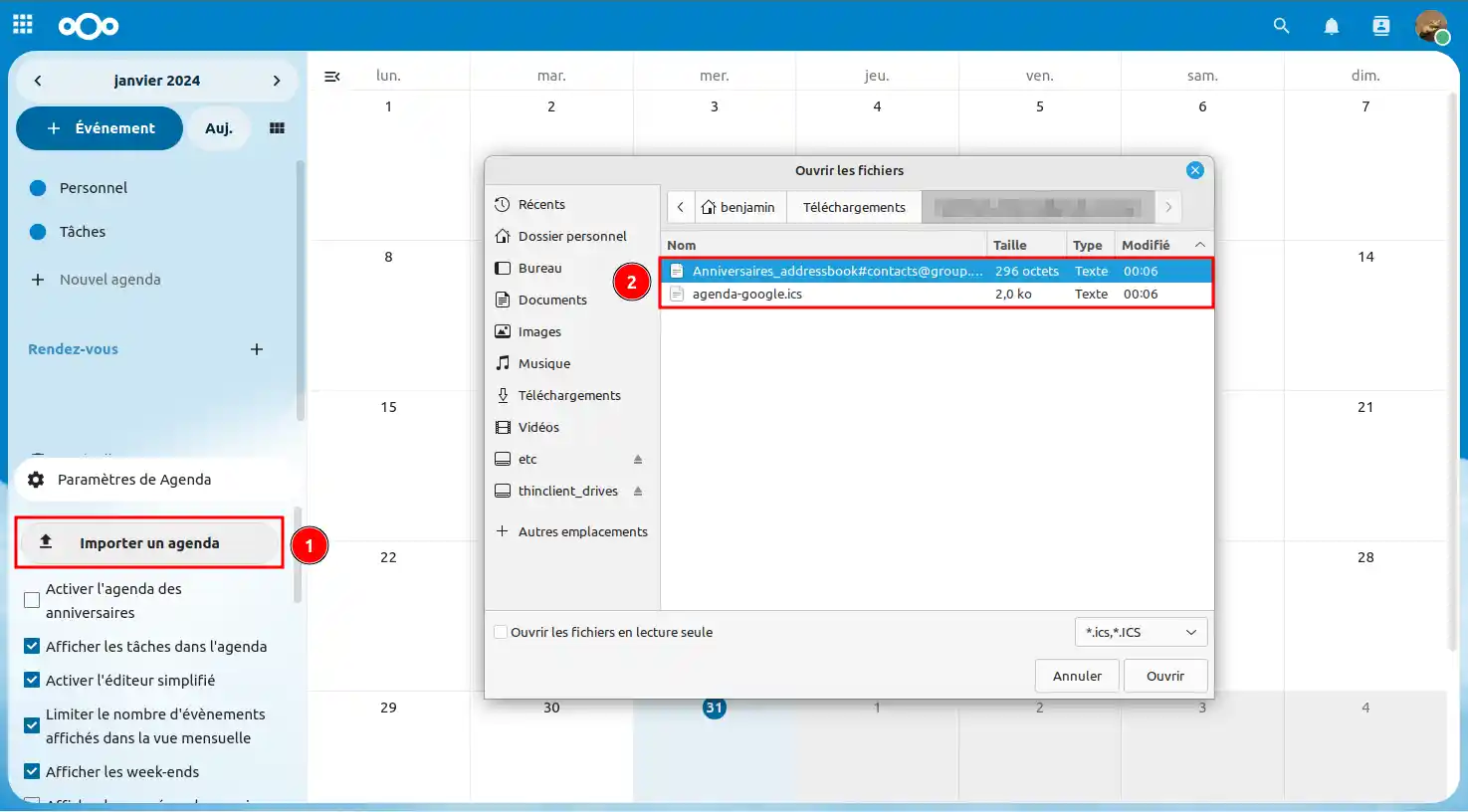
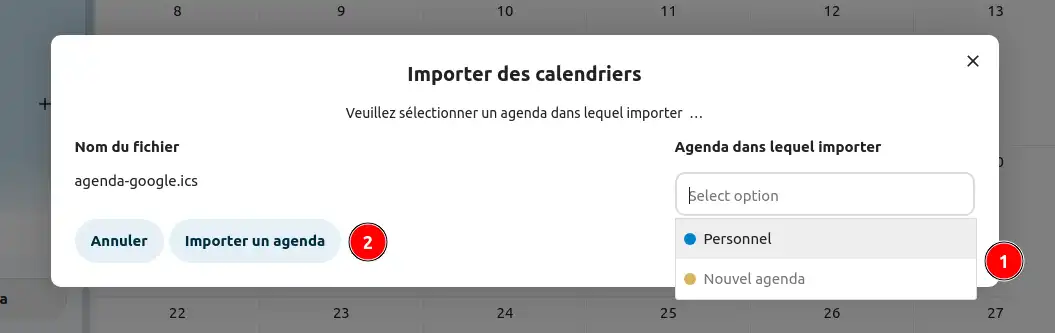
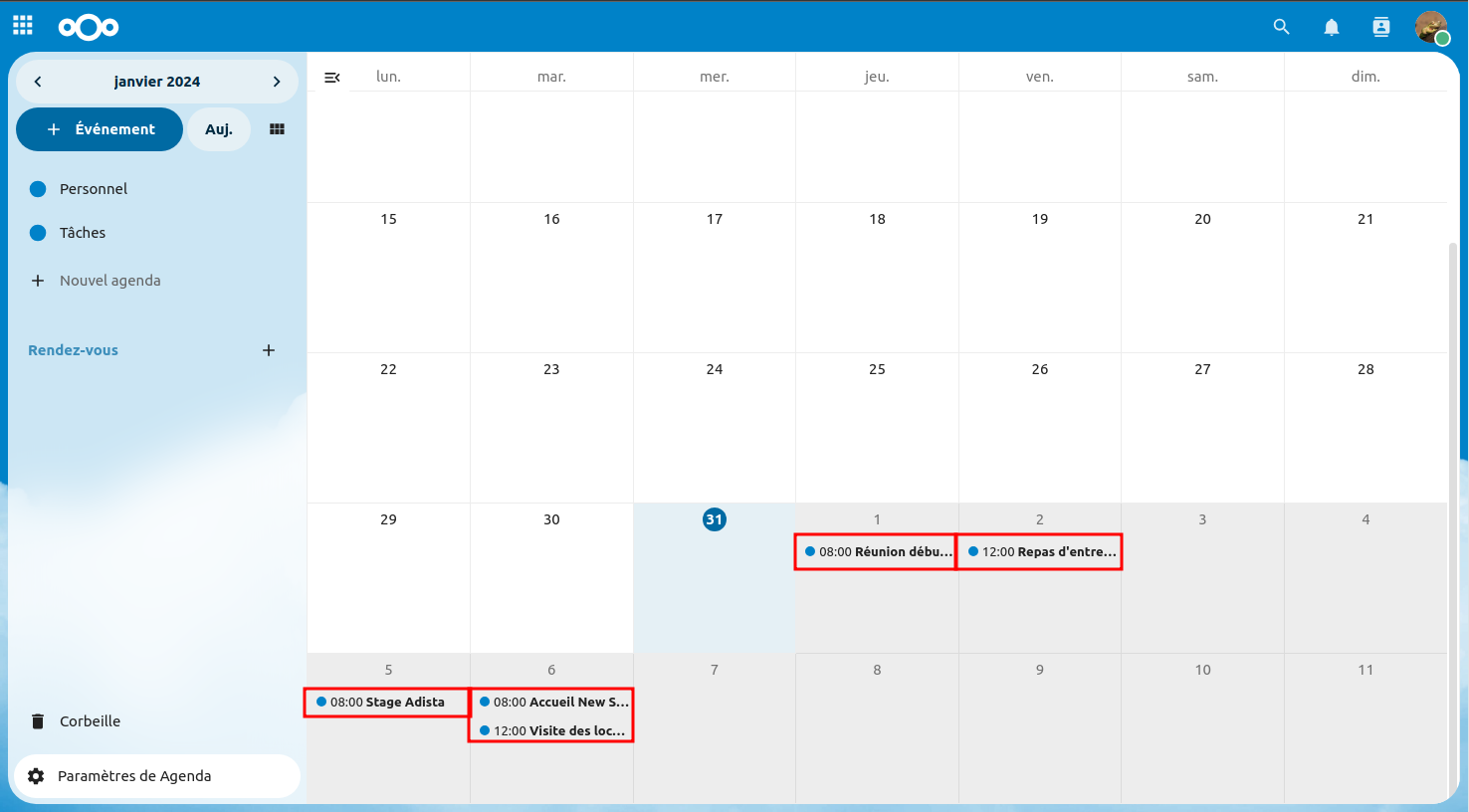
Import via a link
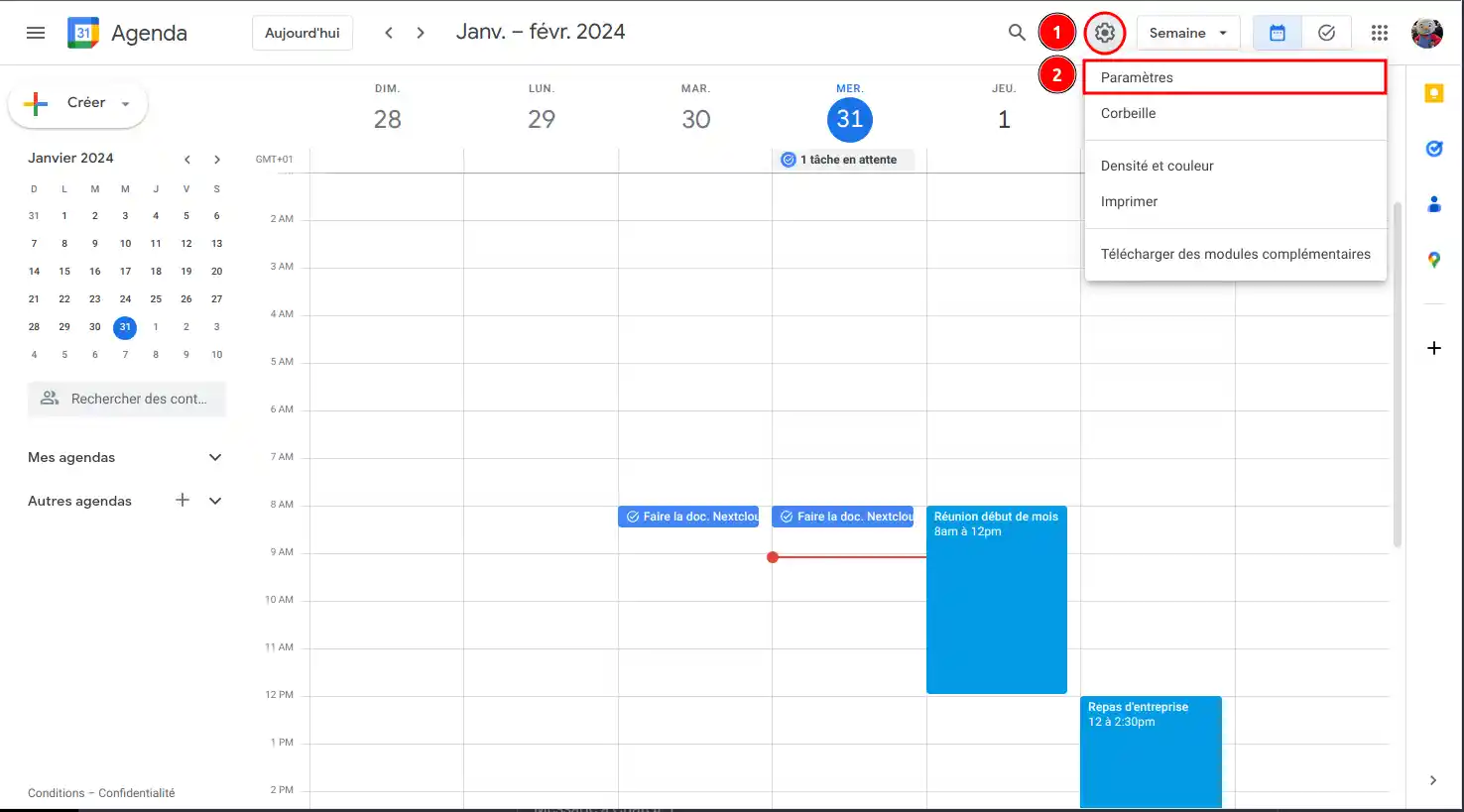
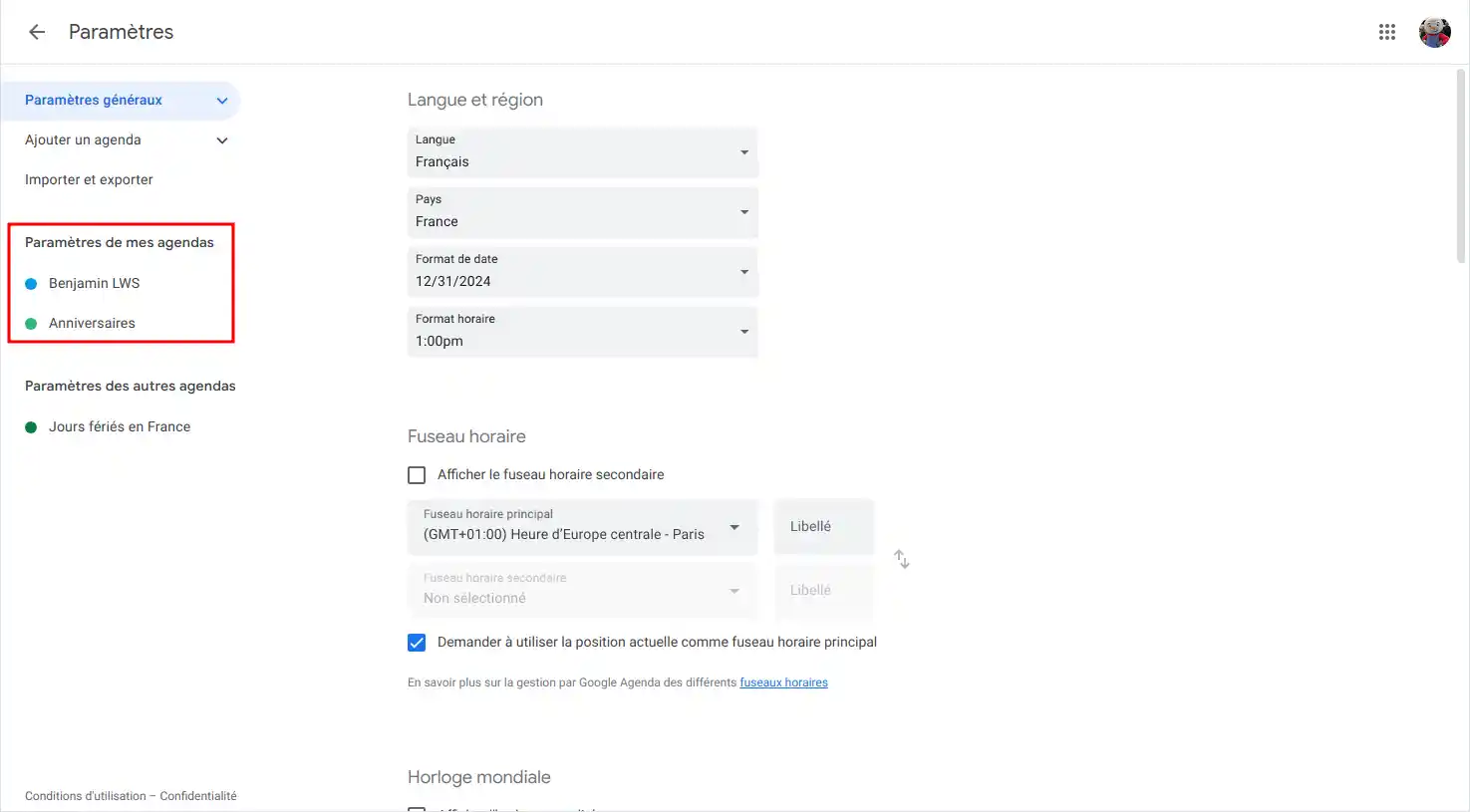
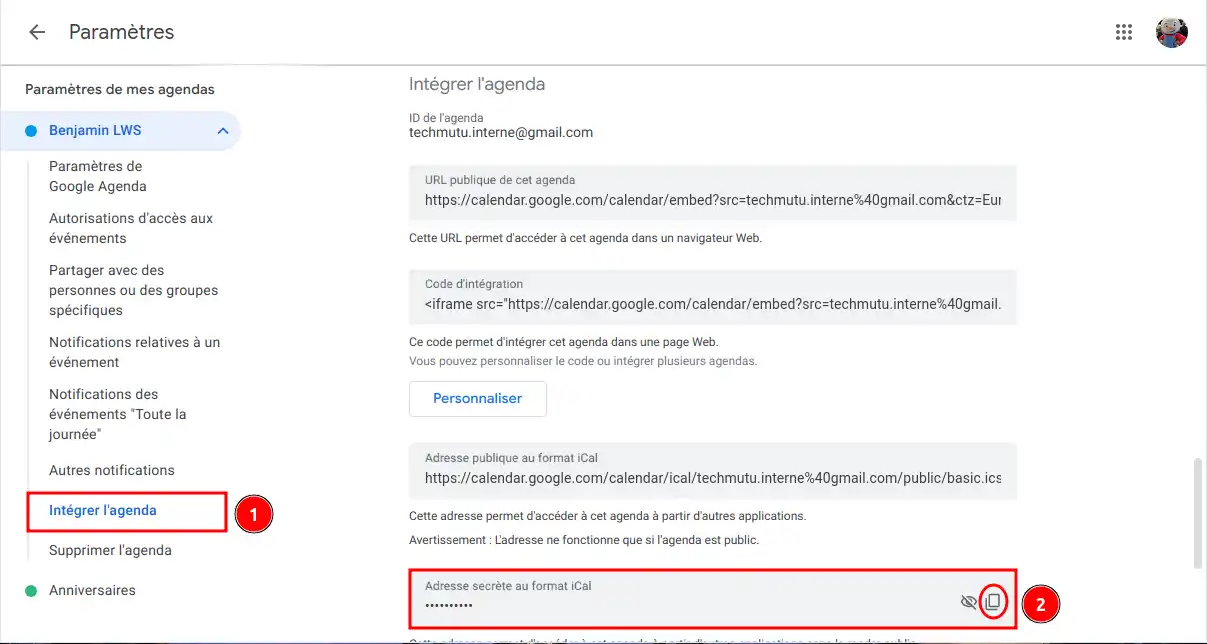
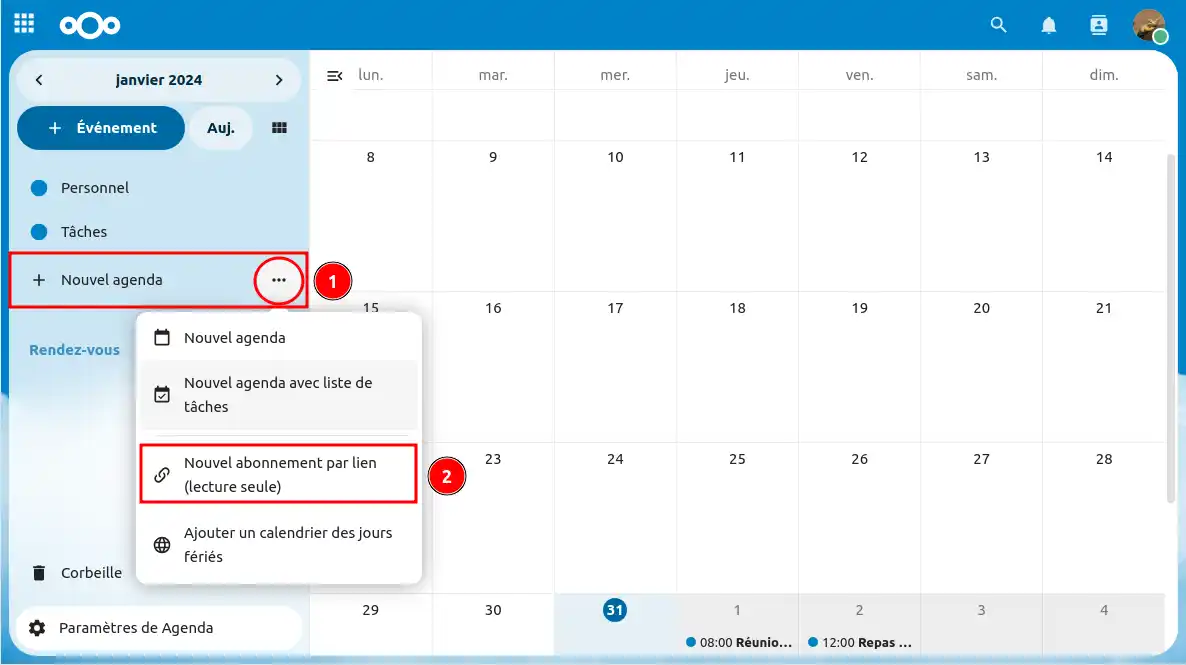
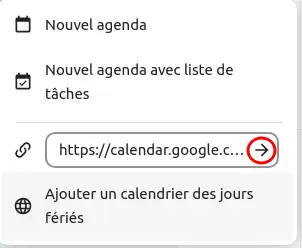
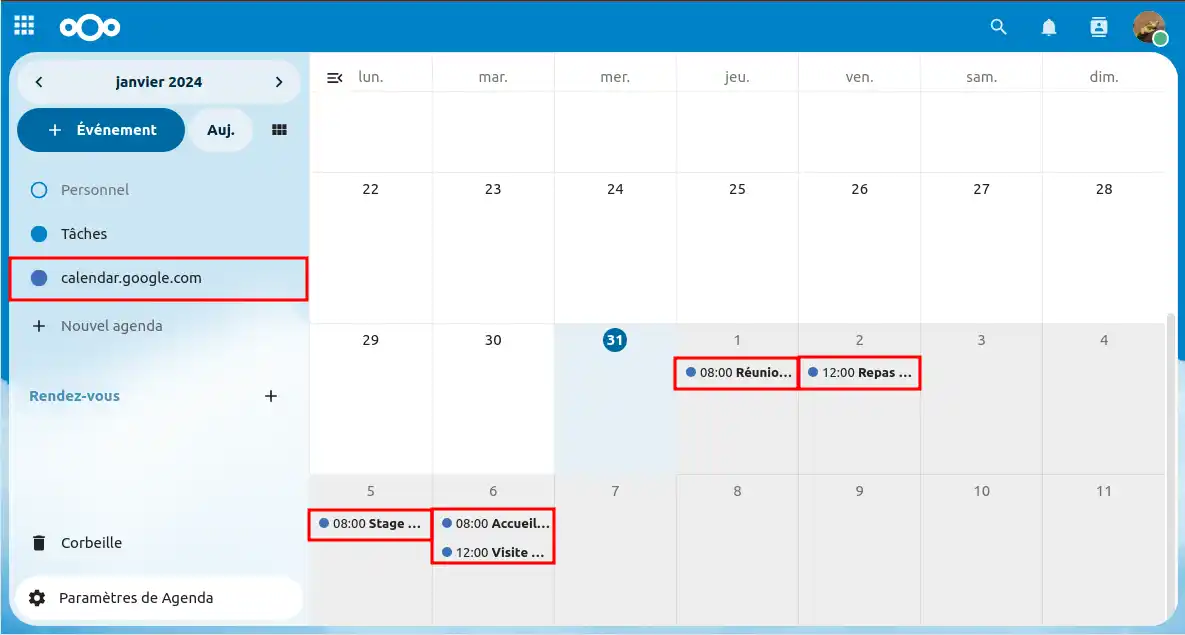
You now know how to :
Thanks for reading! If you have any further questions or need assistance, please don't hesitate tocontact our support team, who will be happy to help. If you don't yet have an online storage package or would like to upgrade to a cloud storage package with advanced features, please consult this documentation to place your order, and find information about the Nextcloud and Nextcloud Pro packages here.
Rate this article :
5/5 | 2 opinion
This article was useful to you ?
Yes
No
9mn reading
Getting started with Nextcloud
5mn reading
Access your Nextcloud web application
0mn reading
How do I use the NextCloud web interface?
3mn reading
FAQ The possibilities of the Nextcloud web application