Rate this article :
This article was useful to you ?
Yes
No
Vous avez noté 0 étoile(s)
Sommaire
Procédure
Divi builder is included in ourWordpress web hosting packages. If you would like support for DIVI builder, you must subscribe to a licence directly on the Elegent theme Divi website.
LWS offers 3 premium plugins from Elegant Themes (Divi, Bloom and Monarch). These are regularly updated. Once you are an LWS customer, you will have free access to these plugins by choosing the 'Divi Builder' distribution when installing the Wordpress CMS with our Auto-Installer.
If you have a cPanel package or have already installed Wordpress with this distribution, but do not have access to all the themes or updates, please let us know by giving us the access details for the administration area of your Wordpress site so that a technician can update the licence.
Please note: you will need to take out an Elegant Themes licence to benefit from support. LWS does not provide support for these products.
The divi role editor allows you to control what each WordPress user role can do in Divi Builder.
For each role, you can disable certain actions in Divi Builder, which will limit how the Builder can be used for users of that role. This is ideal for WordPress freelancers and web agencies who want to be able to limit what the client can do within Divi. By restricting the most advanced features to unauthorised roles, you can make Divi Builder easier for them to use while preventing them from accessing sensitive features.
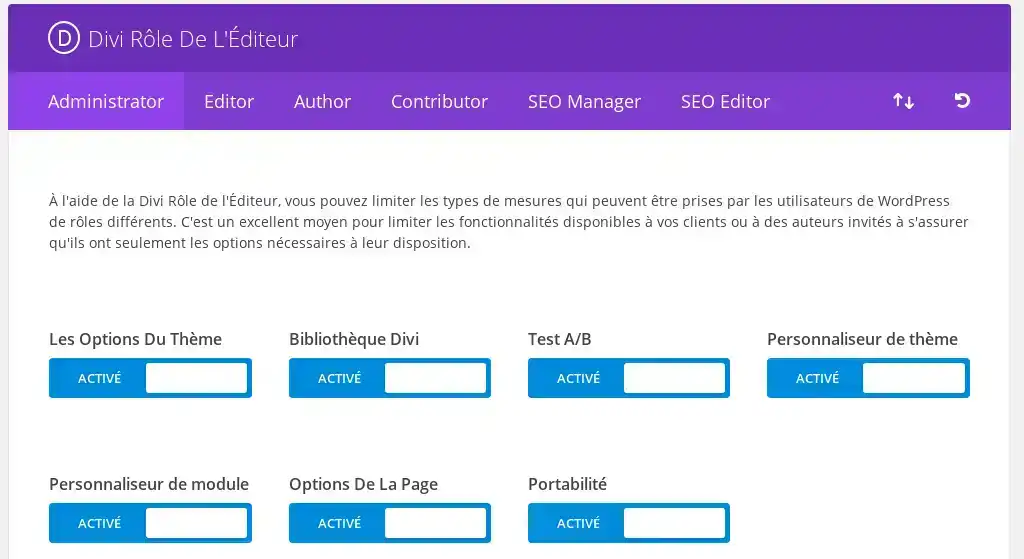
Let's say you've just created a new website and have taken full advantage of Divi's advanced design and custom CSS settings.
If you want another user to be able to keep their page up to date, but don't want to mess with the design or poster, this is the perfect opportunity to use the Divi Role Editor.
Simply assign the person who will be making these changes to a specific role as "Editor".
Then, using the Divi Role Editor, adjust the capabilities of that role. You can do things like: disable the Divi library, disable access to global modules, disable access to advanced design settings and custom CSS tabs.
You can even remove their ability to delete and move modules, and only allow them to edit existing modules. Finally, you can also control the types of parameters they are allowed to modify in the General Settings tab.
When you've finished, the chosen role has the tools it needs to modify its content.
Here you can restrict the levels of action in the generator, such as authorisation to edit, delete or modify items in the generator. A common implementation of these settings might be to enable the modification of items, but disable the ability to move or delete them in the generator. You can also completely disable access to the Divi Builder.
Here you can control user access to the Divi library. You can also prohibit users from modifying global modules. As modifications to these modules often have far-reaching consequences, it is sometimes safer not to allow your customers to modify them.
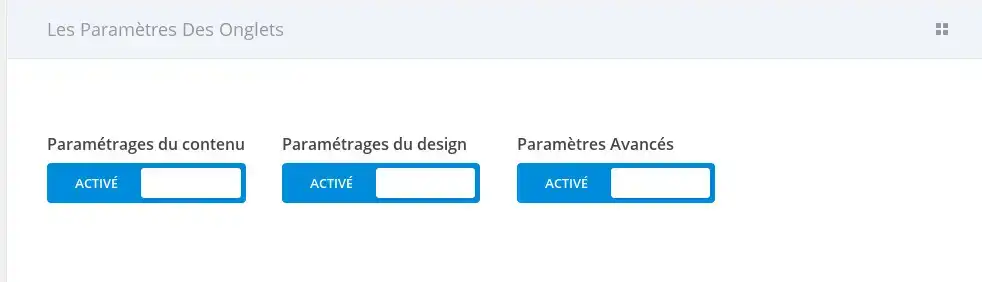
The tab settings refer to 3 categories of options that are valid with the settings in the settings box for each module, row and section. These parameter tabs are: Content settings, Design settings and Advanced settings. As a general rule, everything you need to create a great Divi website can be found in the content settings, but if you want to get something a little more advanced, you can switch to the design settings and the advanced settings. Often it's a good idea to disable these last tabs for your customers.
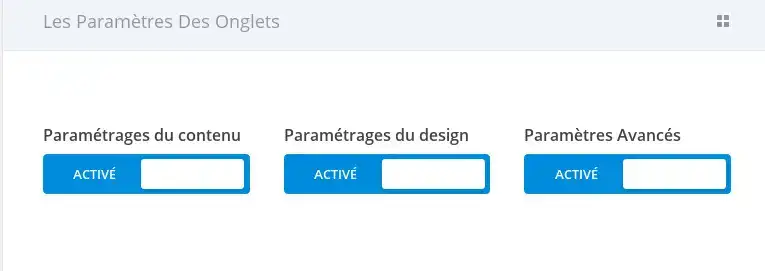
As well as being able to deactivate all the tab settings, you can also control the types of settings available in the tabs. This gives you even more control over what your customers can edit. For example, you can only allow your customers to control the text content of modules, but prevent them from adjusting colours and layout options.
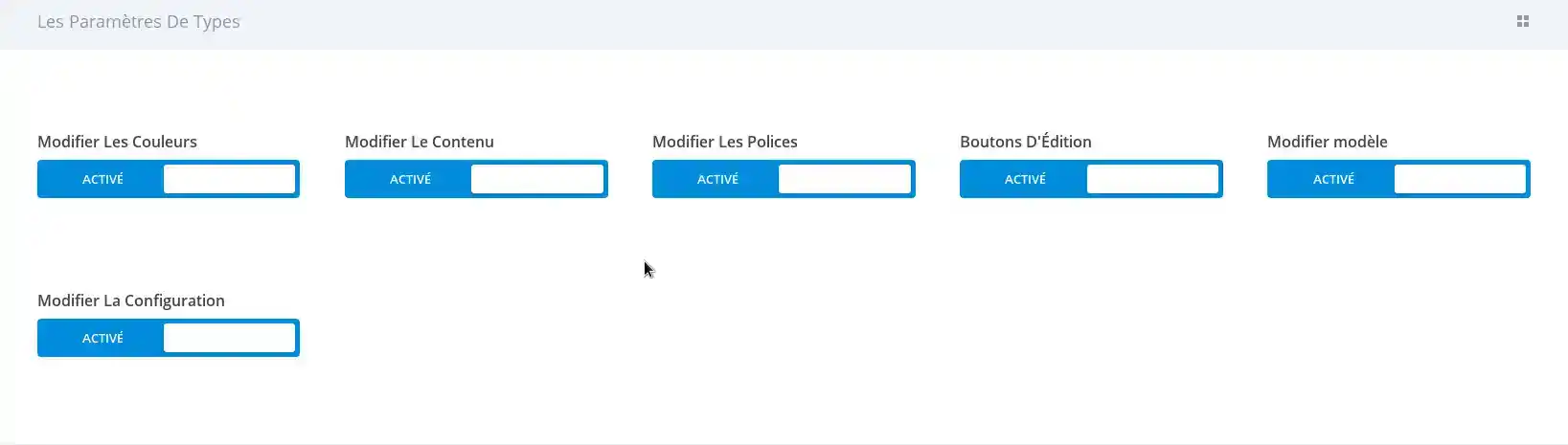
Finally, you can also disable the use of all modules. When a module is deactivated for a user, they will not be able to modify or add new modules of this type to the page. For example, you can disable all modes except the Text and Image modules, to simplify things for your customers.
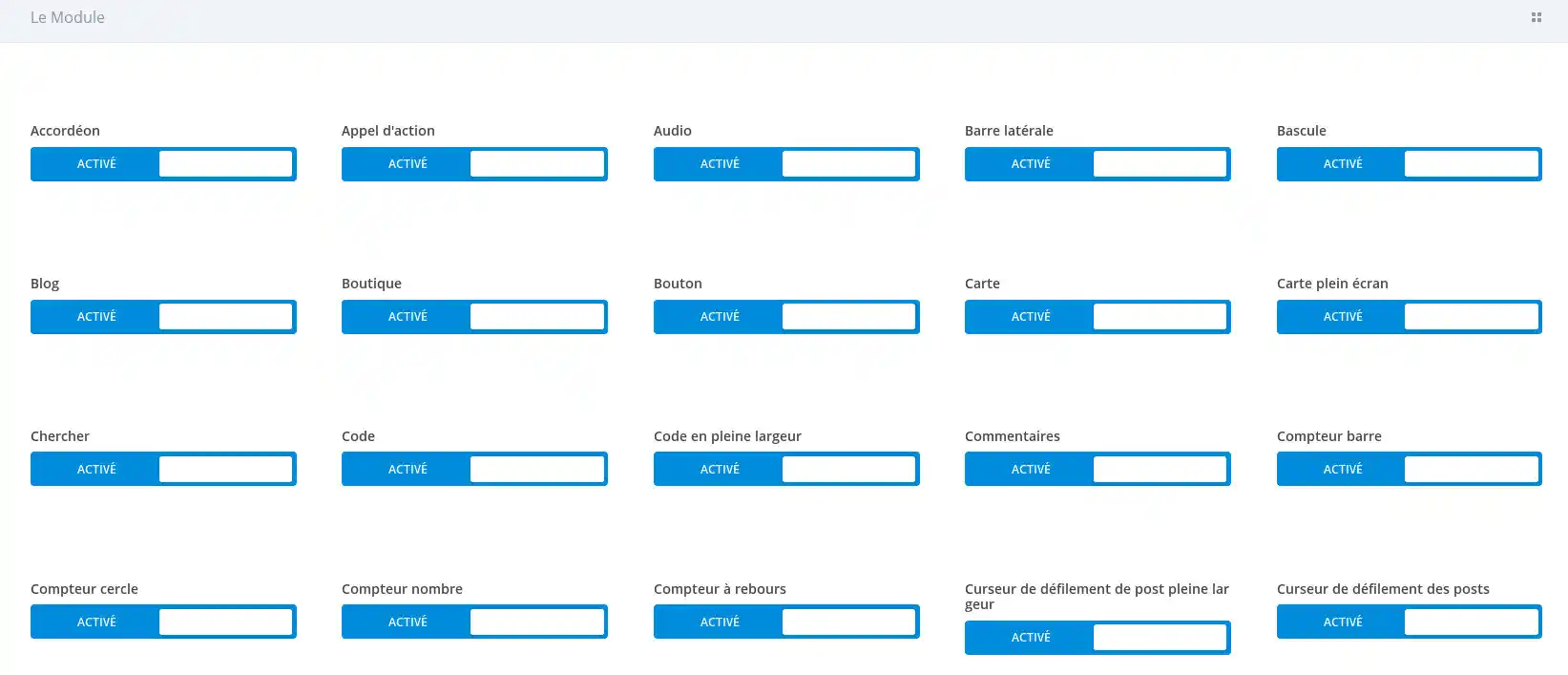
Congratulations! You now know how to use the Divi role editor :)
Thank you for following this tutorial!
You now know what the Divi role editor is all about! Disable or enable the modules that suit you for security reasons, so that you don't have to worry about any bad manipulations or unpleasant surprises.
See you soon for the next tutorial!
Using pre-made layouts in Divi
> Consult our Elegant Themes Divi help section
Rate this article :
This article was useful to you ?
Yes
No
3mn reading
The Divi library
3mn reading
How do I install the Divi Builder plugin?
3mn reading
Introduction to the Divi Builder interface
6mn reading
Divi's e-commerce module