Rate this article :
4/5 | 1 opinion
This article was useful to you ?
Yes
No
Vous avez noté 0 étoile(s)
Sommaire
Procédure
SiteBuilder Pro lets youinsert an image gallery on your website. The use of image galleries is not new; many sites have been using them for some time. In certain activities, using an image gallery can be useful for displaying your work.
The list of uses for an image gallery is a long one, as it can be used in almost every field of activity, such as architecture, photography and development. However, a well-designed image gallery can generate more interest among visitors and more sales.
To insert an image gallery on SiteBuilder Pro, you first need to connect to your website administration.
1. Click on the"Gallery" tab on the toolbar of your SiteBuilder Pro software.
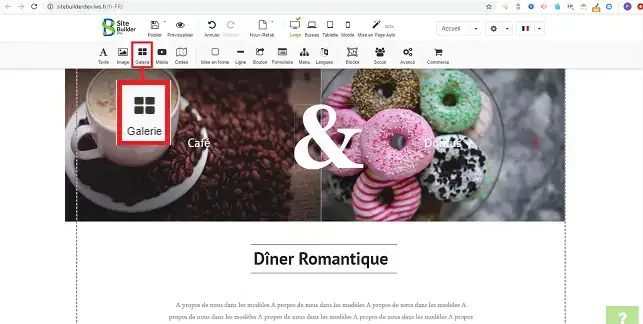
2. A new window will open, allowing you to select the desired element for your images. Click on the element you wish to set up as an image gallery.
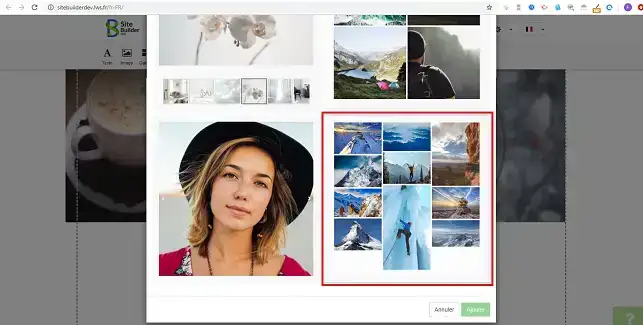
3. To change the images, click on the stylus at the top right of the item and then on"Change images".
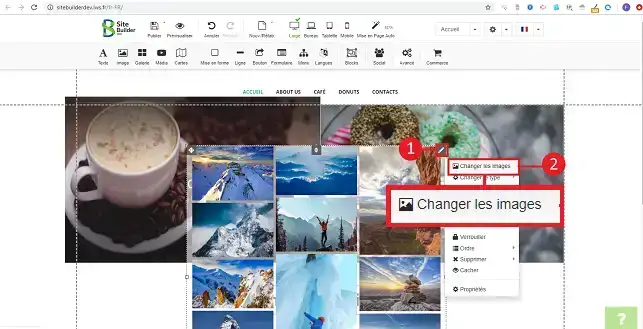
4. Click on the "Add images" button.
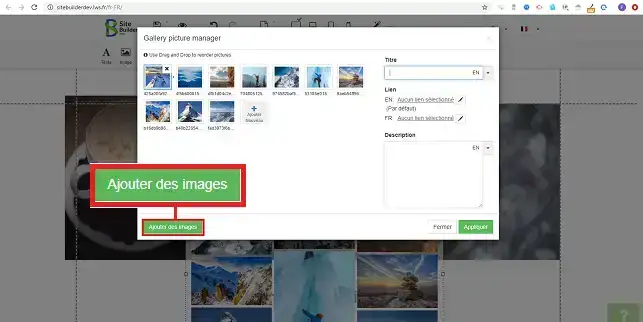
5. Click on the"Send new images" button and select the images on your computer. Then choose the images to insert on the previously loaded element and click on"Apply" to save your request.
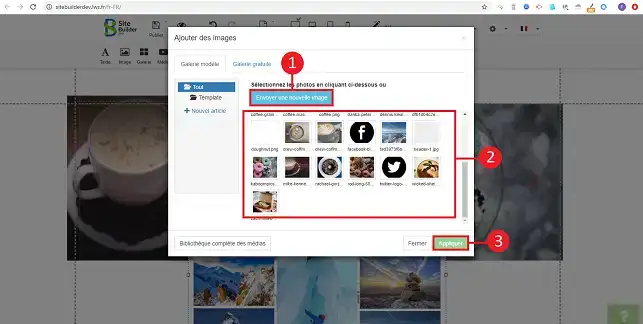
6. Click on the stylus to the right of your image gallery and then on"Settings" to configure your image gallery.
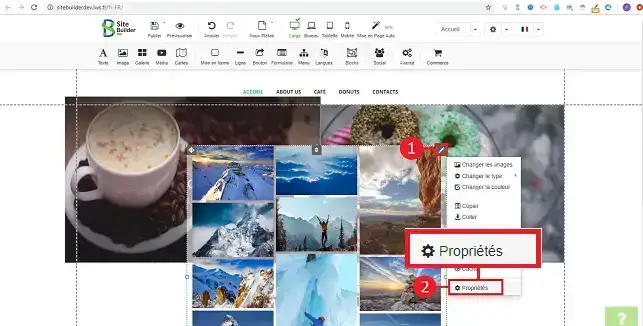
7. Configuring the item is quick and easy. First of all, you can choose the type of gallery. You can choose between thumbnails (miniatures of your images), Slideshow and List. Click on the desired layout for your image gallery. You can also set a background colour for your image gallery or define the size and style of the border. Once the configuration is complete, don't forget to click on the"Apply" button to save your changes.
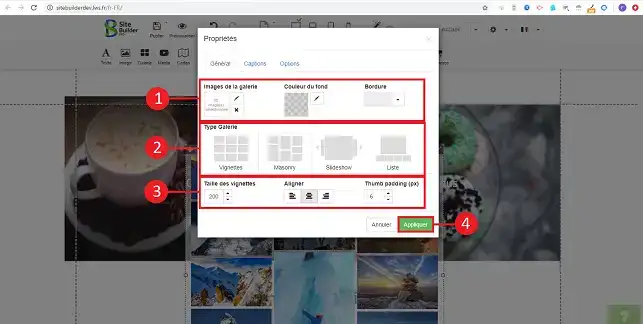
You are now ready to insert an image gallery on your SiteBuilder Pro site. When creating images, it is advisable to reduce their weight to make them easier to navigate on your website. SiteBuilder Pro also lets youadd videos to your website.
Don't hesitate to share your comments and questions!
Rate this article :
4/5 | 1 opinion
This article was useful to you ?
Yes
No
2mn reading
How do I insert a new element in SiteBuilder Pro?
1mn reading
How do I edit an existing element in SiteBuilder Pro?
1mn reading
How do I insert comments in SiteBuilder Pro?
0mn reading
How do I insert a Flash video into SiteBuilder Pro?
Bonjour,
Merci de votre retour.
Il n'est pas de recadrer des images insérer dans une galerie, il faudra importer les images déjà redimensionner.
Je vous remercie de votre attention et reste à votre disposition pour toute autre question ou complément d'information.
Nous vous invitons à contacter notre service support à travers votre espace client, afin de vous apporter une aide si vous rencontrez des difficultés quelconque. (Contacter le support LWS)
Cordialement, L'équipe LWS