Valora este artículo :
3,9/5 | 7 opinión
Este artículo le ha sido útil ?
Sí
No
Vous avez noté 0 étoile(s)
Sommaire
Procédure
Un archivo hosts sirve paraasociar un nombre de host o de dominio a una dirección IP. Los cambios realizados en este archivo se tienen en cuenta inmediatamente después del cambio. Este archivo está disponible en todos los sistemas operativos.
El archivo Hosts está diseñado para hacer creer a su ordenador que su nombre de dominio apunta a un alojamiento específico. Esto no hará que su nombre de dominio o su sitio web funcionen mal en su alojamiento actual. Sólo usted verá los cambios. Los demás visitantes verán su sitio web en su alojamiento actual.
Establecer una configuración en el archivo de hosts puede requerir que purgue los archivos de caché de su navegador después de cada operación para que todo sea completamente funcional y pueda ver su sitio en LWS o en su alojamiento actual.
Como su dominio todavía no apunta realmente a su alojamiento en LWS, el certificado SSL no puede instalarse y seguramente tendrá que ignorar las advertencias de seguridad de su navegador. No se preocupe, una vez que su dominio se redirija a nuestro alojamiento, el certificado será funcional y su dominio estará asegurado en HTTPS.
La línea de configuración que debe añadirse a un archivo Hosts tiene el siguiente aspecto:
XXX.XXX.XXX.XXX dominio.tld www.domaine.tld
XXX.XXX.XXX.XXX es la dirección IP del servidor web de su paquete LWS, por lo que deberá sustituirla por la dirección IP real del servidor LWS.
domain.tld es una entrada genérica para tu nombre de dominio, así que sustitúyela por tu nombre de dominio real.
El propósito de esta entrada en el fichero Hosts es decirle a tu navegador que el dominio que has introducido (con o sin www) se refiere a la IP que has introducido y no a la IP habitual.
Para saber qué IP debe introducir, siga esta documentación. Sólo es necesaria la IP del servicio WEB.
El archivo hosts se encuentra en la siguiente ruta:
C:\WINDOWS\system32\drivers\etc\hosts
Lo primero que hay que hacer es abrir un editor de texto como Notepad o Word, en modo administrador (botón derecho y luego ejecutar como administrador).
Una vez abierto el editor de texto, vaya a Archivo -> Abrir y navegue hasta el archivo hosts (C:\WINDOWS\system32\drivers\etc\hosts).
A continuación, inserte la línea de los hosts que desea añadir: por ejemplo: 4.39.504.987 monsite.com www.monsite.com
Una vez hecho esto, su archivo debería tener este aspecto:
Copyright (c) 1993-1999 Microsoft Corp.# # Este es un ejemplo del fichero HOSTS utilizado por Microsoft TCP/IP # para Windows. # Este archivo contiene mapeos de direcciones IP a nombres de host. # Cada entrada debe estar en su propia línea. La dirección IP debe coloc arse # en la primera columna, seguida del nombre de host correspondiente. La # dirección IP y el nombre de host deben estar separados por al menos un espacio. # Además, se pueden insertar comentarios (como éste) en sus propias # líneas o después del nombre del ordenador. Se indican con el símbolo # '#'. # Por ejemplo: # # 102.54.94.97 rhino.acme.com # servidor origen # 38.25.63.10 x.acme.com # host cliente x 127.0.0.1 localhost4.39.504.987 monsite.com www.monsite.com
A continuación, guarde la modificación.
El cambio surtirá efecto inmediatamente.
Vaya a la página de descarga de la utilidad PowerToys publicada por Microsoft y disponible en su Tienda.
A continuación, haga clic en"Instalar".
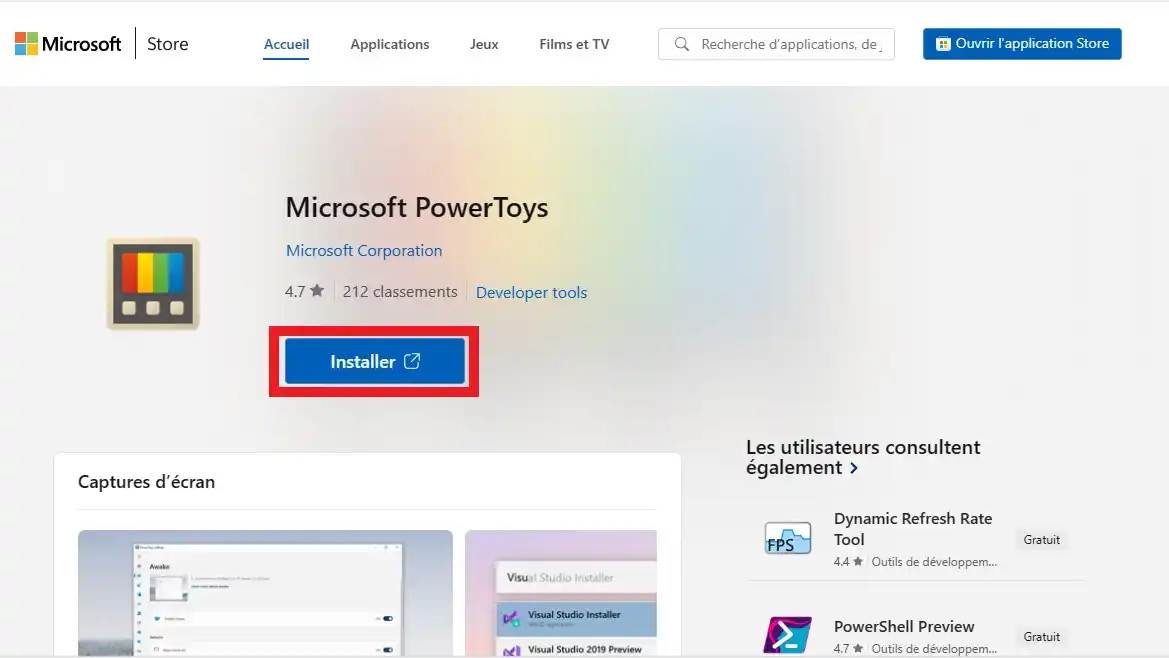
Haga clic en el botón "Instalar" en la ventana que aparece a continuación
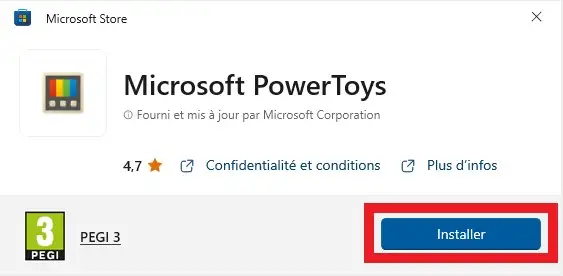
Una vez instalada la aplicación, ábrala y seleccione"Host File Editor" en el menú de la izquierda.
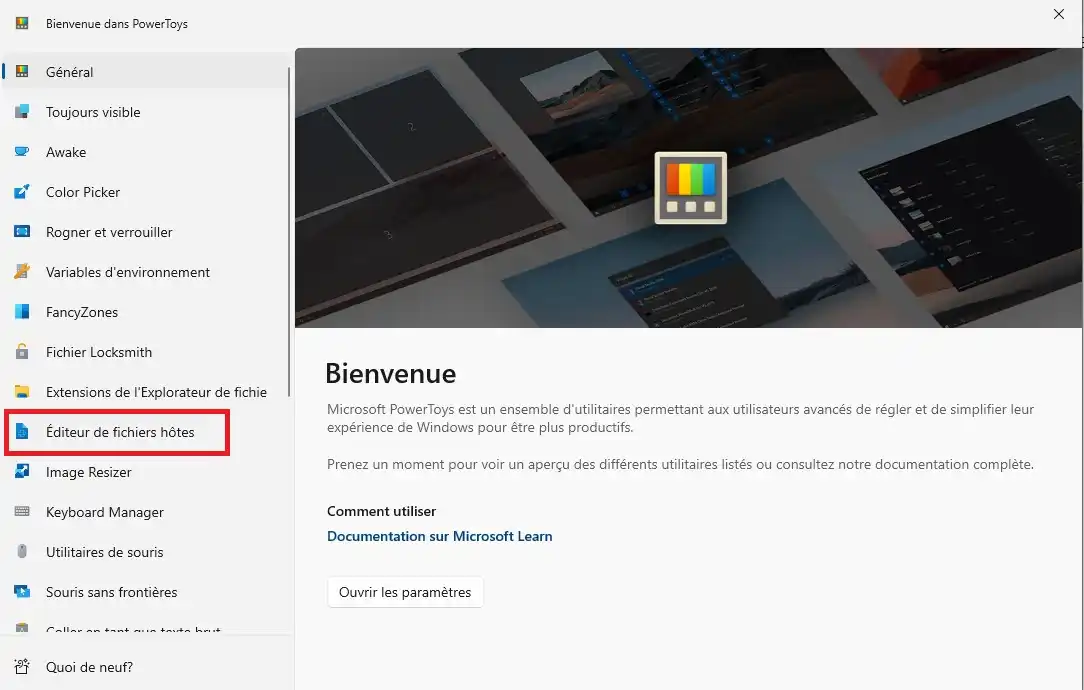
A continuación, haga clic en el botón"Iniciar Host File Editor".
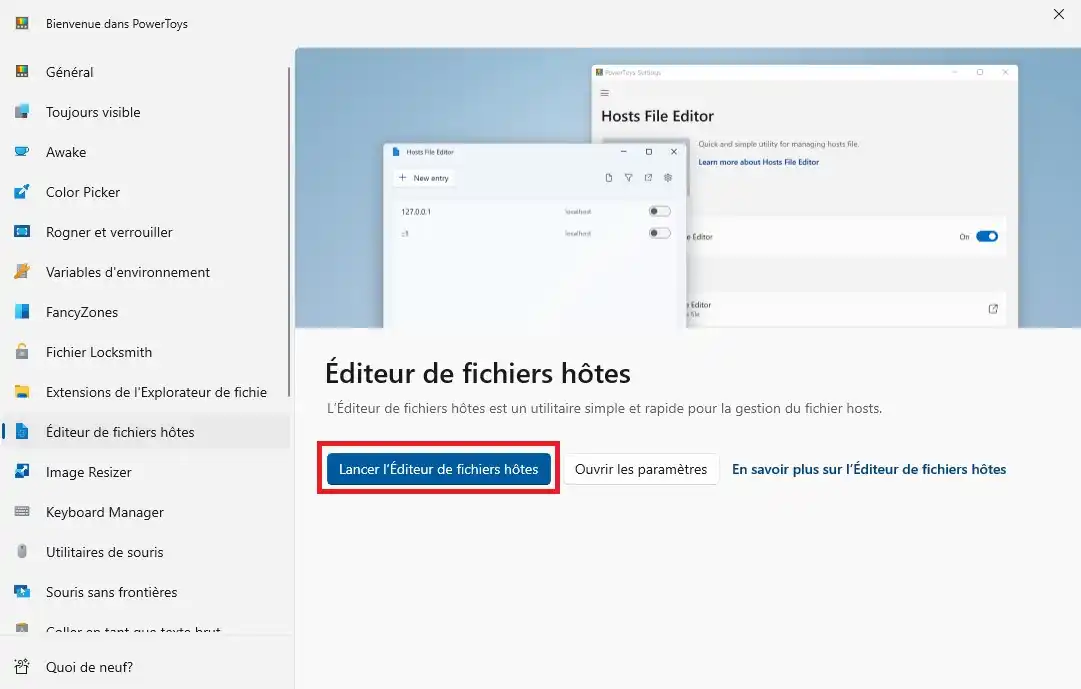
Aparecerá un mensaje de advertencia. Debe aceptar este mensaje para continuar.
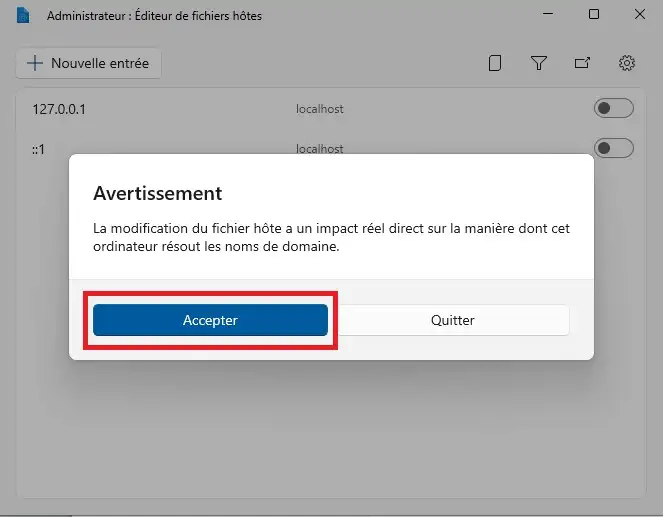
A continuación, haga clic en"+ Nueva entrada" ...
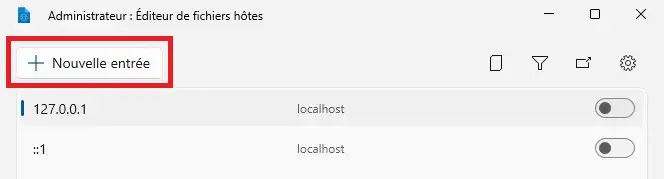
... e introduzca los parámetros necesarios antes de hacer clic en"Añadir".
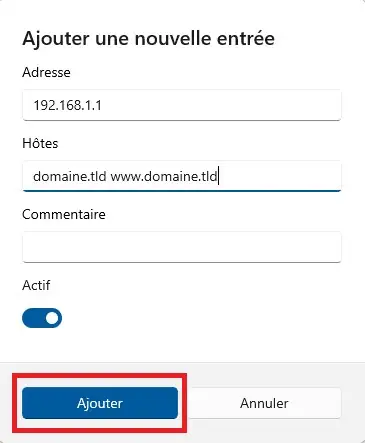
A continuación, sólo tendrá que dejar la opción activada para ver su sitio con LWS, o desactivarla para verlo con su host actual.
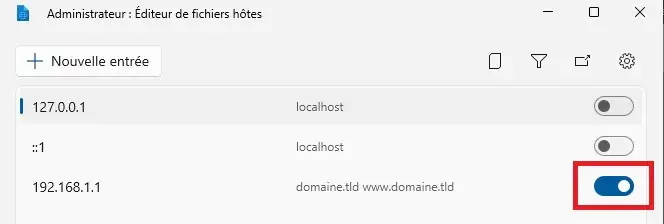
1. Abrir Terminal
Abra laherramienta de búsqueda de MAC "Spotlight " utilizando el comando :
CMD + ESPACIO

2. Abra el archivo Hosts Mac a través del terminal
Una vez abierto el terminal, escriba la siguiente línea de comandos:
sudo pico /etc/hosts
y pulse ENTER
Introduzca la contraseña de su sesión Mac.
/No aparecerá en el terminal, así que escriba su contraseña completa y pulse INTRO.
3. Modifique su archivo Hosts
Utilice las flechas de su teclado para realizar los cambios necesarios en su fichero hosts.
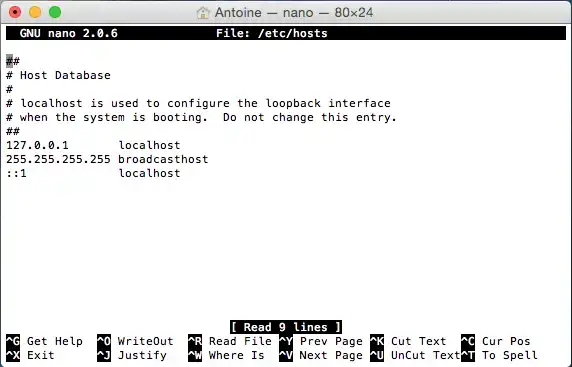
4. 4. Guardar los cambios
Para guardar sus cambios y salir de la aplicación, utilice los siguientes comandos:
CTRL+O (^O ) para guardar sus cambios, luego pulse "ENTER".
CTRL+X ( ^X) para salir del archivo hosts. Ya puedes cerrar la aplicación terminal.
Todo lo que tienes que hacer ahora es salir de tu terminal. El archivo hosts ha sido modificado en su Mac.
Ahora puede modificar un fichero hosts en Windows o Mac con el LWS. Puede modificar y/o eliminar el fichero Hosts en cualquier momento.
¡No dudes en compartir tus comentarios y preguntas!
Valora este artículo :
3,9/5 | 7 opinión
Este artículo le ha sido útil ?
Sí
No
0mn lectura
Conexión FTP TLS explícita
1mn lectura
Cómo borrar la caché del navegador google chrome
1mn lectura
Error del sitio durante la instalación
1mn lectura
Bonjour,
Je vous remercie pour votre message.
Je suis désolé que vous ne soyez pas en mesure de modifier votre fichier hosts correctement. Si vous souhaitez tenter une alternative, je vous invite à essayer ce site internet qui devrait répondre à vos besoins.
Suivez ces quelques étapes une fois sur le site internet :
Je vous remercie pour votre attention et reste à votre disposition pour toute autre question ou complément d'information.
Cordialement, L'équipe LWS