Valora este artículo :
4/5 | 1 opinión
Este artículo le ha sido útil ?
Sí
No
Vous avez noté 0 étoile(s)
Procédure
RustDesk es una aplicación de escritorio remoto construida en Rust. Te permite controlar un ordenador de forma remota desde otro dispositivo, ya sea otro ordenador, un smartphone o una tableta.
En esta sección, explicamos cómo instalar RustDesk en diferentes plataformas.
Vaya a la página oficial de RustDesk desde su navegador y haga clic en el botón"Descargar".
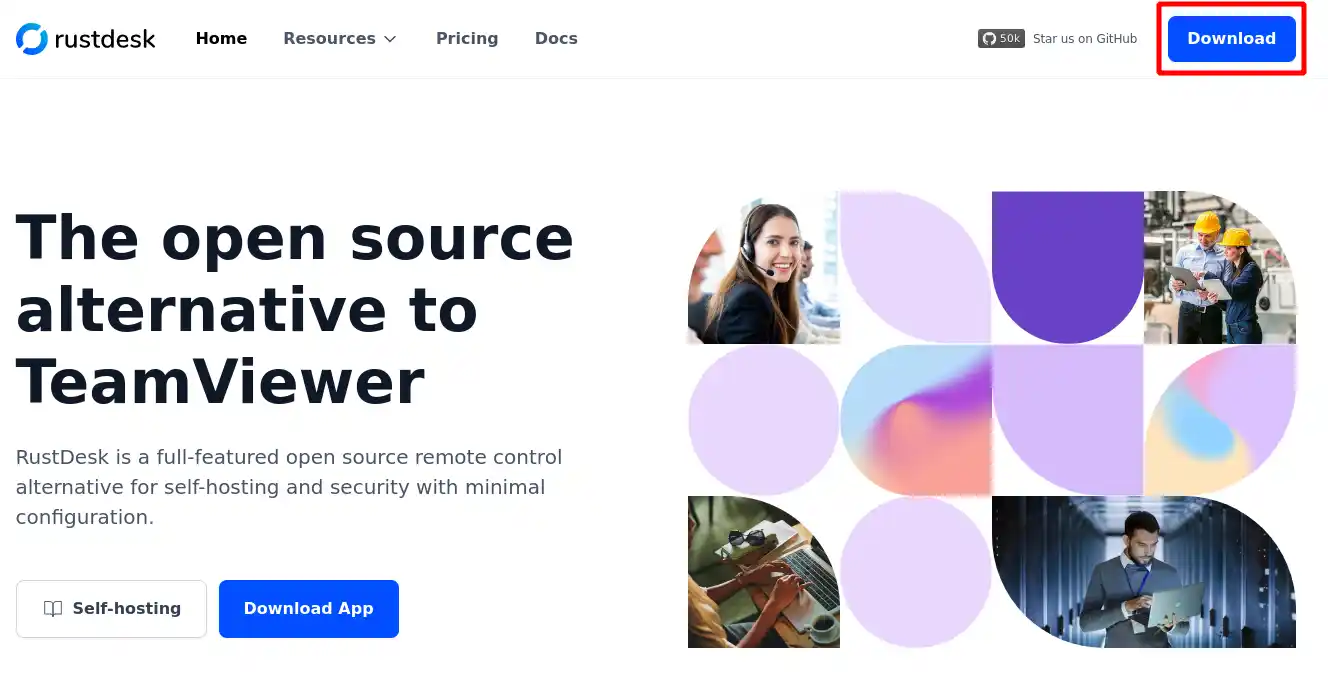
En la página que aparece, haga clic en el enlace"Windows" como se muestra en la siguiente imagen para descargar la aplicación:
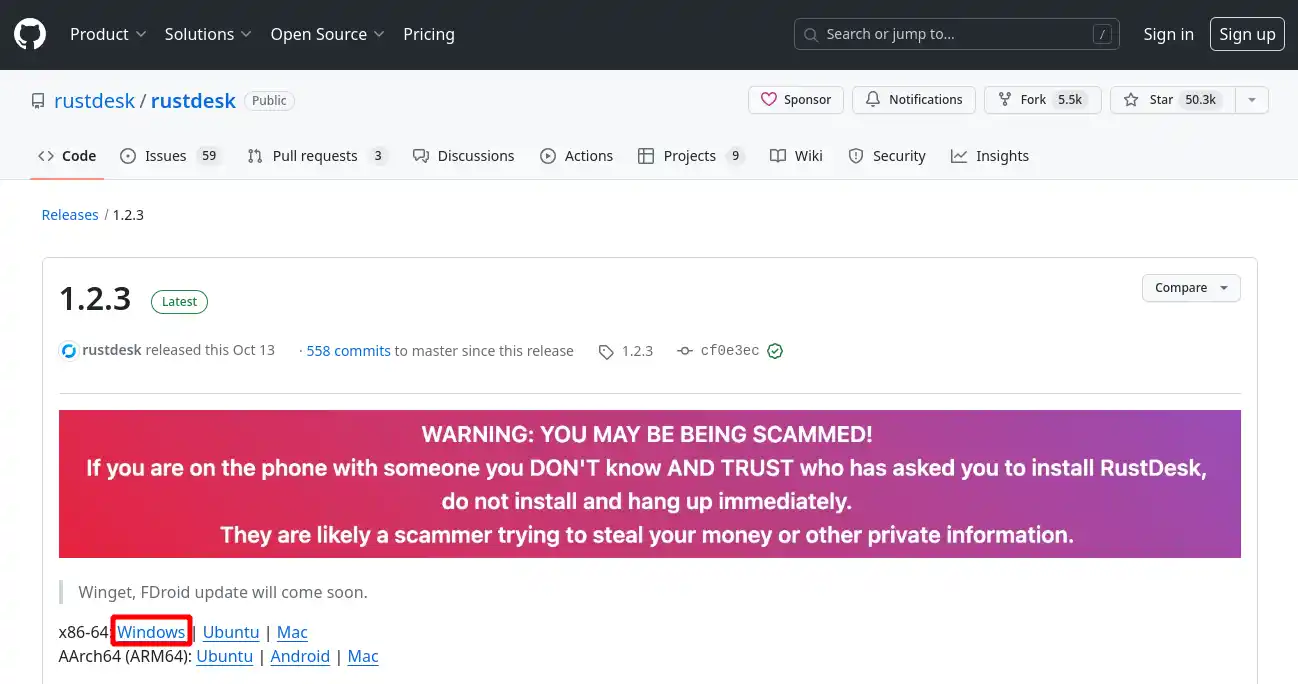
No es necesario instalar RustDesk, basta con hacer doble clic en el archivo de descarga para iniciar la aplicación.
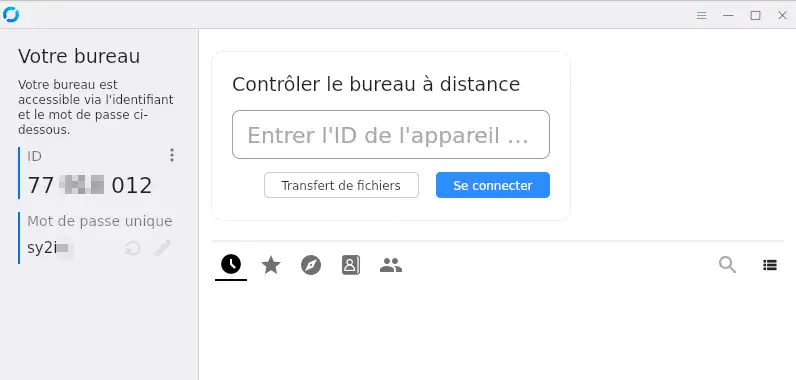
Vaya al sitio web oficial de RustDesk desde su navegador y, a continuación, haga clic en el botón"Descargar".
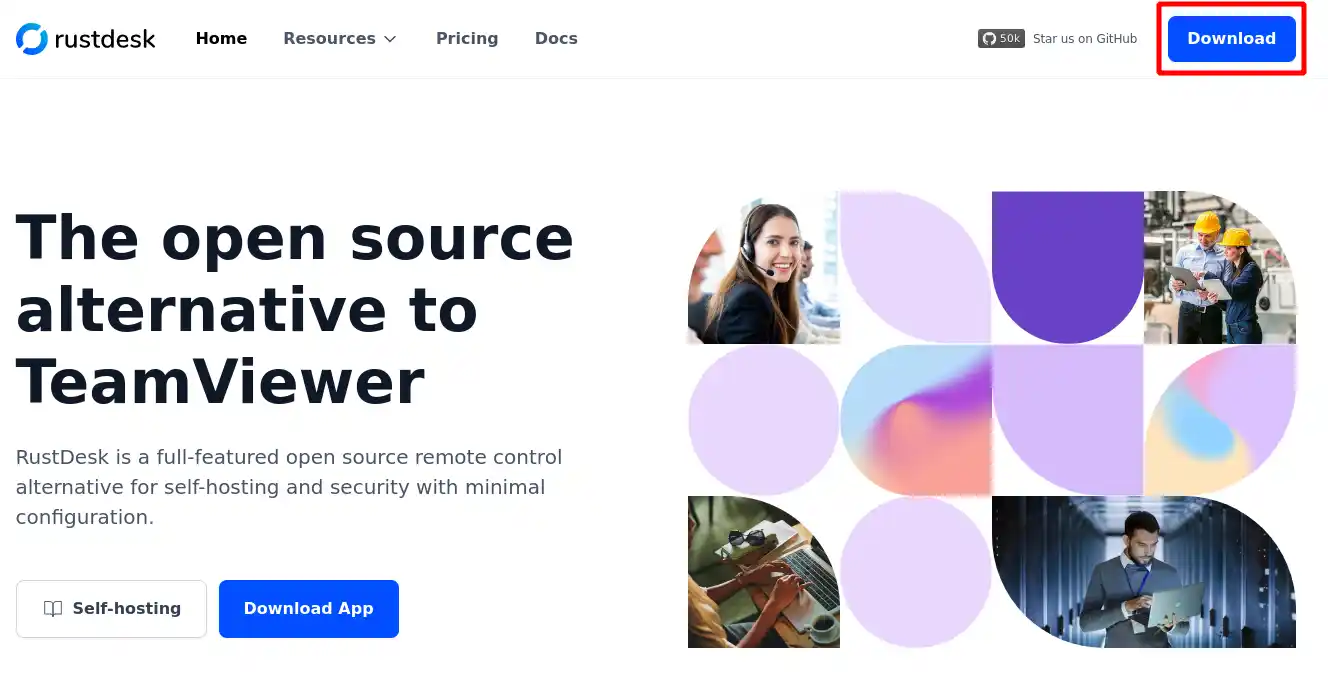
En la página que aparece, haga clic en el enlace"Mac" como se muestra en la imagen siguiente para descargar la aplicación:
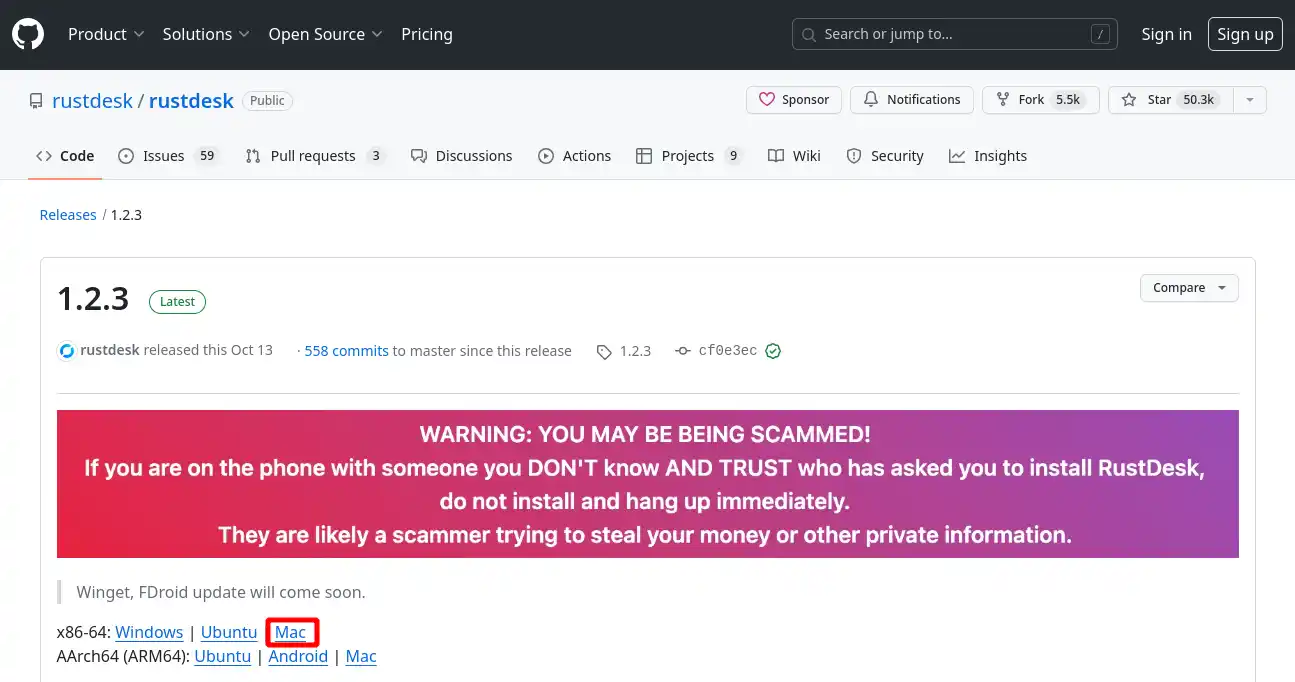
Autorice la descarga del archivo.
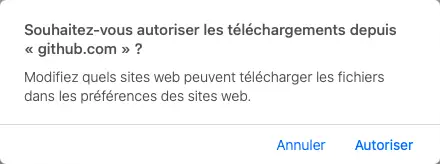
Una vez descargado el archivo, ejecútelo haciendo clic sobre él. En la ventana que aparece, haga clic en la aplicación RustDesk y arrástrela a la carpeta"Aplicaciones" para instalarla.
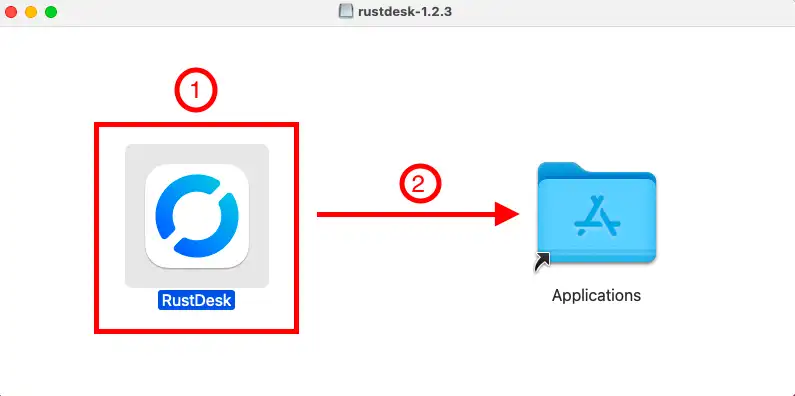
A continuación, vaya a las preferencias del sistema de su ordenador haciendo clic en el icono de la barra de accesos directos.
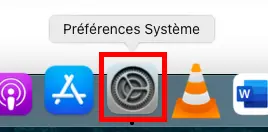
A continuación, haga clic en el icono"Seguridad y confidencialidad".
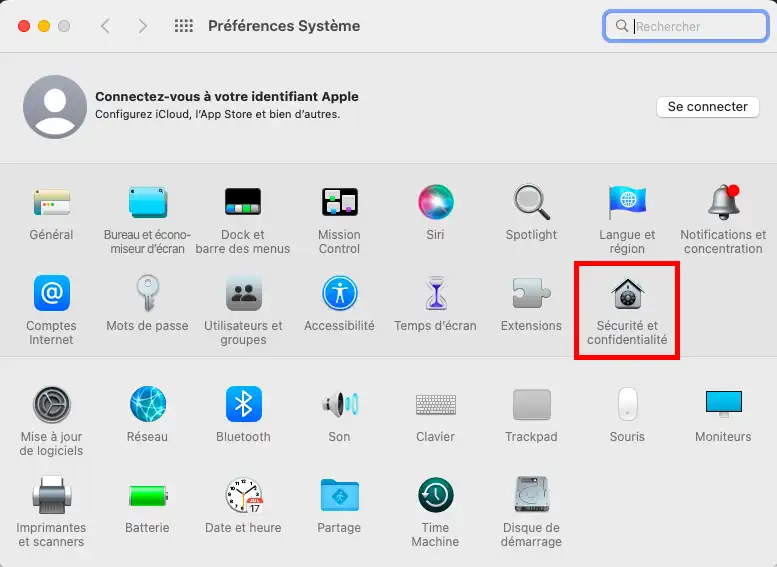
En la pestaña general, haz clic en el candado de la parte inferior izquierda para desbloquear los cambios.
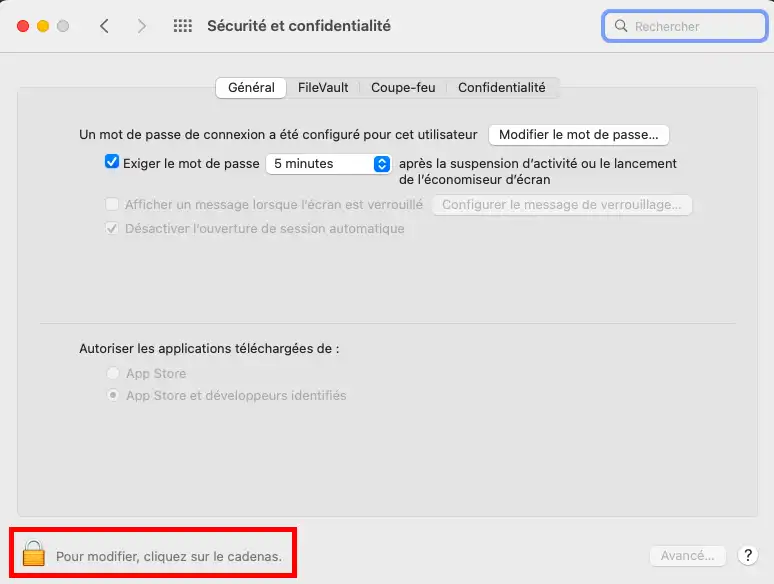
Introduce la contraseña de tu Apple Keychain (contraseña del ordenador).
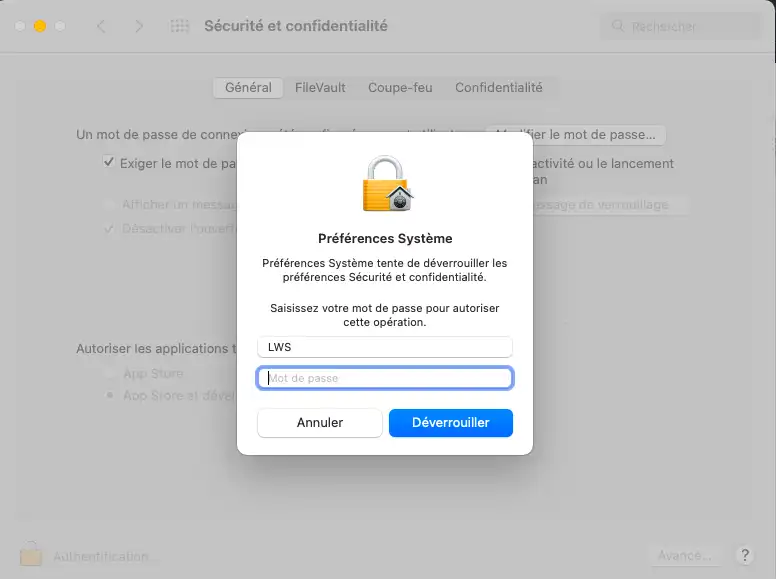
Compruebe que la opción"App Store y desarrolladores identificados" está activa.
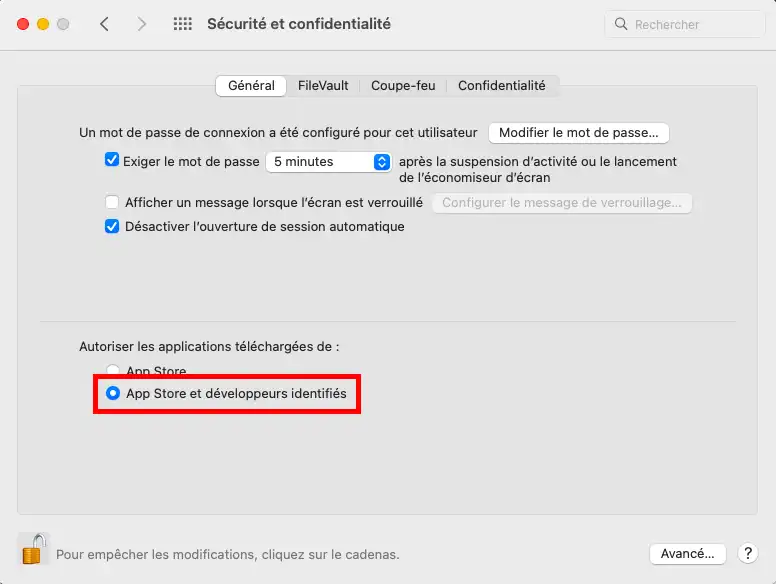
Cierre la ventana e inicie la aplicación RustDesk.
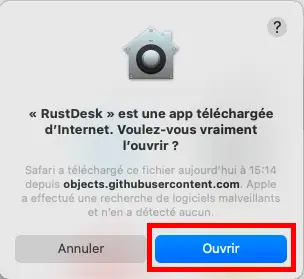
Una vez lanzada la aplicación, debe autorizar a RustDesk a guardar su pantalla. Para ello, haga clic en el botón"Configurar" de la columna de la izquierda.
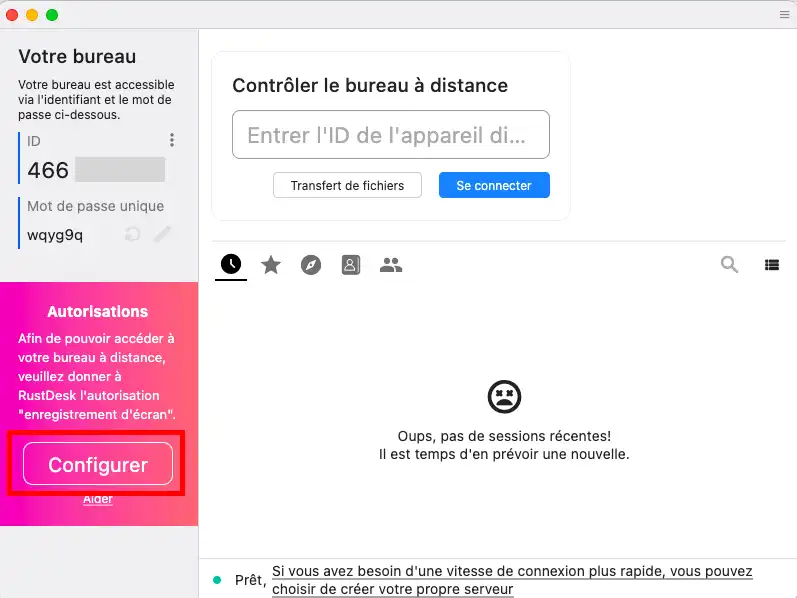
A continuación, haga clic en"Abrir Preferencias del Sistema".
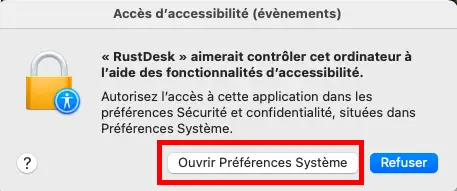
En la sección "Accesibilidad", marque la casilla "RustDesk".
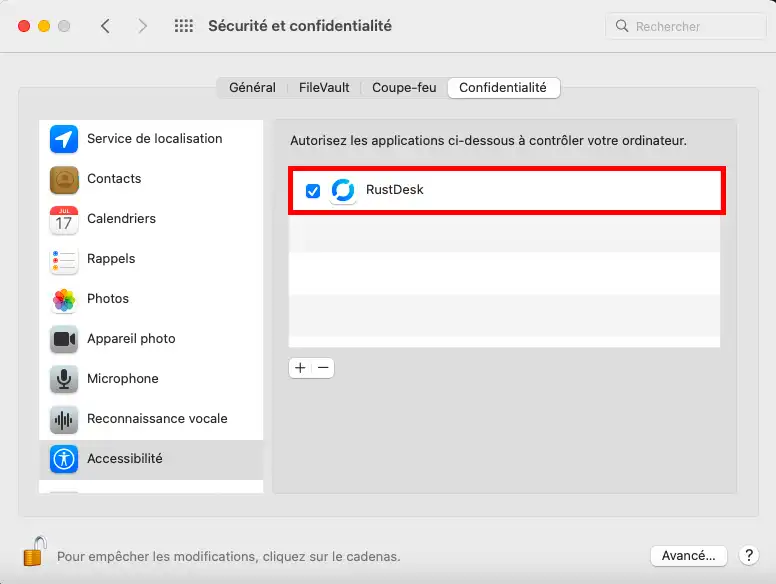
Haga lo mismo en la sección "Grabación de pantalla".
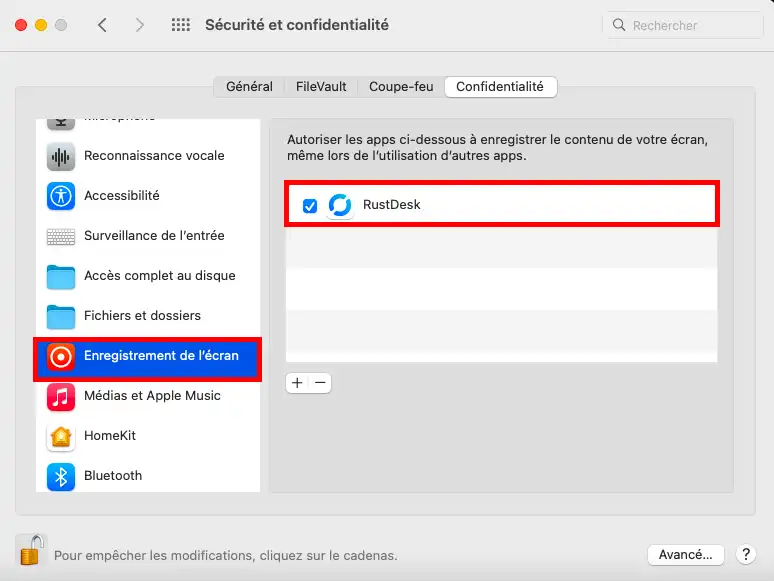
Haga clic en"Más tarde" en la advertencia que aparece.
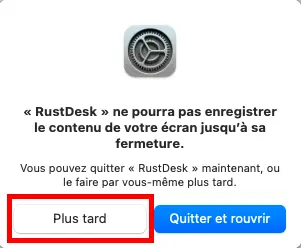
RustDesk ya está listo para funcionar en su ordenador Apple.
Para iniciar el mantenimiento remoto, simplemente inicie la aplicación:
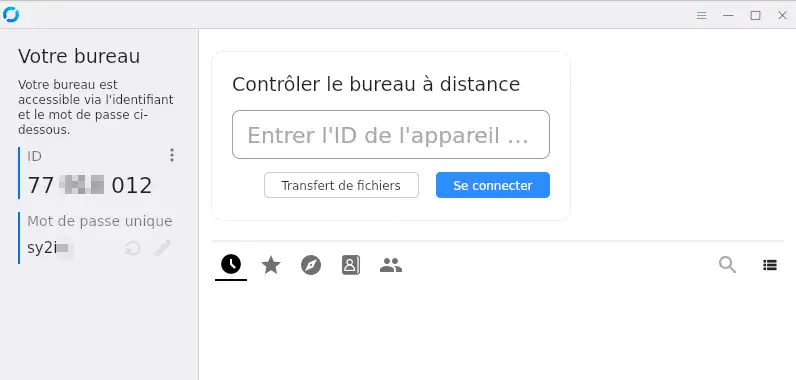
En la pantalla que aparece, facilite el número de identificación y la contraseña a su contacto para que pueda tomar el control remoto de su ordenador.
Puedes finalizar el control remoto en cualquier momento.
Puedes ver las acciones realizadas por el usuario remoto.
Valora este artículo :
4/5 | 1 opinión
Este artículo le ha sido útil ?
Sí
No
2mn lectura
Póngase en contacto con el servicio de asistencia a través de su área de cliente
1mn lectura
¿Cómo respondo a una incidencia?
13mn lectura
Cómo instalar TeamViewer