Valora este artículo :
2,4/5 | 5 opinión
Este artículo le ha sido útil ?
Sí
No
Vous avez noté 0 étoile(s)
Sommaire
Procédure
Puede ser útil poder hacer una copia de seguridad y restaurar tu Mac en caso de avería. Time Machine de Apple ofrece una solución sencilla para realizar copias de seguridad locales, pero para mayor seguridad y disponibilidad, también puede realizar copias de seguridad de sus datos en la Nube. La Nube LWS, junto con la tecnología SMB, ofrece esta posibilidad.
Time Machine es una de las funciones más emblemáticas introducidas por Apple para sus sistemas operativos macOS. Se trata de una solución integrada de copia de seguridad que permite a los usuarios de Mac conservar fácilmente sus datos, configuraciones y software.
Time Machine está disponible en todos los tipos de Mac, incluidos Macbook Air, iMac, Mac Mini, Mac Pro y Mac Studio.
Time Machine crea automáticamente copias de seguridad cada hora de sus datos de las últimas 24 horas, copias de seguridad diarias del último mes y copias de seguridad semanales de todos los meses anteriores. Estas copias de seguridad se guardan mientras el espacio de almacenamiento lo permita o en una unidad externa.
Algunas características interesantes:
Además de la copia de seguridad, Time Machine ofrece una función de restauración especialmente útil. Imagina que borras accidentalmente un archivo esencial o, peor aún, que sufres un problema técnico que provoca la pérdida de datos cruciales. Time Machine te permite retroceder en el tiempo navegando por diferentes copias de seguridad para encontrar la versión precisa del archivo que estás buscando.
Aunque los discos duros externos y otros métodos de almacenamiento local son prácticos, son susceptibles de avería, pérdida o robo. Con el almacenamiento en la nube, tus datos se guardan en centros de datos seguros con protocolos de seguridad avanzados.
Al combinar Apple Time Machine con la nube, los usuarios se benefician de una sólida solución de copia de seguridad que garantiza la conservación de sus datos en diversas circunstancias.
Para almacenar copias de seguridad de tu Mac, primero necesitas un servicio de almacenamiento en la nube: Online Backup para MAC con Time Machine (7,99 euros al mes por 250 GB).
A continuación, necesitará un usuario con suficiente espacio en disco para realizar copias de seguridad de los datos de su Mac. Puede utilizar el usuario predeterminado creado al adquirir su Cloud, que utiliza por defecto el 75% del espacio de almacenamiento.
Si desea crear un nuevo usuario para el almacenamiento de copias de seguridad de su Mac, siga los pasos que se indican a continuación; de lo contrario, pase directamente a la fase de configuración.
Paso1: Primero debe conectarse a su espacio cliente LWS.
Paso2: Haga clic en la pestaña Almacenamiento en línea (1) y luego en el botón Administrar (2)
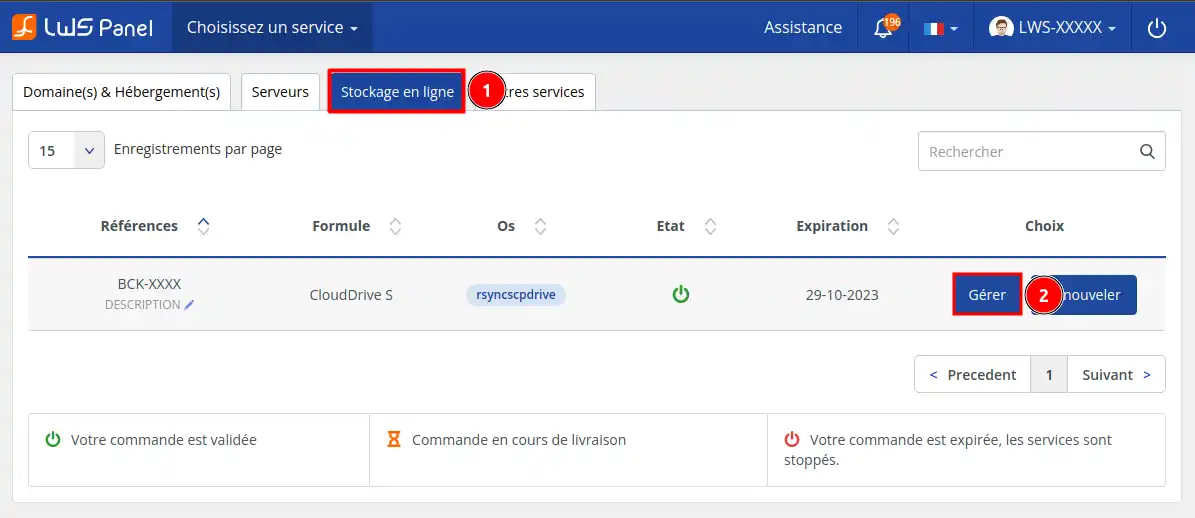
Etapa 3: Haga clic en el botón Añadir un usuario.
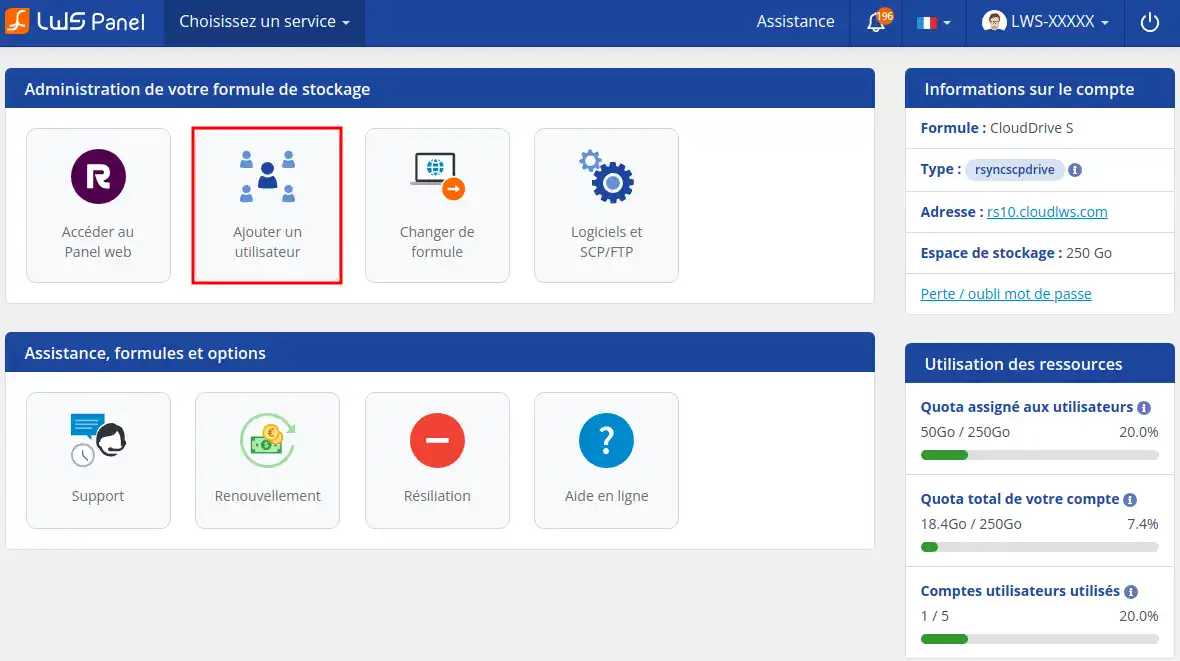
Paso4: Establezca el espacio que desea asignar a su usuario (1) y haga clic en Validar (2)
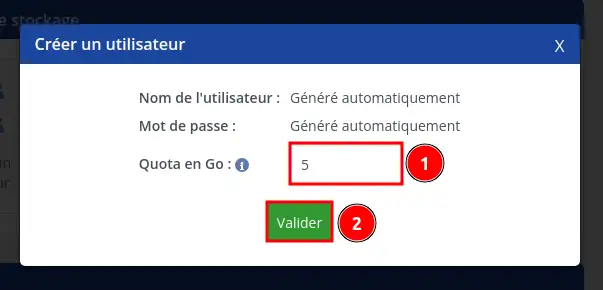
Paso5: Se le enviará un correo electrónico con los datos de acceso del nuevo usuario.
Conserve esta información (dirección, nombre de usuario y contraseña) para posteriores configuraciones.
Time Machine ya está presente en tu Mac por defecto, ¡así que empecemos!
Paso1: Abra Finder y haga clic en Ir en la parte superior de la pantalla, luego haga clic en Conectar al servidor...
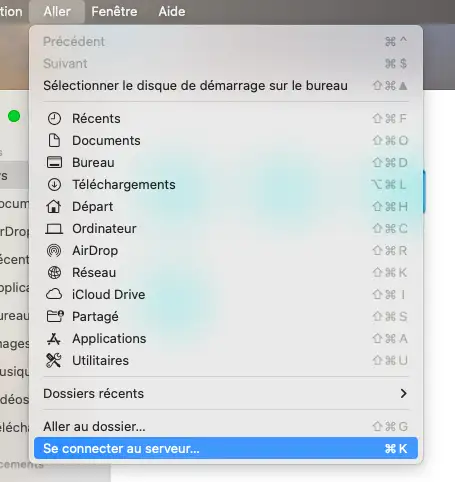
Paso 2: A continuación, introduzca smb://dirección-de-su-servidor.com/usuario
Sustituye la dirección y el usuario por los que recibiste en el correo electrónico cuando creaste tu usuario.
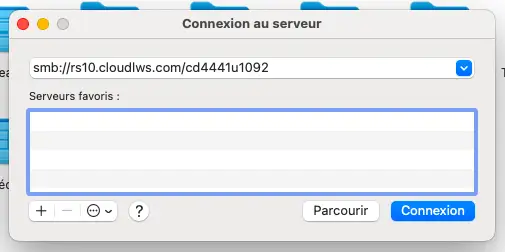
Paso3: A continuación, haga clic en Iniciar sesión
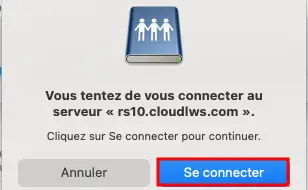
Paso4: Aquí, introduzca el nombre de usuario de la nube y la contraseña del usuario. Mantenga la contraseña y haga clic en Conectar.
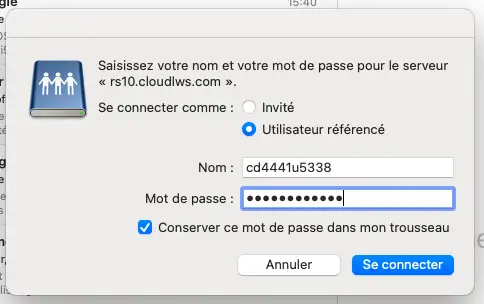
Paso5 : Ya estás conectado al servidor, ahora haz click en Apple en la parte superior izquierda de tu pantalla, luego en Preferencias del Sistema
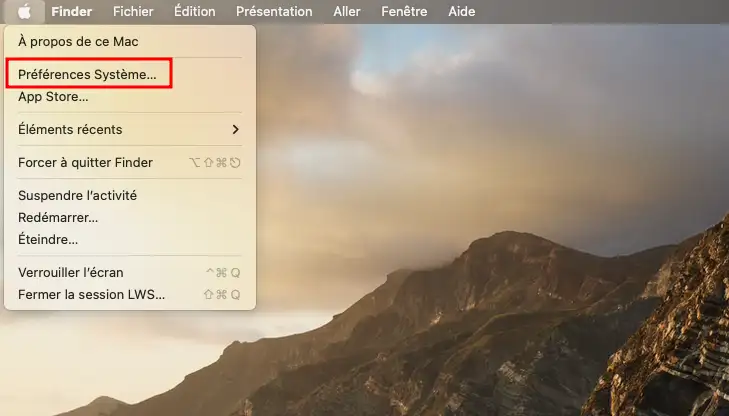
Paso6 : A continuación, busque Time Machine y abra la aplicación.
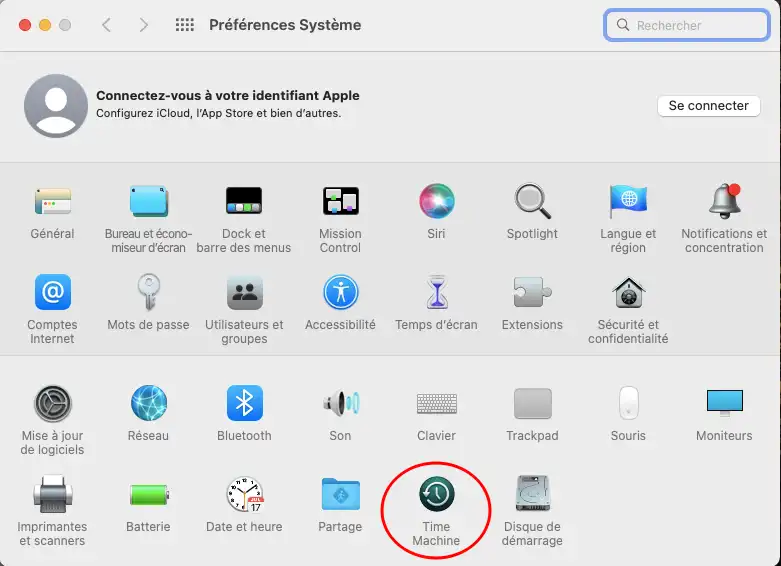
Paso6 : Una vez en la aplicación, haga clic en Ver Time Machine en la barra de menú y, a continuación, haga clic en Elegir un disco de copia de seguridad.
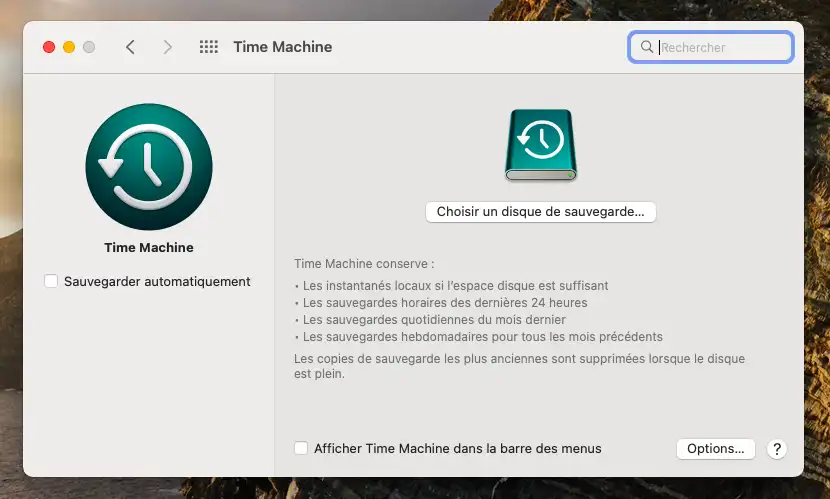
Paso7 : Elija el servidor añadido recientemente y haga clic en Usar disco.
.webp)
Paso8 : Para un acceso más fácil a sus copias de seguridad y a la gestión de Time Machine, marque "Mostrar Time Machine en la barra de menús".
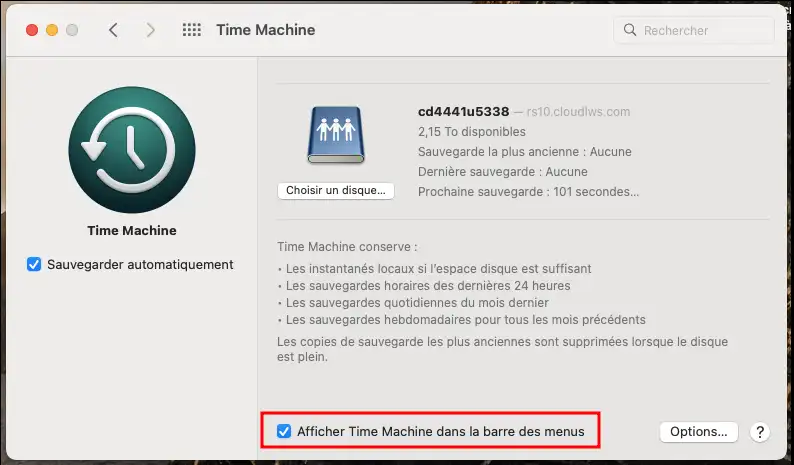
Paso9 : Time Machine está ahora correctamente configurado, haga click en la pestaña (1) en la parte superior de su pantalla, luego en Entrar en Time Machine (2).
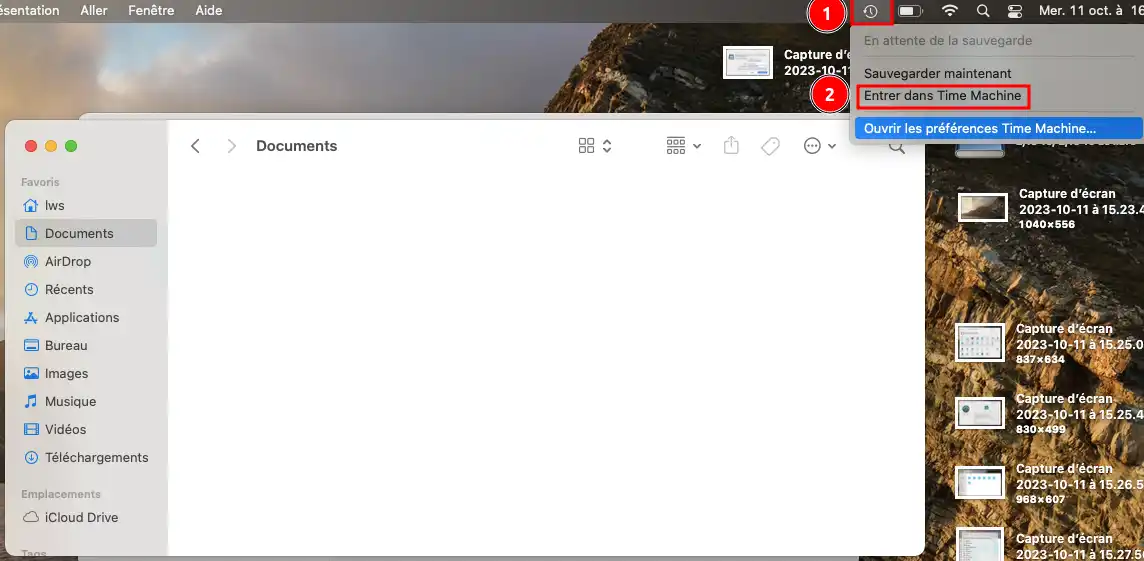
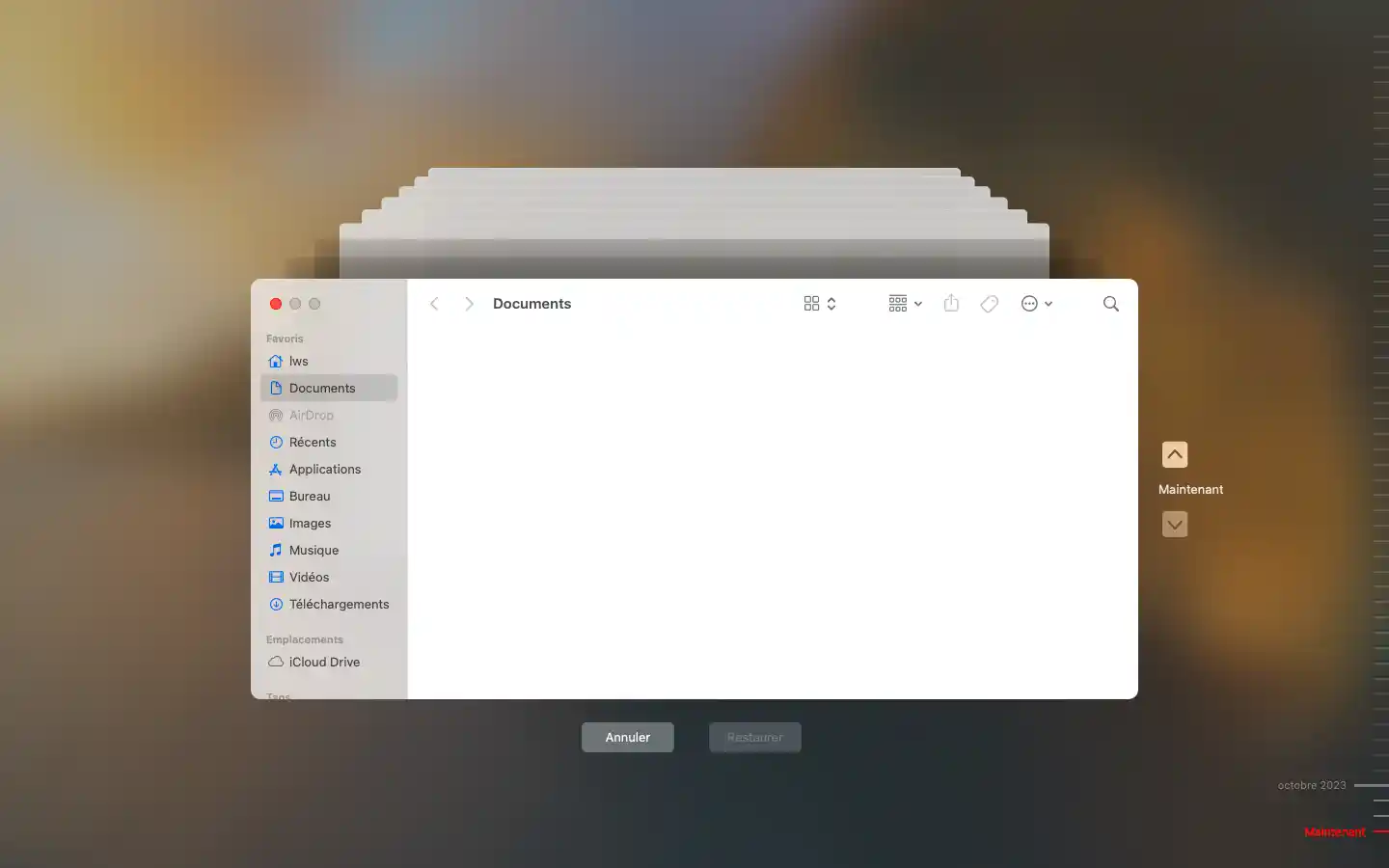
Ahora ya puedes utilizar Time Machine. En la parte derecha de la interfaz, encontrarás una línea de tiempo en la que podrás navegar por las copias de seguridad que has realizado, y luego recuperar documentos, datos, etc.
Ahora ya sabes cómo vincular Time Machine a tu nube para proteger tus datos. ???? No olvides que el servicio de atención al cliente de LWS está siempre a tu disposición por si tienes algún problema o alguna duda.
Gracias por tomarse el tiempo de leer esta documentación. Le animamos encarecidamente a que deje un comentario para hacer preguntas, compartir su experiencia u opinar sobre nuestro servicio. Sus comentarios nos ayudan a mejorar! ????
Para más información y servicios, visite https://www.lws.fr/sauvegarde-mac-time-machine-cloud.php.
Valora este artículo :
2,4/5 | 5 opinión
Este artículo le ha sido útil ?
Sí
No