Valora este artículo :
5/5 | 1 opinión
Este artículo le ha sido útil ?
Sí
No
Vous avez noté 0 étoile(s)
Sommaire
Procédure
LWS le ofrece 3 plugins premium de Elegant Themes (Divi, Bloom y Monarch). Estos se actualizan regularmente. Una vez que sea cliente de LWS, tendrá acceso gratuito a estos plugins eligiendo la distribución 'Divi Builder' cuando instale el CMS Wordpress con nuestro Auto-Instalador.
Si usted tiene un paquete cPanel o ya ha instalado Wordpress con esta distribución, pero no tiene acceso a todos los temas o actualizaciones, por favor háganoslo saber dándonos los datos de acceso al área de administración de su sitio Wordpress para que un técnico pueda actualizar la licencia.
Por favor, tenga en cuenta: necesitará contratar una licencia de Elegant Themes para beneficiarse del soporte. LWS no ofrece soporte para estos productos.
Puedes utilizar el módulo Código para añadir HTML personalizado y/o shortcodes de WordPress a tus diseños. En el ejemplo anterior, hemos añadido un formulario de suscripción por correo electrónico utilizando un shortcode proporcionado por el plugin de suscripción por correo electrónico, Bloom.
Antes de que puedas añadir un módulo de código a tu página, primero tendrás que cambiar al Constructor Divi. Una vez que el tema Extra haya sido instalado en tu sitio web, notarás un botón Usar Construc tor Divi arriba del editor de publicaciones cada vez que crees una nueva página. Haz clic en este botón para activar el Constructor Divi, dándote acceso a todos sus módulos. Luego haz clic en el botón Usar Constructor Visual para iniciar el constructor en modo visual. También puedes hacer clic en el botón Usar Constructor Visual mientras navegas por tu sitio web en la parte frontal si has iniciado sesión en tu panel de control de WordPress.

Una vez que haya entrado en el Constructor Visual, puede hacer clic en el botón gris + para añadir un nuevo módulo a su página. Los nuevos módulos sólo se pueden añadir dentro de las filas. Si está comenzando una nueva página, no olvide añadir primero una fila a su página.
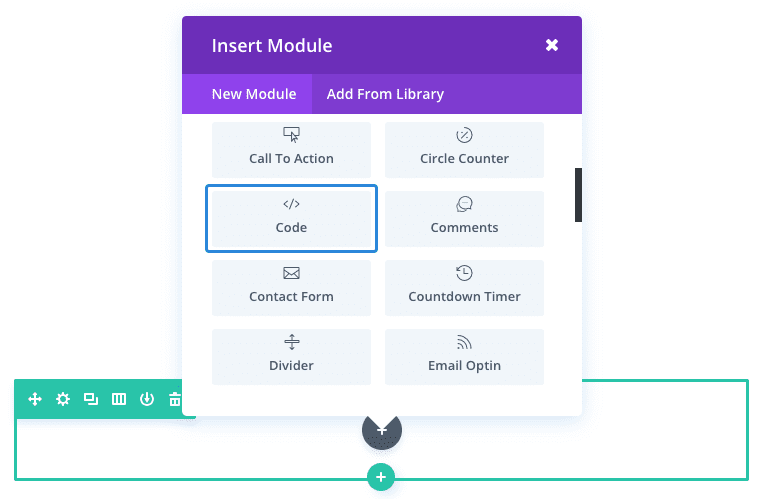
Localice el módulo de código en la lista de módulos y haga clic en él para añadirlo a su página. La lista de módulos permite realizar búsquedas, lo que significa que también puedes escribir la palabra "código" y hacer clic en el botón Intro para encontrar y añadir automáticamente el módulo de código. Una vez añadido el módulo, aparecerá una lista de opciones para el módulo. Estas opciones están separadas en tres grupos principales: Contenido, Estilo y Avanzado.
En este ejemplo, voy a añadir un script de enlace para importar Animate.css para añadir efectos de animación a los elementos de la página. Como el archivo Animate. css tiene mucho código, tiene sentido cargarlo sólo en la página que necesito.
Simplemente añada una sección normal y una fila de ancho completo (1 columna) y añada el módulo Código.
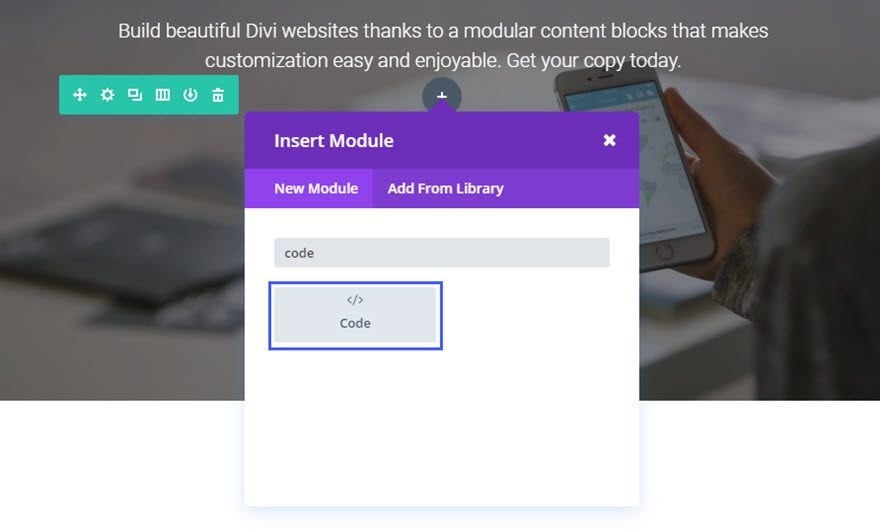
En el cuadro de texto de contenido, añada el fragmento de código.
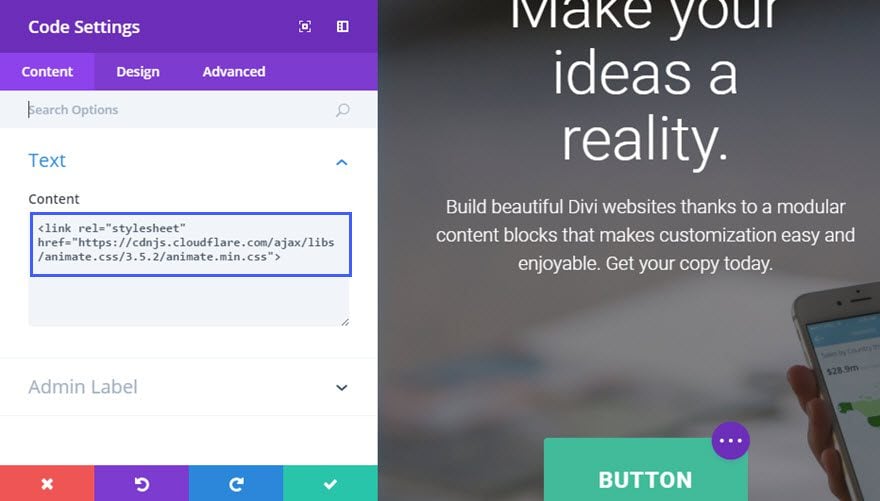
Ahora todo lo que tienes que hacer es añadir algunas clases CSS para animar cualquier elemento de tu página de clases CSS a tu página. En este ejemplo, voy a hacer que el botón rebote cuando se cargue la página.
En la configuración del módulo del botón, en la pestaña Avanzado, introduce las dos clases "animado" y "rebote" en el cuadro de texto de clases CSS.
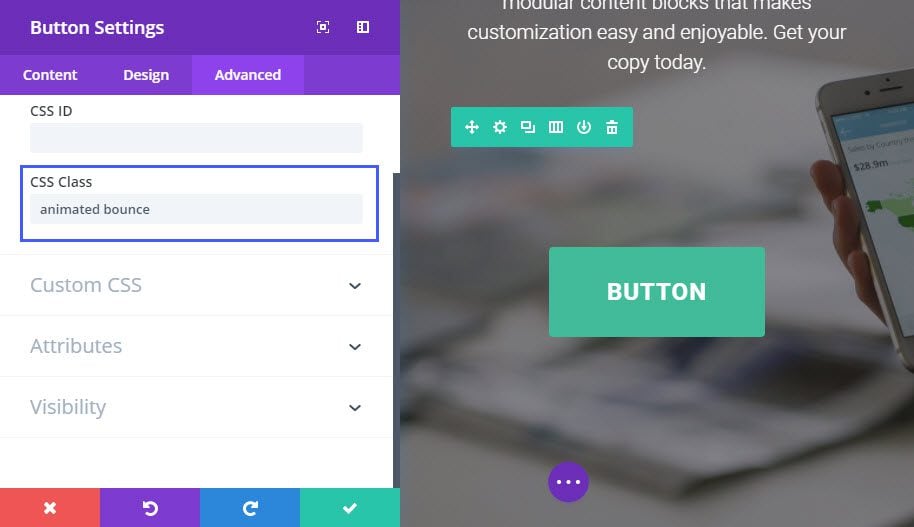
Ahora el botón rebota cuando se carga la página.
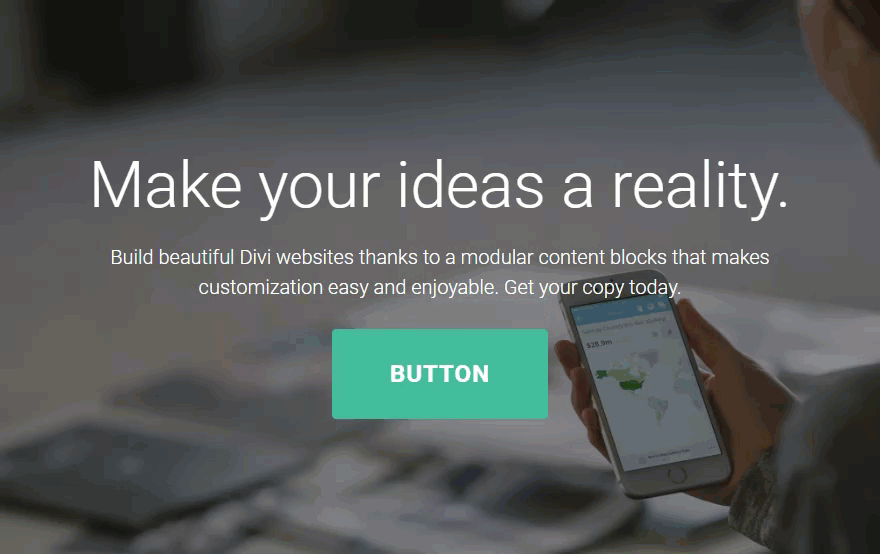
Gracias por seguir este tutorial.
Utiliza el módulo de código para colocar código personalizado en tu página, como HTML y JS, o introduce códigos cortos de terceros.
Hasta pronto para un nuevo tutorial ;)
Crear un blog con el tema Extra
> Consulta nuestra sección de ayuda del tema Extra
Valora este artículo :
5/5 | 1 opinión
Este artículo le ha sido útil ?
Sí
No
2mn lectura
¿Cómo se instala el tema Extra?
4mn lectura
Primer paso con el tema Extra
3mn lectura
Opciones adicionales del tema
4mn lectura
Uso de las plantillas de página en el tema Extra