Valora este artículo :
Este artículo le ha sido útil ?
Sí
No
Vous avez noté 0 étoile(s)
Sommaire
Procédure
La Terminal Web disponible en su cuenta del panel LWS le permite realizar varias acciones en la línea de comandos. Estas líneas de comando le permiten interactuar con su hosting y pueden, en algunos casos, ayudarle a gestionar su hosting.
Esta documentación explica cómo puede utilizar el terminal web para interactuar con su alojamiento.
Antes de esta documentación, le invitamos a acceder al terminal web de su alojamiento.
El comando cd (que significa "cambiar directorio") se utiliza para cambiar el directorio actual en el que se encuentra el usuario en el terminal.
Uso básico
Para desplazarse a un directorio específico, se utiliza cd seguido de la ruta del directorio. Por ejemplo, para ir a un directorio llamado Documentos, escriba :
cd Documentos
Esto cambiará el directorio actual a Documentos, siempre que este directorio exista en el directorio actual.
Para volver al directorio inicial, escriba simplemente :
cd
o
cd ~
Para subir un nivel en la jerarquía de directorios (al directorio padre), utilice :
cd .
Rutas relativas y absolutas
Ruta relativa: es una ruta relativa al directorio actual. Por ejemplo, si se encuentra en /home/nombredeusuario y desea ir a /home/nombredeusuario/Documentos, sólo tiene que escribir
cd Documentos
Ruta absoluta: es una ruta que comienza en la raíz del sistema de ficheros (indicada por una / inicial). Por ejemplo, no importa en qué parte del sistema de ficheros te encuentres, puedes ir directamente a /etc escribiendo :
cd /etc
Usos avanzados
Puede combinar rutas para ir directamente a una subcarpeta de otro directorio sin tener que cambiar de directorio varias veces. Por ejemplo: cd /var/www/html
cd /var/www/html
El comando cd - le devuelve al último directorio en el que se encontraba antes del último cd. Resulta útil para cambiar rápidamente entre dos directorios.
Consejos
Utilice la tecla Tab para autocompletar los nombres de directorio, lo que puede ayudarle a evitar errores tipográficos y acelerar la navegación.
Las comillas pueden utilizarse para gestionar nombres de directorio que contengan espacios:
cd "Fotos de vacaciones"
El comando cd es fundamental para navegar por el sistema de archivos cuando se utiliza una interfaz de línea de comandos.
Ejemplos:
test2215341@webdbXX:~/htdocs$ cd app test2215341@webdbXX:~/htdocs/app$ cd .. test2215341@webdbXX:~/htdocs$ cd images bash: cd: images: No such file or directory test2215341@webdbXX:~/htdocs$ cd var/cache/prod test2215341@webdbXX:~/htdocs/var/cache/prod$
El comando ls es uno de los más utilizados. Se utiliza para listar los archivos y carpetas contenidos en un directorio. A continuación se explica detalladamente su funcionamiento y sus distintas opciones:
Función básica
ls muestra los archivos y carpetas del directorio actual, sin los archivos ocultos (aquellos cuyos nombres empiezan por un punto).test2215341@webdbXX:~/htdocs$ ls INSTALL.txt bin default_index.html index.php override themes webservice LICENCIAS cache docs init.php pdf tools Makefile classes download js phpinfolws.php translations admin908smaiui composer.lock error500.html localization phpstan.neon.dist upload app config images.inc.php mails robots.txt var autoload.php controllers img modules src vendorOpciones comunes
-a o --all: Muestra todos los archivos, incluidos los ocultos.test2215341@webdbXX:~/htdocs$ ls -a . admin908smaiui composer.lock error500.html localization phpstan.neon.dist upload .. app config images.inc.php mails robots.txt var .htaccess autoloadphp controllers img modules src vendor INSTALL.txt bin default_index.html index.php override themes webservice LICENCIAS cache docs init.php pdf tools Makefile classes download js phpinfolws.php translations-l: Utiliza un formato largo para la visualización, que incluye información detallada como permisos, número de enlaces, propietario, grupo, tamaño y fecha de la última modificación.test2215341@webdbXX:~/htdocs$ ls -l total 465 -rw-r--r-- 1 test2215341 test2215341 5127 Dic 13 2023 INSTALL.txt -rw-r--r-- 1 test2215341 test2215341 186018 Dic 13 2023 LICENCIAS -rw-r--r-- 1 test2215341 test2215341 88 Dic 13 2023 Makefile drwxr-xr-x 8 test2215341 test2215341 28 Jul 11 09:04 admin908smaiui drwxr-xr-x 5 test2215341 test2215341 8 Jul 11 09:04 appEsta lista muestra para cada línea en orden :
- para un archivo y d para una carpeta), seguido de tres grupos de tres caracteres que representan los permisos del propietario, el grupo y otros usuarios respectivamente (lectura (r), escritura (w), ejecución (x)).. al principio de su nombre.-h o --human-readable (a menudo se usa con -l)**: Muestra el tamaño de los archivos en formato legible por humanos (K, M, G).test2215341@webdbXX:~/htdocs$ ls -lh total 465K -rw-r--r-- 1 test2215341 test2215341 5.1K Dic 13 2023 INSTALL.txt -rw-r--r-- 1 test2215341 test2215341 182K Dic 13 2023 LICENCIAS -rw-r--r-- 1 test2215341 test2215341 88 Dic 13 2023 Makefile drwxr-xr-x 8 test2215341 test2215341 28 Jul 11 09:04 admin908smaiui drwxr-xr-x 5 test2215341 test2215341 8 Jul 11 09:04 app-t: Ordena los ficheros por fecha de modificación, de más reciente a más antiguo.test2215341@webdbXX:~/htdocs$ ls -lt total 465 -rwxr-xr-x 1 test2215341 test2215341 19 Jul 12 11:12 phpinfolws.php drwxr-xr-x 6 test2215341 test2215341 8 Jul 11 09:10 var drwxr-xr-x 68 test2215341 test2215341 70 Jul 11 09:10 modules -rw-r--r-- 1 test2215341 test2215341 3148 Jul 11 09:10 robots.txt Combinación de opciones
Las opciones pueden combinarse para refinar la visualización según sea necesario. Por ejemplo
ls -la: Combinación de -l y -a, para una visualización detallada incluyendo los archivos ocultos.-lh: Muestra detalles de archivos con tamaños en formato legible.test2215341@webdbXX:~/htdocs$ ls -lha total 496K drwxr-xr-x 26 test2215341 test2215341 40 Jul 12 11:16 .
drwxr-xr-x 13 root root 23 Jul 12 07:42 . -rw-r--r-- 1 test2215341 test2215341 3.4K Jul 12 11:16 .htaccess -rw-r--r-- 1 test2215341 test2215341 5.INSTALL.txt -rw-r--r-- 1 test2215341 test2215341 182K Dic 13 2023 LICENCIAS -rw-r--r-- 1 test2215341 test2215341 88 Dic 13 2023 Makefile drwxr-xr-x 8 test2215341 test2215341 28 Jul 11 09:04 admin908smaiui drwxr-xr-x 5 test2215341 test2215341 8 Jul 11 09:04 appOtras opciones útiles
-S: Ordena los ficheros por tamaño.-d: Lista los directorios en sí, no su contenido.El comando ls es extremadamente flexible y puede adaptarse a multitud de situaciones para ayudar a los usuarios a navegar y gestionar sus archivos de forma eficiente.
El comando pwd significa "imprimir directorio de trabajo". Se utiliza para mostrar la ruta completa del directorio actual en el que se encuentra el usuario.
Funcionamiento
Al escribir pwd en el terminal, el sistema devuelve la ruta absoluta del directorio en el que se encuentra actualmente. Esta ruta siempre comienza con la raíz / y muestra la ruta completa desde la raíz hasta el directorio actual.
test2215341@webdbXX:~/htdocs/var/cache/prod$ pwd /home/htdocs/var/cache/prod
Utilidad
pwd es útil para asegurarse de que se encuentra en el directorio correcto antes de ejecutar comandos que podrían afectar a archivos o carpetas, especialmente si estos comandos utilizan rutas relativas.pwd puede utilizarse para obtener la ruta al directorio donde se está ejecutando el script, lo que resulta útil para manipular archivos relativos a ese directorio.pwd es un comando sencillo pero fundamental para navegar y gestionar archivos.
Te permite ver dónde estás en todo momento.
El comando cp se utiliza para copiar archivos y carpetas de una ubicación a otra. Este comando es muy potente y flexible, y ofrece varias opciones para controlar con precisión cómo se copian los archivos. A continuación se explica detalladamente su uso y las opciones más comunes.
Función básica
cp es cp [origen] [destino], donde [origen] es la ruta del archivo que se va a copiar y [destino ] es la ruta donde se va a copiar el archivo.archivo1.txt archivo2.txt /ruta/a/destino/.Opciones comunes
-r: necesaria para copiar directorios. Permite copiar recursivamente todas las subcarpetas y archivos de la carpeta de origen.-i: Requiere confirmación antes de sobrescribir un archivo existente. Si un fichero en el destino tiene el mismo nombre que el fichero a copiar, cp le preguntará si desea sobrescribir el fichero.-u: Copia sólo cuando el origen es más reciente que el destino o cuando el destino no existe.-v: Muestra una descripción de lo que se está copiando. Esto puede ayudarle a seguir la pista de lo que está haciendo el comando.Ejemplos de uso
Copia de un único archivo:
cp original.txt copia.txt
Esto copiará original. txt en el mismo directorio con el nombre copy.txt.
Copiaruna carpeta de forma recursiva:
cp -r carpeta1/carpeta nueva/
Esto copiará todo el contenido de carpeta1 en nuevacarpeta, creando nuevacarpeta si no existe ya.
Copie con confirmación para evitar sobrescribir:
test2215341@webdbXX:~/htdocs$ cp -i index.php themes/ cp: ¿sobrescribir 'themes/index.php'?
Si index . php ya existe en themes, cp le preguntará si desea sobrescribir el archivo. Se le pedirá que responda sí o no, dependiendo de su elección.
Copiar mientras se muestran los detalles (modo verbose):
test2215341@webdbXX:~/htdocs$ cp -v index.php themes/ 'index.php' -> 'themes/index.php'
Esto mostrará un mensaje detallando el archivo que se está copiando.
Aspectos a tener en cuenta
cp no copia enlaces simbólicos de forma recursiva por defecto; copia los archivos a los que apuntan. Para copiar los propios enlaces, utilice la opción -d.-r al copiar carpetas para asegurarse de que no incluye archivos o subcarpetas no deseados.cp y de la configuración de umask del sistema.El comando cp es esencial para la gestión de archivos en un entorno de línea de comandos y ofrece una flexibilidad considerable en la manipulación de archivos y directorios.
El comando mv se utiliza para mover o renombrar archivos y carpetas. Este comando es esencial para gestionar la organización de archivos en el sistema de archivos sin necesidad de crear una copia adicional.
Función básica
mv [origen] [destino] mueve el archivo o carpeta de [origen] a [destino]. Si [ destino] es un nombre de carpeta existente, [origen] se mueve a esta carpeta. Si [ destino] no existe, el archivo o carpeta [ origen] se renombra a [destino].mv para mover un archivo al mismo directorio y darle un nuevo nombre, esto equivale a renombrarlo.Opciones comunes
-i: Requiere confirmación antes de sobrescribir un fichero existente en el destino. Si un archivo en el destino tiene el mismo nombre que el archivo de origen, mv le preguntará si desea sobrescribir el archivo.-u: Mueve ficheros sólo si el origen es más reciente que el destino o si el destino no existe.-v: Muestra los detalles de las operaciones en curso, útil para saber qué se está moviendo o renombrando.Ejemplos de uso
Mover un fichero a otro directorio:
mv fichero.txt/ruta/a/destino/ Esto mueve fichero.txt del directorio actual a /ruta/a/destino/. Si el destino es una carpeta, archivo. txt se mueve dentro de esta carpeta.Cambiar el nombre de un archivo:
mv nombre_antiguo.txt nombre_nuevo.txtnombre_antiguo.txt a nombre_nuevo.txt en el mismo directorio.Mover varios archivos a una carpeta:
mv archivo1.txt archivo2.txt /ruta/a/destino/archivo1.txt y el archivo2.t xt a la carpeta especificada.Aspectos a tener en cuenta
cp, mv no crea una copia del archivo, sino que reubica el archivo o la carpeta, lo que suele ser más rápido, especialmente para archivos grandes, ya que no hay duplicación de datos.-i para evitar sobrescribir accidentalmente archivos importantes.mv en archivos ubicados en volúmenes o particiones diferentes, el comando puede tardar más porque tiene que copiar los datos y luego borrar el original.El comando mv es una herramienta importante para la gestión de archivos y carpetas, ya que te permite cambiar la forma en que se organizan los archivos de una manera eficiente y racional.
El comando rm se utiliza para eliminar archivos y directorios. Es potente y debe usarse con cuidado porque, a diferencia de muchos entornos gráficos, no suele haber papelera de reciclaje ni forma fácil de recuperar los archivos una vez borrados.
Funciones básicas
rm [opciones] fichero..., donde fichero... representa uno o más ficheros a borrar. Sin opciones, rm simplemente borra el archivo o archivos especificados.Opciones comunes
-r: Elimina directorios y su contenido de forma recursiva. Esta opción es necesaria para eliminar carpetas que a su vez contienen archivos u otras carpetas.-f: Fuerza el borrado de ficheros, ignorando los que no existen y borrando sin pedir confirmación. Suele utilizarse junto con -r para borrar directorios completos sin interrupción.-i: Pide confirmación antes de borrar cada fichero. Esto puede ayudar a evitar que se borren ficheros accidentalmente.Ejemplos de uso
Eliminación de un único archivo :
rm fichero.txt.txt del sistema de ficheros, sin pedir confirmación.Eliminarvarios archivos :
rm fichero1.txtfichero2.txt fichero3.txtfichero1.txt, fichero2. txt y fichero3.txt.Borrarun directorio y su contenido:
rm -r carpeta/
Elimina la carpeta denominada carpeta y todo su contenido, incluidas otras subcarpetas y los archivos que contiene.
Eliminación interactiva de archivos :
test2215341@webdbXX:~/htdocs$ rm -i error500.html autoload.php rm: remove regular file 'error500.html'? yes rm: remove regular file 'autoload.php'? no
Pide confirmación antes de eliminar cada archivo, lo que resulta útil si no está seguro de si desea eliminar determinados archivos.
Puntos a tener en cuenta
rm, especialmente cuando utilices las opciones -r y -f. Un comando erróneo puede provocar la pérdida irreversible de datos importantes.-i para asegurarse de lo que se está borrando, o listar los archivos con ls antes de pasarlos a rm.rm no suelen pasar por la papelera de reciclaje y son difíciles de recuperar sin herramientas especializadas de recuperación de datos.El comando rm es una herramienta esencial pero potencialmente peligrosa en el arsenal de comandos y debe utilizarse con precaución para evitar la pérdida accidental de datos.
El comando rmdir se utiliza para eliminar directorios vacíos. Está diseñado para ser un comando seguro, ya que sólo permite borrar directorios que ya están vacíos, evitando así el borrado accidental de archivos o subdirectorios.
Función básica
rmdir es rmdir [opciones] directorio..., donde directorio... representa uno o más directorios que desea borrar.Opciones comunes
--ignore-fail-on-non-empty: Esta opción hace que rmdir no muestre un mensaje de error si un directorio no está vacío. El comando sigue fallando, pero de forma silenciosa.-p: Elimina cada directorio de la cadena especificada, pero sólo si están vacíos. Por ejemplo, rmdir -p a/b/c intentará borrar c, b y a sucesivamente, siempre que estén vacíos.Ejemplos de uso
Borrar un directorio vacío simple:
rmdir carpeta_vacia
Esto borra el directorio carpeta_vacia si está vacío. Si el directorio contiene archivos o subdirectorios, el comando fallará con un mensaje de error.
Borrar varios directorios vacíos :
rmdir dir1 dir2 dir3
Elimina los directorios dir1, dir2 y dir3, siempre que estén todos vacíos.
Borraruna cadena de directorios vacíos:
rmdir -p a/b/c
Si c, b y a son directorios vacíos anidados, este comando los borrará todos, empezando por c, luego b y finalmente a si todos están vacíos sucesivamente.
Puntos a tener en cuenta
rmdir, suele ser una buena idea comprobar el contenido de los directorios con el comando ls para asegurarse de que están realmente vacíos.rmdir sólo es útil para borrar directorios vacíos. Para directorios que contengan ficheros u otros directorios, debes vaciarlos primero manualmente o utilizar rm -r para borrarlos recursivamente, pero con cuidado.El comando rmdir está específicamente diseñado para evitar el borrado accidental de datos, por lo que es menos arriesgado que rm -r para directorios, pero también menos flexible si necesitas gestionar directorios que contengan ficheros.
El comando cat (abreviatura de concatenate) se utiliza para mostrar el contenido de archivos, concatenarlos y redirigirlos a otra salida o archivos. Es sencillo pero increíblemente potente y versátil para el tratamiento de texto o datos.
Funciones básicas
Visualizar el contenido de un fichero: Para ver el contenido de un fichero directamente en el terminal, puedes utilizar cat seguido del nombre del fichero.
test2215341@webdbXX:~/htdocs$ cat robots.txt User-agent: * # Allow Directives Allow: */modules/*.css Permitir: */modules/*.js Allow: /js/jquery/* # Páginas privadas Disallow: /*?order= Disallow: /*?tag=
Esto mostrará el contenido de robot.txt en el terminal.
Concatenar varios archivos: cat puede utilizarse para mostrar el contenido de varios archivos sucesivamente.
cat fichero1.txt fichero2.txt fichero3.txt
Esto mostrará el contenido de archivo1 .txt, seguido de archivo2.txt, y luego archivo3.t xt en el terminal.
Opciones comunes
-n: numera todas las líneas de salida, lo que puede ser útil al revisar código o modificar archivos de configuración.-b: numera sólo las líneas no vacías.-s: Reduce varias líneas vacías consecutivas a una sola línea vacía.-E: Muestra un $ al final de cada línea, lo que resulta útil para ver los finales de línea en archivos de texto.-T: Muestra los tabuladores como ^I, lo que puede ser útil para ver los tabuladores en archivos de texto.Ejemplo de concatenación y redirección
Para combinar varios archivos en uno y ver el resultado:
cat archivo1.txt archivo2.txt > combinado.txt
Esto concatena archivo1 . txt y archivo2 .txt, y redirige el resultado a combinado .txt.
cat es una herramienta básica pero extremadamente útil en el arsenal de comandos de Unix/Linux, utilizándose tanto para tareas sencillas de manipulación de archivos como componente en procesos más complejos de procesamiento de datos.
El comando mkdir (abreviatura de make directory) se utiliza para crear nuevos directorios. Es una herramienta esencial para organizar y gestionar archivos en el sistema de archivos.
Funciones básicas
mkdir seguido del nombre del directorio que desea crear.mkdir nueva_carpetaEsto crea un directorio llamado nueva_carpeta en el directorio actual.Opciones comunes
-p: Esta opción se utiliza para crear varios directorios padre que aún no existen. Por ejemplo, si desea crear una ruta de directorios como a/b/c y a y b no existen, mkdir -p a/b/c creará todos los directorios necesarios.-m: Permite establecer los permisos del directorio cuando se crea. Por ejemplo, para crear un directorio con permisos específicos, puede utilizar mkdir -m 755 carpeta.Ejemplos de uso
Crear varios directorios con un solo comando:
mkdir carpeta1 carpeta2 carpeta3
Esto creará tres directorios en el directorio actual.
Utilice la opción -p para crear una estructura de directorios:
mkdir -p proyectos/2023/julio
Esto creará el directorio projects, con un subdirectorio 2023, y un sub-sub-directorio July, incluso si ninguno de estos directorios existe.
Consejos de uso
mkdir no comprueba si un directorio ya existe. Si intenta crear un directorio que ya existe sin utilizar opciones adicionales, recibirá un mensaje de error.mkdir se utiliza a menudo en scripts para asegurarse de que existe la estructura de directorios necesaria antes de escribir archivos o realizar otras operaciones.En resumen, mkdir es un comando sencillo para crear directorios, que permite a los usuarios estructurar y organizar sus espacios de trabajo y datos de forma eficiente.
El comando chmod (abreviatura de cambiar modo) se utiliza para cambiar los permisos de acceso a archivos y directorios. Este comando controla quién puede leer, escribir o ejecutar un determinado archivo o directorio.
Conceptos clave
Usuarios: Se pueden establecer permisos para tres tipos de usuario:
Permisos: Existen tres tipos de permisos:
Sintaxis básica
chmod puede utilizarse de dos formas principales: utilizando notación simbólica o numérica (octal).
u+wg-ro=rxCada número representa un conjunto de permisos:
Los permisos se suman para formar un número para cada tipo de usuario (propietario, grupo, otro). Por ejemplo :
chmod 755 archivo
Ejemplos de uso
Dar a todos los usuarios el derecho a ejecutar un script:
chmod +x script.sh
Esto añade permiso de ejecución para el propietario, grupo y otros.
Establecer permisos específicos para un archivo:
chmod 644 archivoUtilice las opciones para cambiar recursivamente los permisos de un directorio y su contenido:
chmod -R 755 carpeta/la carpeta/.Consejos de uso
-R: Cambiar los permisos recursivamente puede tener efectos significativos, especialmente si se aplica incorrectamente.chmod es una herramienta esencial para gestionar los permisos, garantizando la seguridad y el buen funcionamiento de los sistemas de archivos.
El comando grep (Global Regular Expression Print) es un comando potente y versátil que se utiliza para buscar texto en archivos basándose en expresiones regulares o cadenas de caracteres simples. Se suele utilizar para filtrar el contenido de archivos o secuencias según patrones específicos.
Funciones básicas
grep busca líneas que contengan un patrón especificado en uno o varios archivos y muestra los resultados en pantalla.grep puede utilizar expresiones regulares complejas para realizar búsquedas avanzadas, lo que permite una gran flexibilidad a la hora de definir patrones de búsqueda.Sintaxis básica
grep [opciones] patrón [fichero...]
grep lee la entrada estándar.Opciones comunes
-i: Ignora mayúsculas/minúsculas al buscar.-v: Invierte el patrón de búsqueda, mostrando las líneas que no contienen el patrón.-n: Muestra el número de línea de cada línea coincidente en el archivo.-r: Realiza una búsqueda recursiva en todas las carpetas y subcarpetas.-l: Muestra sólo los nombres de los ficheros que contienen el patrón, sin mostrar las líneas correspondientes.-c: Cuenta el número de líneas que coinciden con el patrón.-E: Interpreta el patrón como una expresión regular extendida (ERE), lo que permite utilizar una sintaxis de expresión regular más rica.Ejemplos de uso
Buscar una cadena simple en un archivo :
grep "ejemplo" fichero.txt
muestra todas las líneas de archivo . txt que contienen la palabra "ejemplo".
Búsqueda recursiva de una cadena en todos los archivos de un directorio:
grep-r "ejemplo" /ruta/de/carpeta/Busca una cadena, ignorando mayúsculas y minúsculas:
grep -i "ejemplo" archivo.txtarchivo.txt.Muestra los archivos que contienen un patrón sin mostrar las líneas correspondientes:
grep-l "ejemplo" *.txt que contienen la palabra"ejemplo".Cuenta el número de líneas que contienen el patrón:
grep-c "ejemplo" fichier.txtfichier.txt.En resumen, grep es una herramienta esencial para la búsqueda de texto y el filtrado de datos, que se utiliza tanto para tareas sencillas de scripting como para análisis complejos.
El comando find es una herramienta utilizada para buscar archivos y directorios en un árbol de archivos según diversos criterios, como el nombre del archivo, el tamaño, el tipo, la fecha de modificación, los permisos y muchos otros criterios.
Funciones básicas
find localiza archivos y directorios basándose en un conjunto de condiciones especificadas, lo que lo hace extremadamente útil para la gestión de archivos y los scripts automatizados.Sintaxis básica
find [ruta...] [opciones] [expresión].
find utiliza el directorio actual.find.find busca archivos.Opciones y expresiones comunes
-name: Busca archivos cuyo nombre coincida con el patrón especificado. Los patrones pueden incluir comodines como * y ?.find /ruta/ -nombre "*.txt"-type: Busca elementos de un tipo específico, como f para archivos o d para directorios.find /path/ -type d-size: Busca archivos por tamaño. Por ejemplo, +50M para archivos de más de 50 megabytes, -10k para archivos de menos de 10 kilobytes.find /chemin/ -size +50M-mtime, -atime, -ctime: Busca archivos modificados (mtime), accedidos (atime) o cuyos metadatos hayan cambiado (ctime) hace n días.find /chemin/ -mtime -7-perm: Busca archivos en función de sus permisos. find/chemin/ -perm 644-exec: Ejecuta un comando en cada archivo encontrado. find/chemin/ -type f -exec chmod 644 {} \;-delete: Elimina los archivos que coinciden con los criterios especificados. find/ruta/ -name "*.tmp" -deleteEjemplos de uso
jpg en el directorio /home/usuario/imágenes y sus subdirectorios:find /home/usuario/imágenes -type f -name "*.jpg"/home/usuario/imágenes y sussubdirectorios.tmp en /tmp:find /tmp -type f -name "*.tmp" -/ruta/ -mtime -7 -lsConsejos de uso
-delete y -exec, ya que pueden modificar o eliminar archivos de forma irreversible.-print, -ls o -exec ls -ld {} + para mostrar los resultados de forma que le ayuden a comprender los archivos encontrados.El comando find es útil para gestionar grandes cantidades de archivos y automatizar tareas de mantenimiento o gestión de archivos en sistemas de archivos complejos.
El comando alias se utiliza para crear accesos directos a comandos del terminal. Un alias sustituye un comando largo o complejo por una versión más corta y fácil de recordar. Es una herramienta útil para personalizar el entorno de la línea de comandos, reducir la escritura y acelerar el flujo de trabajo.
Funciones básicas
alias name='comando'name es el nombre del alias que deseas utilizar, y command es el comando completo que este alias debe ejecutar.Ejemplos de uso
Alias para navegar: Si accedes con frecuencia a un directorio concreto, puedes crear un alias para simplificar el comando.
alias docs='cd /home/usuario/Documentos'.
Entonces, con sólo teclear docs, te trasladarás a /home/usuario/Documentos.
Alias para actualizar el sistema: En un sistema Linux que utilice apt, puedes crear un alias para los comandos de actualización.
alias update='sudo apt update && sudo apt upgrade'".
Escribe update para ejecutar los comandos de actualización.
Alias para comandos complejos: Para un comando que involucra varias herramientas y opciones, un alias puede simplificar la entrada.
alias findsrc='find . -name "*.c" -print'Esto le permite buscar todos los archivos fuente C en el directorio actual simplemente usando findsrc.Opciones comunes
alias sin argumentos.unalias seguido del nombre del alias.unalias nameConsejos de uso
Persistencia: Los alias definidos en una sesión de terminal son temporales y desaparecen cuando se cierra el terminal. Para que los alias sean permanentes, debes añadirlos a tu archivo de configuración del shell (como .bashrc, .zshrc, etc.).
echo "alias docs='cd /home/usuario/Documentos'" >> ~/.bashrc
A continuación, vuelva a cargar el archivo de configuración con la fuente ~/. bashrc.
Evitar conflictos: Ten cuidado de no nombrar un alias con el mismo nombre que un comando existente, a menos que se haga intencionadamente para anular el comportamiento por defecto de ese comando.
El comando alias es una forma efectiva de simplificar y personalizar el uso de la línea de comandos, haciendo más fácil recordar y ejecutar comandos de uso frecuente.
El comando nano inicia Nano, un editor de texto en modo consola para sistemas Unix, Linux y macOS. Está diseñado para ser sencillo y fácil de usar, lo que lo convierte en una alternativa popular a editores más complejos como Vim o Emacs. Nano suele recomendarse a los principiantes por su sencillez y su interfaz intuitiva.
Funciones básicas
nano seguido del nombre del archivo.Si el archivo no existe, Nano creará uno nuevo con ese nombre cuando lo guardes.
nano archivo.txtInterfaz de usuario
La interfaz de Nano muestra el contenido del archivo en la parte superior de la ventana del terminal. En la parte inferior, una barra de estado muestra información sobre el archivo (como los números de línea) y una barra de menú con atajos de teclado para los comandos más utilizados. Estos atajos se muestran como ^G (Ctrl+G), lo que significa que tienes que pulsar Ctrl y G simultáneamente para acceder a la ayuda.
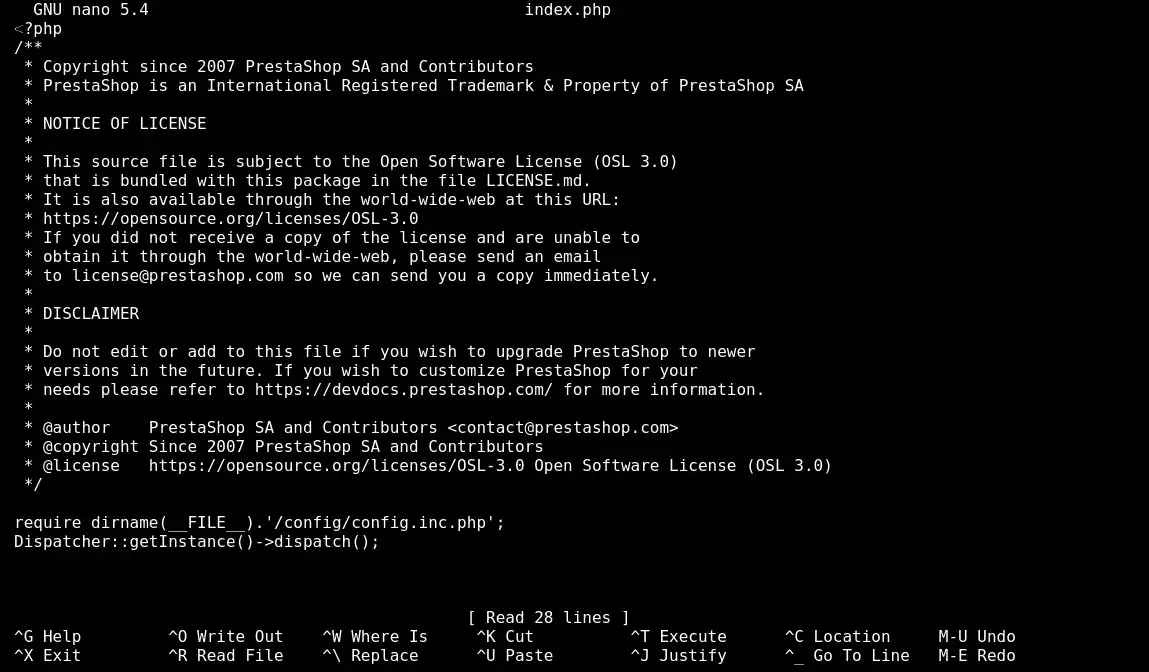
Comandos comunes en Nano
Opciones de inicio
-m: Activa el soporte para ratón, permitiéndole situar el cursor y desplazarse con el ratón.-c: Muestra permanentemente la posición del cursor en la barra de estado.-l: Muestra los números de línea a la izquierda de la pantalla, útil para editar código o archivos de configuración.Uso típico
Nano se utiliza con frecuencia para editar archivos de configuración, escribir scripts sencillos o realizar cambios rápidos en archivos. Su facilidad de uso y disponibilidad en prácticamente todas las distribuciones de Linux lo hacen muy accesible para tareas básicas de edición de texto.
En resumen, Nano es un editor de texto ligero y fácil de usar, ideal para quienes prefieren un enfoque directo a la configuración y edición de archivos desde la línea de comandos.
El comando sed (Stream Editor) es una gran herramienta para manipular texto. Se utiliza para realizar transformaciones de texto complejas, como INSERT IGNOREar, eliminar, buscar y sustituir cadenas específicas en flujos de datos o archivos.
Funciones básicas
sed actúa sobre el flujo de datos línea por línea, aplica las transformaciones especificadas a cada línea y muestra el resultado en la pantalla, lo que lo hace ideal para trabajar en cadenas de comandos y scripts de shell.Sintaxis básica
sed [opciones] script [archivo-entrada...]
script: una serie de comandos sed que definen cómo modificar el texto.input-file: archivo(s) de entrada sobre los que se ejecutarán los comandos. Si no se especifica ningún archivo, sed lee el texto de entrada estándar.Comandos sed habituales
Sustitución: la forma más común del comando sed. La sintaxis es s/patrón/sustitución/banderas.
sed 's/viejo/nuevo/' archivo.txt Esto sustituye la primera aparición de la palabra"viejo" por"nuevo" en cada línea de archivo.txt.Borrar: borra las líneas que coinciden con un patrón.
sed'/patrón/d' fichierINSERT IGNOREar y añadir: i para INSERT IGNOREar texto antes de una línea y a para añadirlo después.
'INSERT IGNOREarOpciones comunes
-e: Se utiliza para especificar varios scripts que se ejecutarán secuencialmente. sed-e 's/rojo/azul/' -e 's/verde/amarillo/' file.txt
-n: Por defecto, sed imprime cada línea del fichero después de procesarlo. La opción -n cambia este comportamiento para que sed sólo imprima las líneas modificadas o especificadas.-i (tenga cuidado con esta opción): Modifica el archivo de entrada en su lugar (es decir, guarda los cambios en el archivo original). Algunas implementaciones de sed requieren un sufijo para crear una copia de seguridad del archivo original.sed -i '.bak' 's/viejo/nuevo/' fichier.txtModifica directamente fichier.
txt, creando una copia de seguridad fichier. txt.bak.En resumen, sed es una herramienta esencial. Su potencia reside en su capacidad para realizar transformaciones de texto complejas de forma eficiente y automática.
Ahora ya sabe cómo :
🎉 ¡Gracias por leer esto con atención! Si tienes alguna pregunta o quieres compartir tu experiencia con estos comandos, no dudes en dejar un comentario. Su retroalimentación es invaluable para nosotros. 💬
Valora este artículo :
Este artículo le ha sido útil ?
Sí
No
1mn lectura
¿Cómo me conecto al terminal web con LWS Panel? (consola web ssh)
4mn lectura
¿Cómo puedo utilizar GIT con el terminal Web en mi alojamiento compartido LWS?
2mn lectura
Cómo cambiar la versión PHP del Terminal Web LWS Panel
0mn lectura
¿Qué puedo hacer en mi sitio WordPress utilizando el Terminal Web?