Valora este artículo :
4/5 | 1 opinión
Este artículo le ha sido útil ?
Sí
No
Vous avez noté 0 étoile(s)
Sommaire
Procédure
Vas a tu sitio web y descubres una página en blanco o un error 500. Este es el comportamiento clásico de WordPress cuando se encuentra con un error de algún tipo. Este error puede afectar a todo su sitio web o sólo a algunas páginas.
Este error puede deberse a :
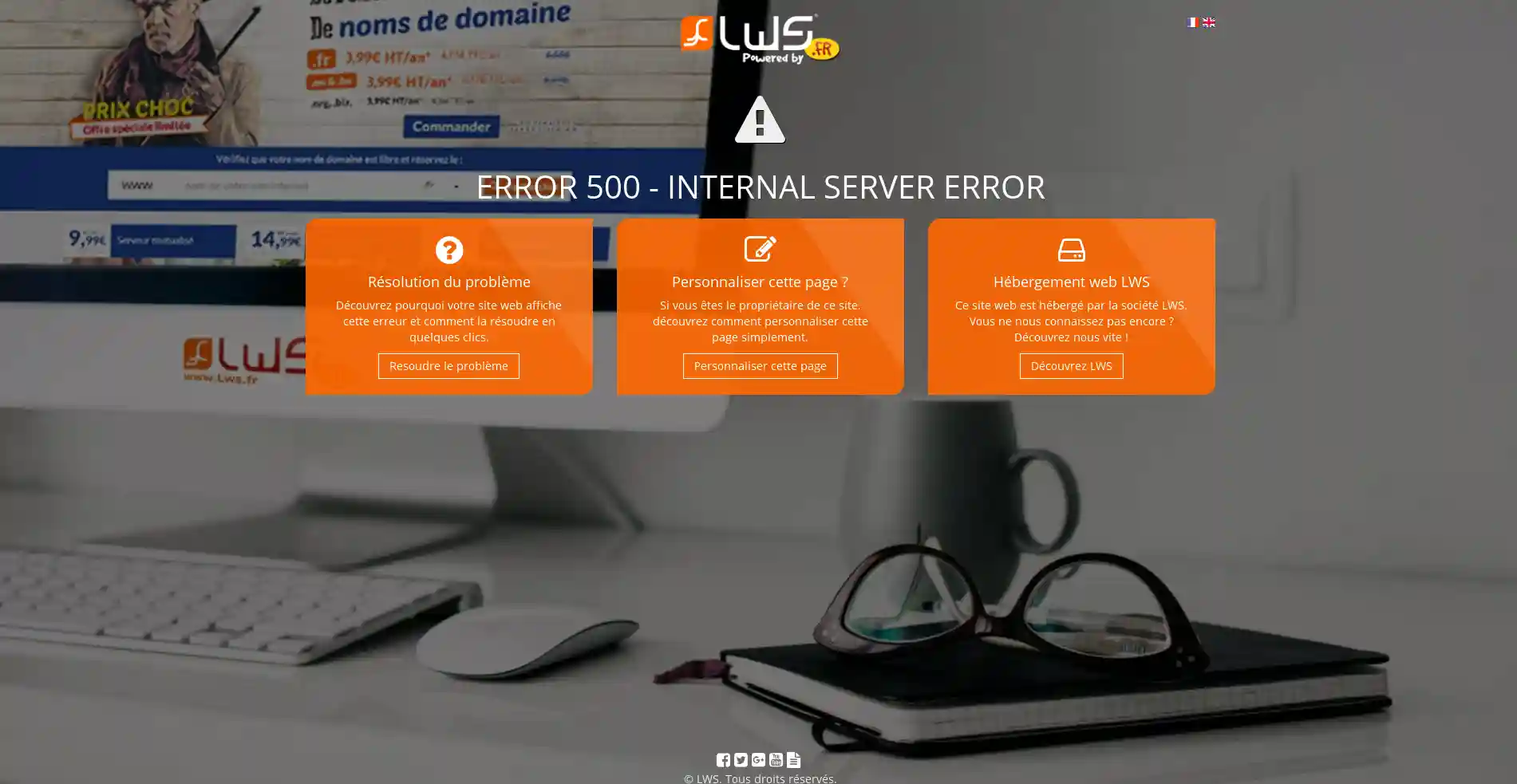
1. Acceda a su área de cliente y haga clic en el botón"Acceso a cPanel".
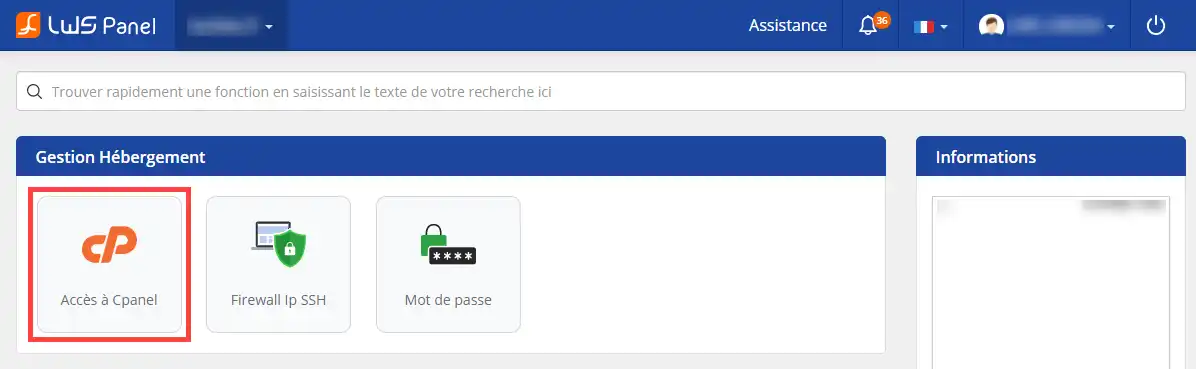
2. Haga clic en el botón "Administrador de archivos" para acceder a sus distintas carpetas y archivos. El Gestor de Archivos le permite renombrar, modificar, eliminar y añadir archivos en unos pocos clics, sin necesidad de instalar ningún software en su ordenador.
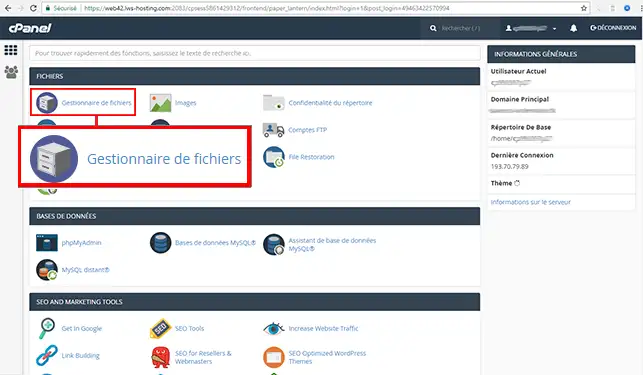
3. Haga doble clic con el ratón en la carpeta"public_html" o"www" para abrirla.
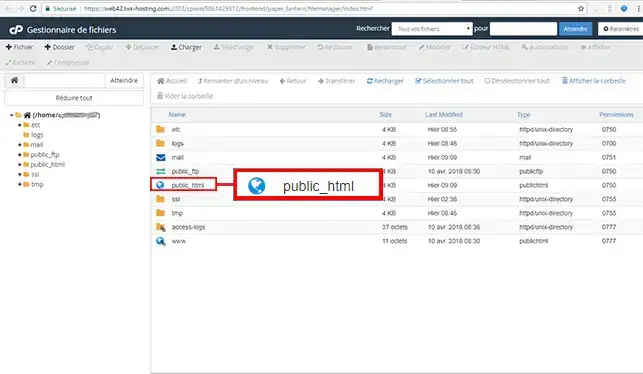
4. Por defecto, el archivo ".htaccess" está oculto por su espacio FTP. Para hacerlo visible, haz clic en la pestaña"Configuración" situada en la parte superior derecha de la pantalla. Marque la casilla"Mostrar archivos ocultos" en la ventana emergente y confirme su elección haciendo clic en el botón"Guardar".
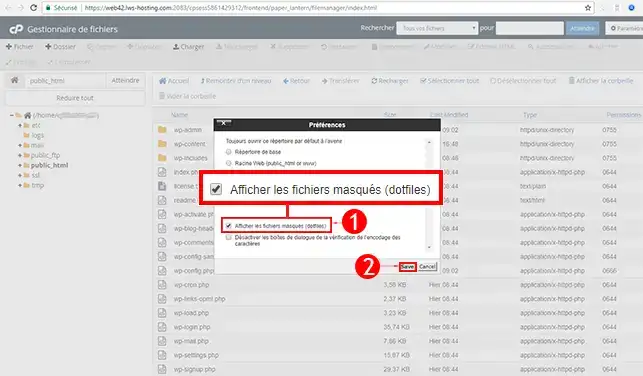
5. 5. Seleccione el archivo ".htaccess" y haga clic en el botón"Cambiar nombre".
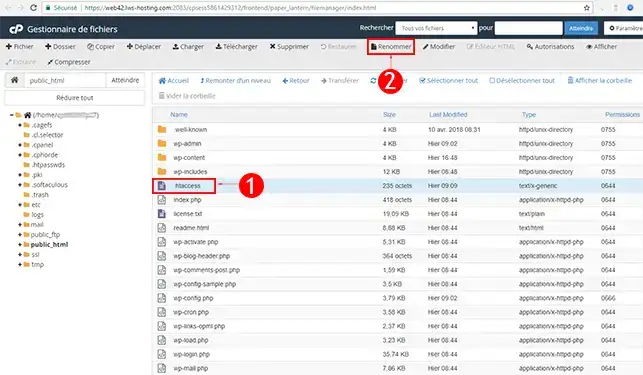
6. 6. Cambie el nombre del archivo ".htaccess" a"htaccess.txt" para desactivarlo. Haga clic en el botón "Renombrararchivo" para guardar el nuevo archivo.
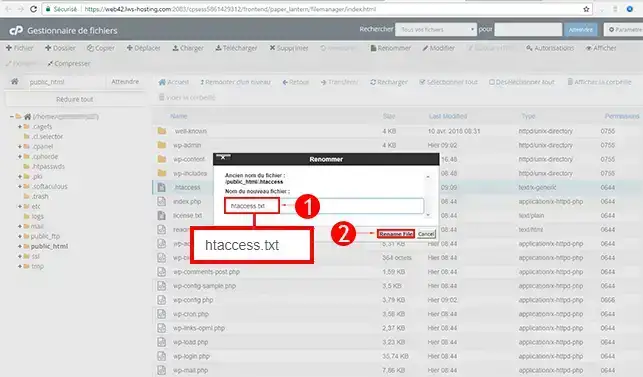
1. Para encontrar el módulo que causa el problema, vaya a"wp-content/plugins/".
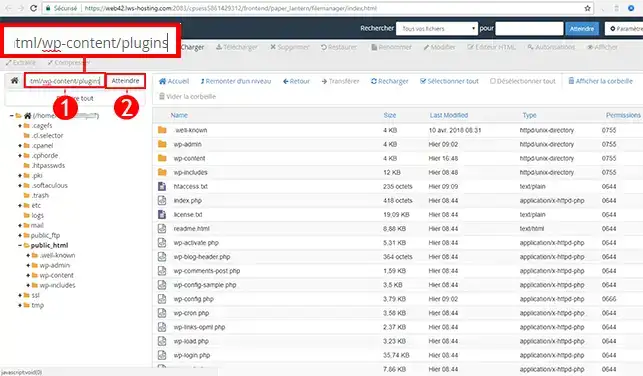
2. 2. Seleccione el primer módulo y cámbiele el nombre. 3. Una vez renombrado el módulo, pruebe su sitio para ver si el problema persiste. Si el problema persiste, deberá renombrar el siguiente módulo.
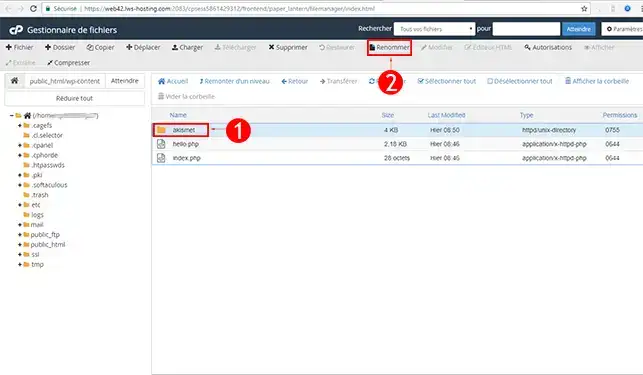
1. El método es el mismo que para cambiar el nombre de los plugins. En primer lugar, debe ir a la ruta"wp-content/plugins". Para ello, utilice la barra de búsqueda situada en la parte superior derecha de su página web y haga clic en"Ir a".
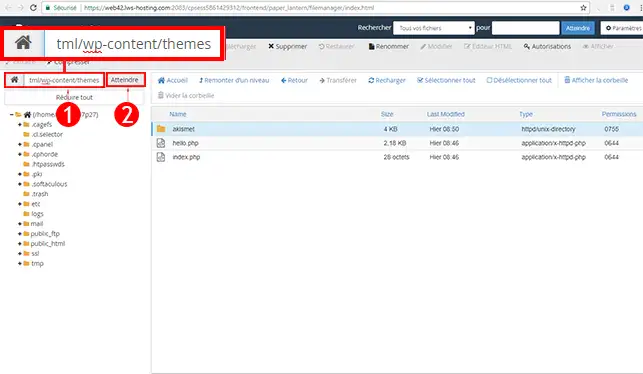
2. Haz clic en el tema que utilizas por defecto y luego en el botón"Renombrar" para cambiar su nombre.
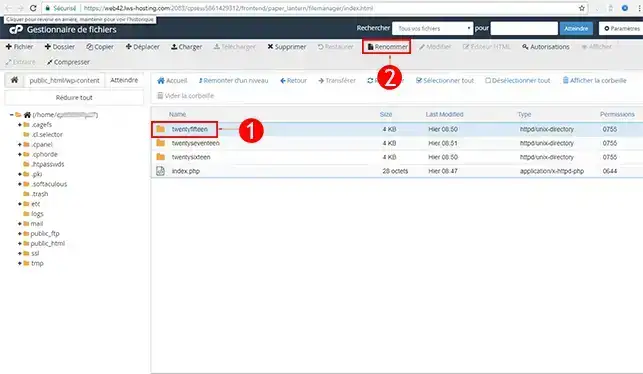
El modo de depuración le permitirá estar al tanto de los errores en su sitio web. Cuando tiene un error 500 o una página en blanco, los errores no son visibles. Activando el modo DEBUG, podrás ver el error mostrado y saber más sobre el problema que está experimentando tu sitio.
1. Seleccione el archivo"wp-config.php" y haga clic en"Modificar".

2. 2. Haga clic en "Editar" para modificar la página en cuestión. Antes de modificar un archivo en su sitio, es necesario hacer una copia de seguridad del archivo para no perder ningún dato que podría tener consecuencias perjudiciales para su sitio web.
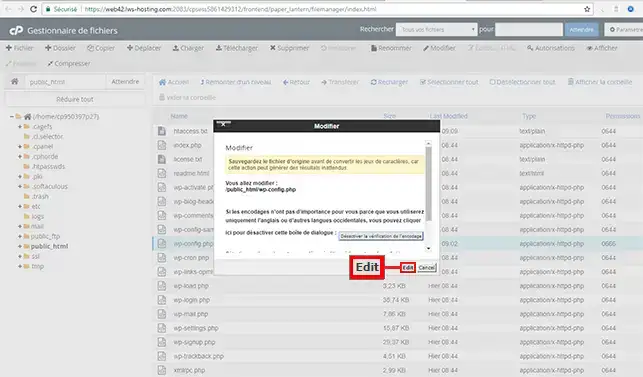
3. Busque en el código la línea"define('WP_DEBUG', false);". Cambia la palabra"false" por "true" para activar el modo depuración en tu sitio WordPress.
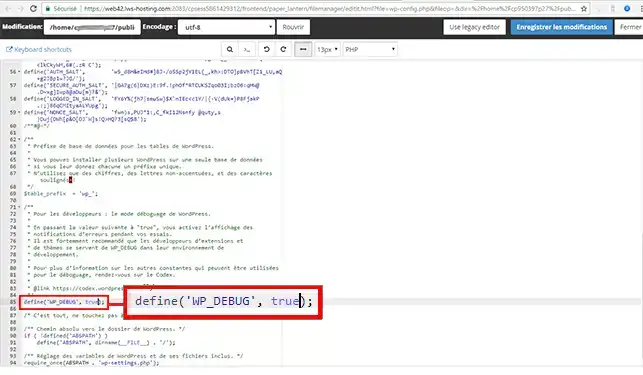
Ahora ya puedes solucionar el problema de la página blanca o error 500 en tu sitio WordPress con LWS. Los errores 500 o páginas blancas en WordPress se deben principalmente a un problema con temas, plugins y el archivo .htaccess.
¡No dudes en compartir tus comentarios y preguntas!
Valora este artículo :
4/5 | 1 opinión
Este artículo le ha sido útil ?
Sí
No
1mn lectura
Cómo ver los archivos de registro de Apache y PHP en cPanel
1mn lectura
Diagnosticar y corregir un error 500 en un sitio alojado en cPanel
0mn lectura
¿Cómo corrijo un error 403 Forbidden en cPanel?
0mn lectura
¿Cómo corregir un error 404 en cPanel?
Bonjour,
Je vous remercie pour votre message.
Il est effectivement possible qu'un site développé en local ne puisse pas fonctionner correctement une fois sa mise en ligne effectuée. Les raisons les plus probables de ce type de problème sont les suivantes :
— Le site fait référence à des liens de ressources locale qui n'ont pas correctement été mis à jour pour son fonctionnement en ligne. Par exemple, votre site fait référence à des chemins de ressources de type "c:\..." au lieu de "https://domaine.ext/..."
— La configuration de l'environnement de développement en local n'est pas identique à la configuration de votre hébergement. Un hébergement est configuré suivant des critères de ressources et la publication de certaines librairies. Il est possible que, dans votre environnement de développement, vous aillez utilisé des librairies qui ne sont pas présentes sur l'hébergement en ligne ou que vous n'ayez pas mis les mêmes limitations de performances. Cela entraine des différences de fonctionnement entre le site visible en local et sa version en ligne.
Les cas pouvant être multiples, il est préférable de contacter notre équipe de support technique afin qu'un technicien analyse précisément le problème que vous rencontrez et puisse vous apporter une solution pour résoudre votre problème.
Cordialement, L'équipe LWS