Vota questo articolo :
Questo articolo vi è stato utile ?
Sì
No
Vous avez noté 0 étoile(s)
Sommaire
Procédure
L'uso di estensioni e plugin è essenziale per estendere le funzionalità del vostro sito WordPress. In questa documentazione, imparerete a gestire efficacemente queste estensioni e questi plugin utilizzando LWS WP Manager. Sia che stiate installando, aggiornando o eliminando le estensioni, avrete a disposizione gli strumenti necessari per gestirle con facilità.
Innanzitutto, è necessario accedere alla funzione WP Manager sull'hosting in cui si desidera gestire le istanze di WordPress installate.
Nell'elenco delle istanze Wordpress sul vostro hosting, fate clic sui 3 punti a destra dell'istanza desiderata (1). Nel menu che appare, cliccate su"Gestisci l'installazione di WordPress":

Una volta entrati nella gestione dell'installazione di WordPress, fate clic sulla scheda"Plugin" per visualizzare l'elenco delle estensioni installate sulla vostra istanza di WordPress:
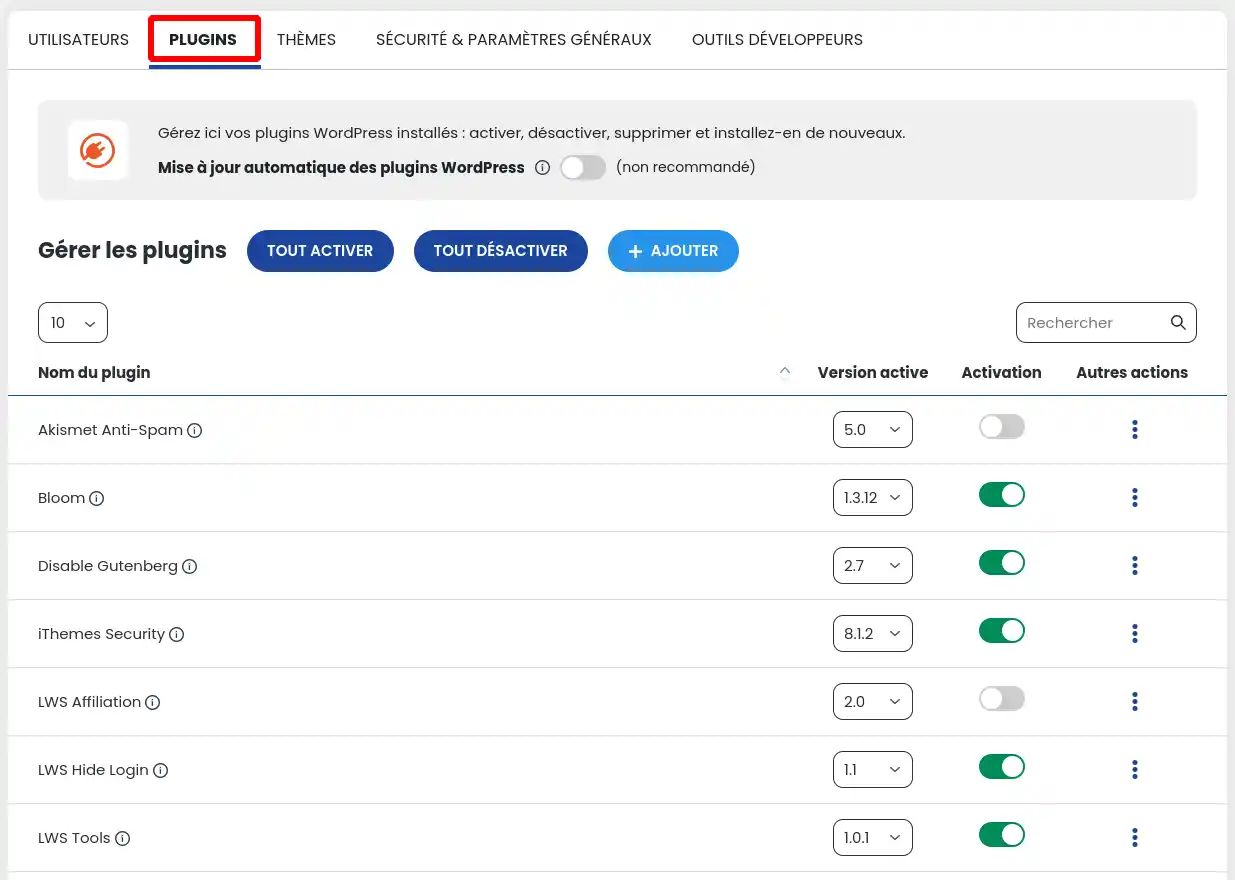
Con WP Manager, avete diverse opzioni per attivare o disattivare le estensioni.
Opzione 1: Attivare tutte le estensioni
Una volta acceduto all'elenco delle estensioni (plugin), fate clic sul pulsante"Attiva tutto".
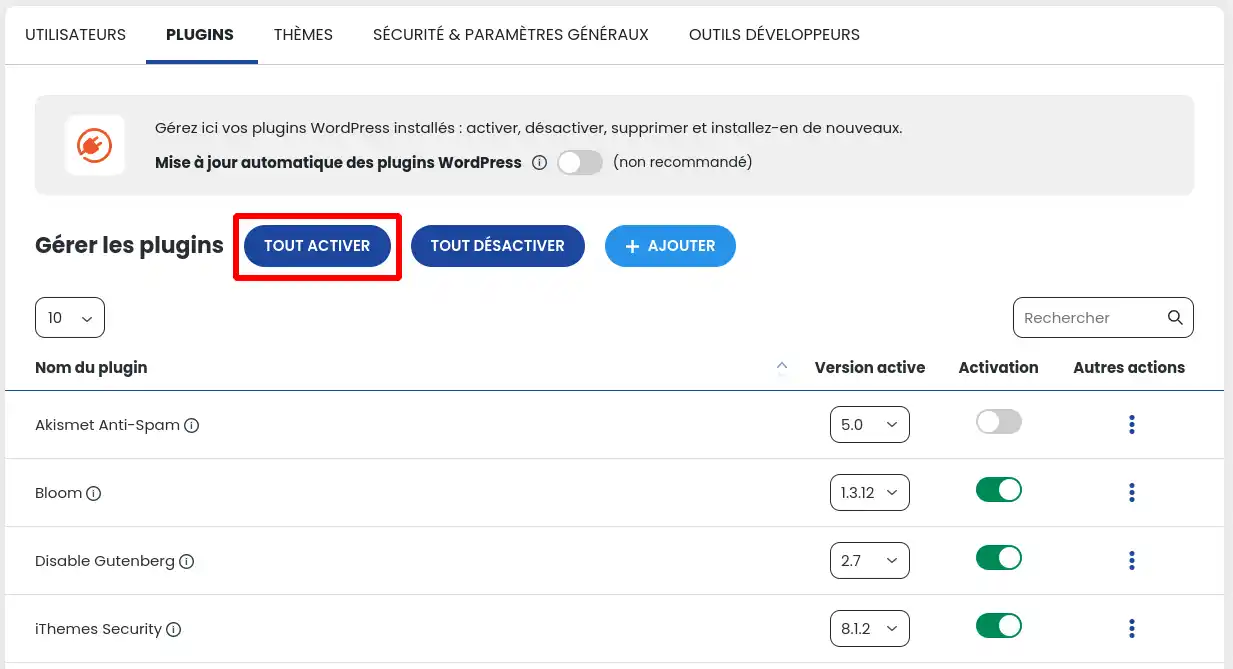
Questa azione attiva automaticamente tutte le estensioni installate sul vostro sito WordPress. Se utilizzate questa funzione, assicuratevi di verificare in anticipo che non ci siano incompatibilità tra due estensioni installate sul vostro sito.
Opzione 2: Disattivare tutte le estensioni
Una volta acceduto all'elenco delle estensioni (plugin), fate clic sul pulsante"Disattiva tutto".
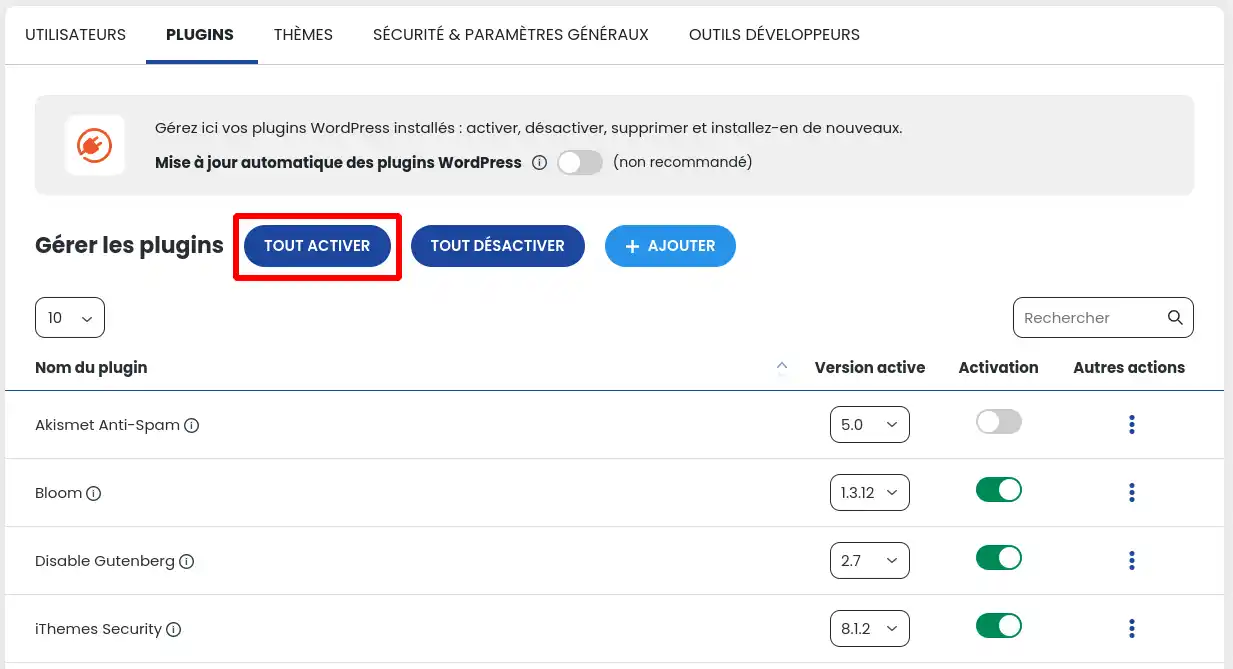
Questa azione disattiva automaticamente tutte le estensioni installate sul vostro sito WordPress. Di conseguenza, il vostro sito WordPress potrebbe subire alcuni malfunzionamenti se alcune estensioni erano essenziali per il suo corretto funzionamento. Tuttavia, questa procedura può essere utile per identificare un'estensione che sta causando un problema. Il principio è quello di disattivare tutte le estensioni, quindi riattivarle una per una, verificando ogni volta il comportamento del sito per determinare quale estensione sta causando il problema.
Un secondo metodo consente di disattivare tutte le estensioni: Dall'elenco delle istanze di Wordpress in WP Manager, cliccate sui 3 puntini a destra dell'istanza desiderata (1). Nel menu che appare, cliccate su"Disattiva tutti i plugin":
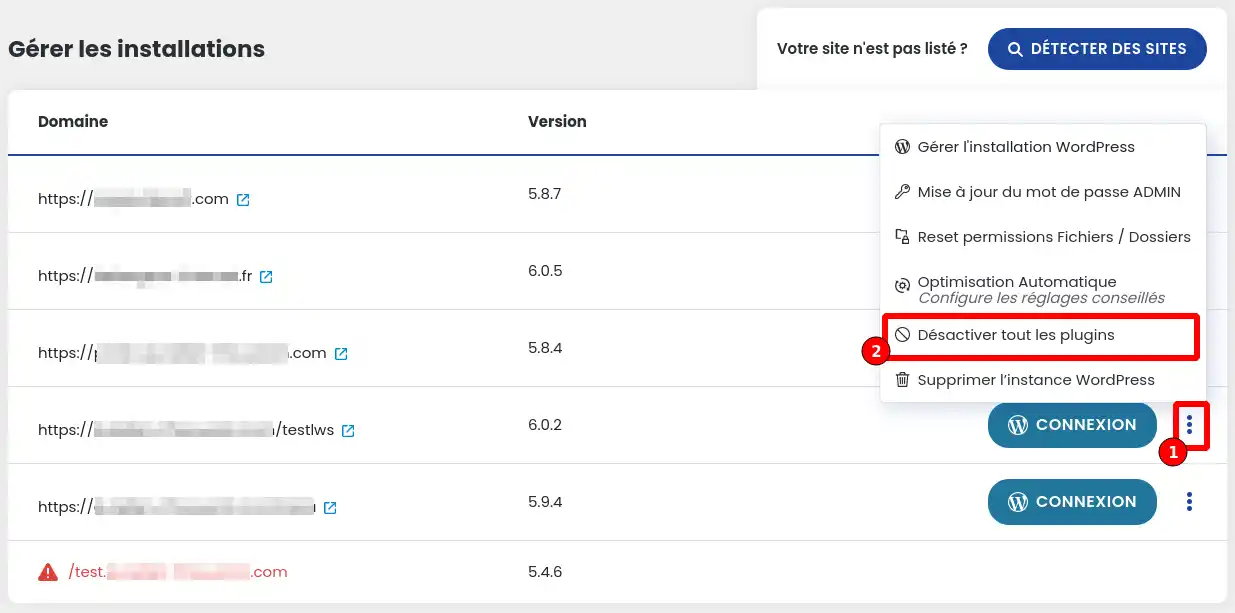
Opzione 3: Attivare o disattivare una singola estensione
Una volta acceduto all'elenco delle estensioni (plugin), fare clic con il cursore sulla riga dell'estensione che si desidera attivare o disattivare.
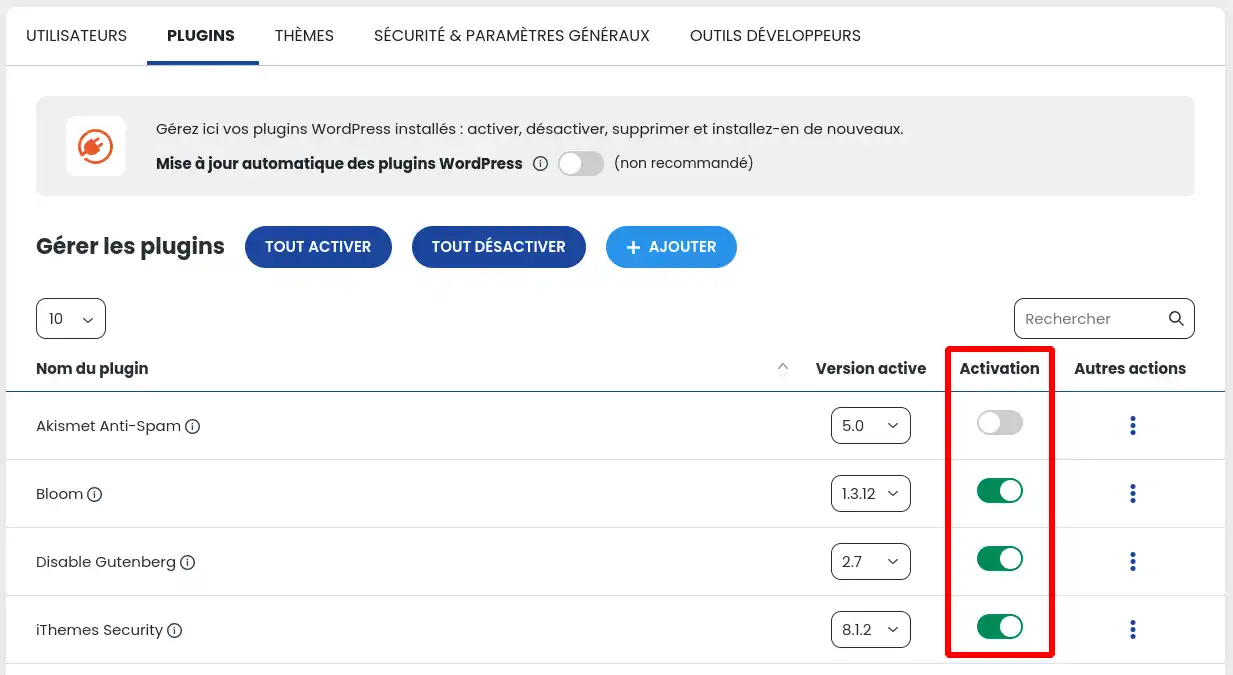
Se il cursore è grigio, l'estensione è inattiva. Al contrario, se il cursore è verde, l'estensione è attiva.
Per aggiungere un'estensione al vostro sito Wordpress, fate clic sul pulsante "+ Aggiungi " situato sopra l'elenco delle estensioni.
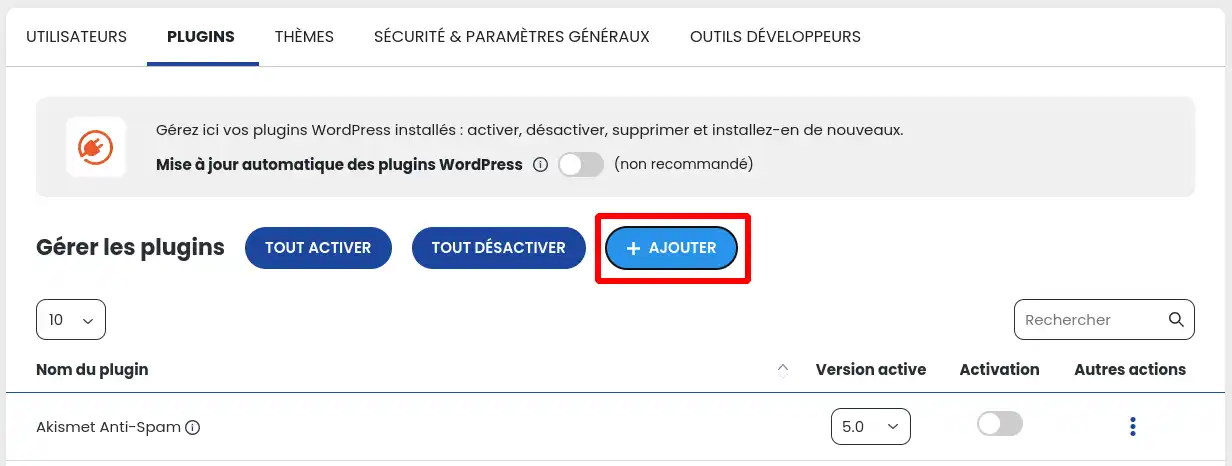
Verrete quindi reindirizzati al modulo di aggiunta di un'estensione in fondo alla stessa pagina.
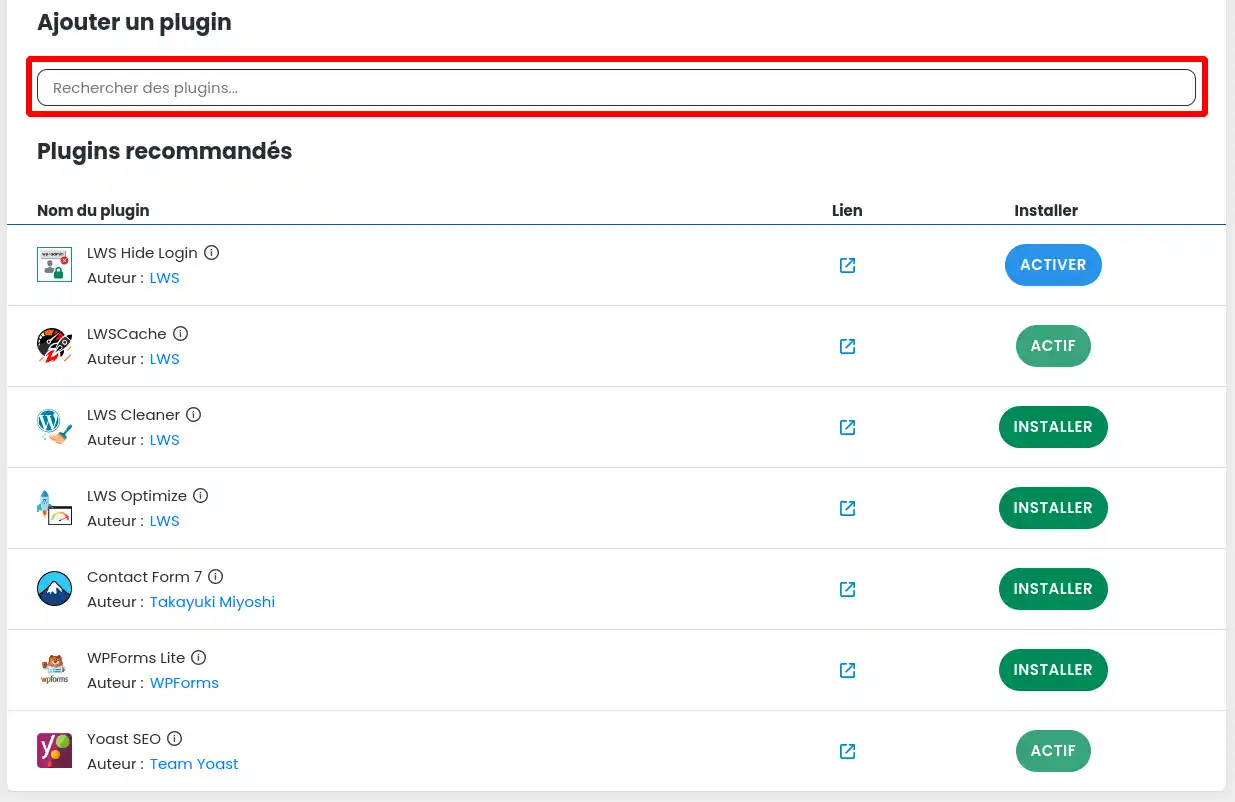
È possibile installare una delle estensioni consigliate o cercare un'estensione nel catalogo di WordPress inserendo un termine nel campo indicato da un riquadro rosso nella schermata precedente. Il termine può essere parte del nome di un plugin che si sta cercando in particolare, oppure un termine generico come "form", ad esempio, per cercare tutte le estensioni che consentono di creare un modulo su WordPress.
Per esempio, cercheremo le estensioni con il termine "Elementor".
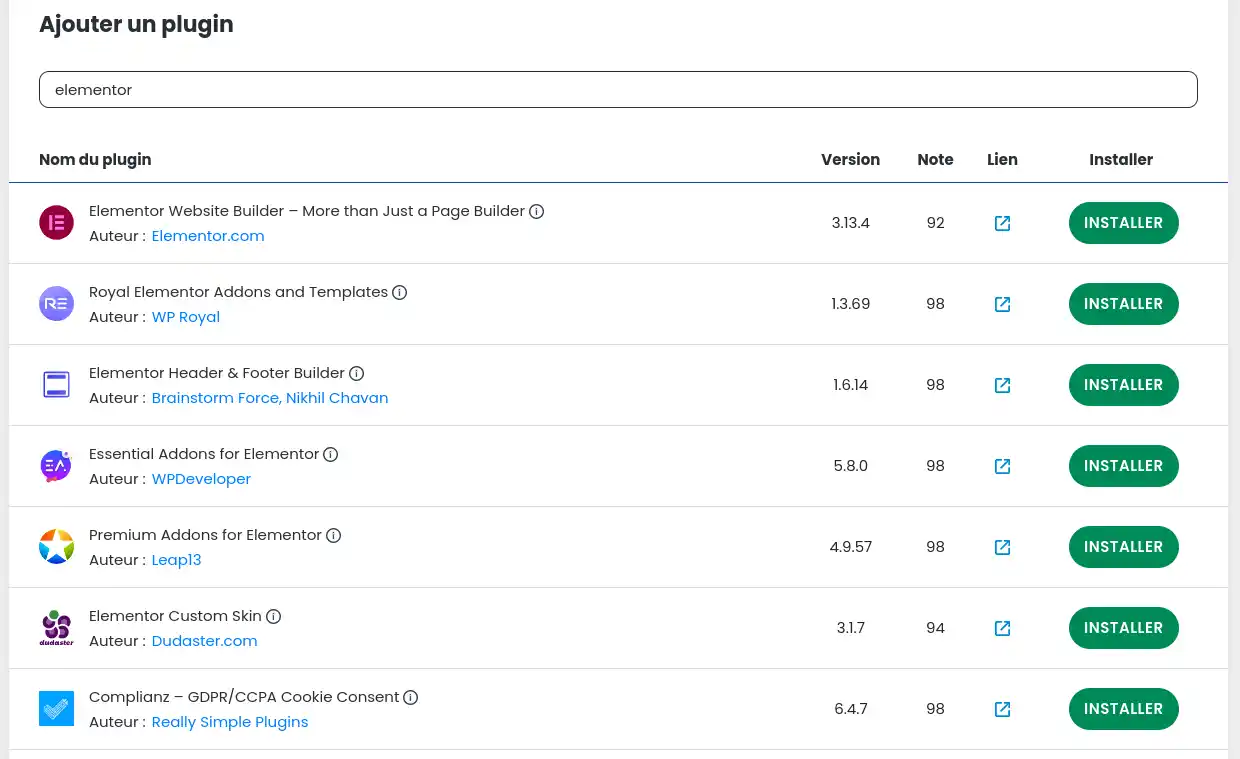
La schermata qui sopra mostra il risultato della ricerca. Una volta effettuata la scelta, cliccate sul pulsante "Installa".
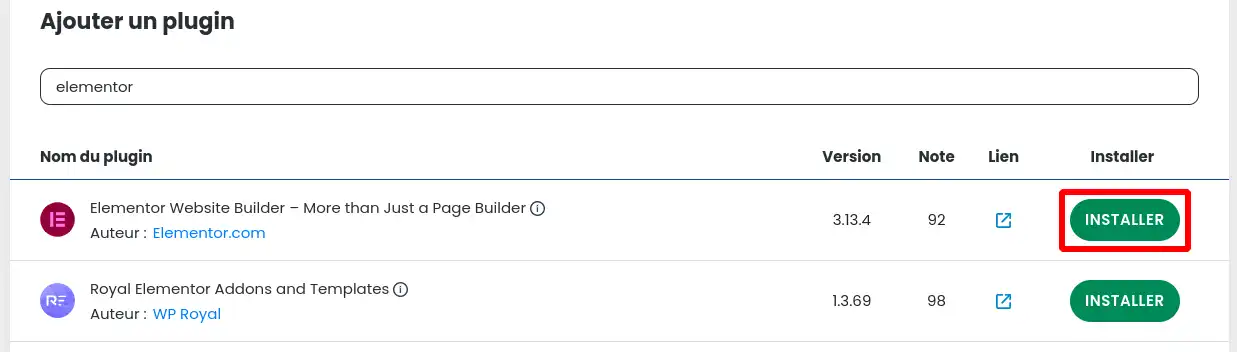
Una volta che il plugin è stato correttamente installato sul sito, è necessario attivarlo. Questo può essere fatto seguendo il punto II di questa stessa documentazione o facendo clic sul pulsante "Attiva" nell'elenco di ricerca.
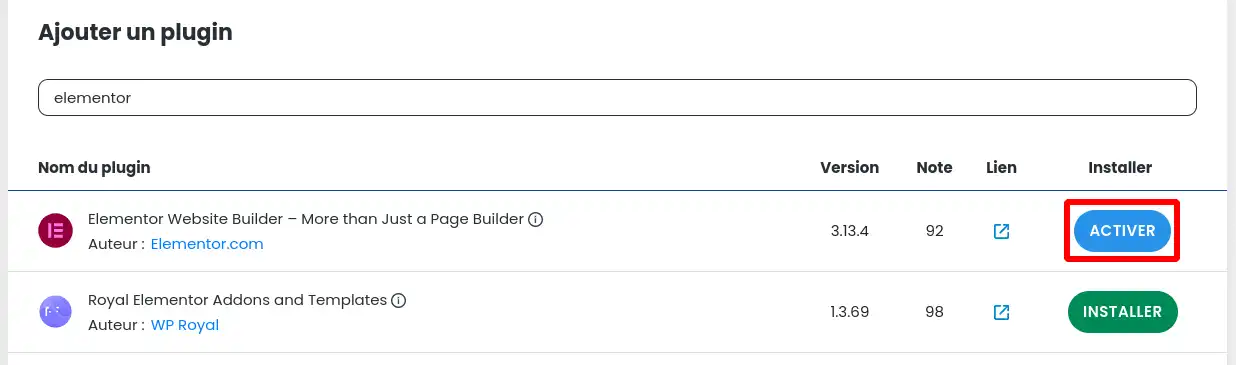
Una volta attivata, l'estensione passa allo stato attivo, come mostrato nella schermata sottostante, e si può immediatamente utilizzare sul proprio sito WordPress.
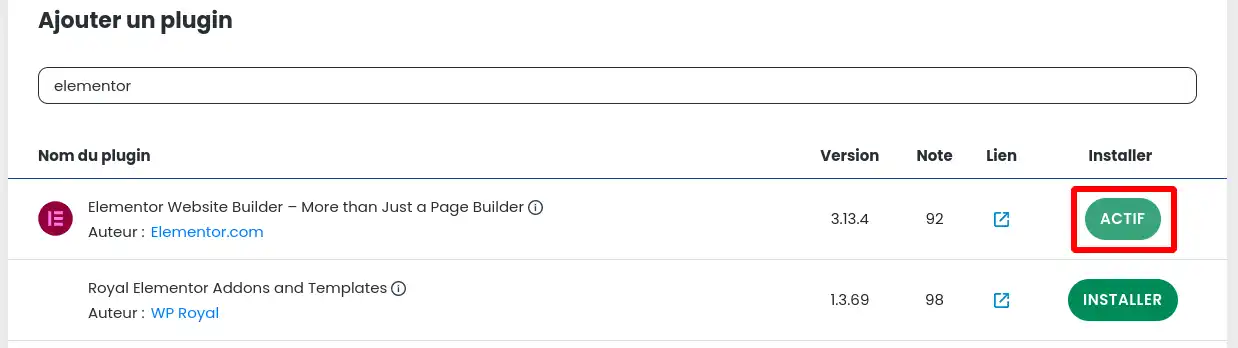
Per aggiornare un'estensione, accedete all'elenco delle estensioni del vostro sito Wordpress e cliccate sui 3 puntini a destra dell'estensione desiderata (1). Nel menu che appare, fare clic su"Aggiorna":
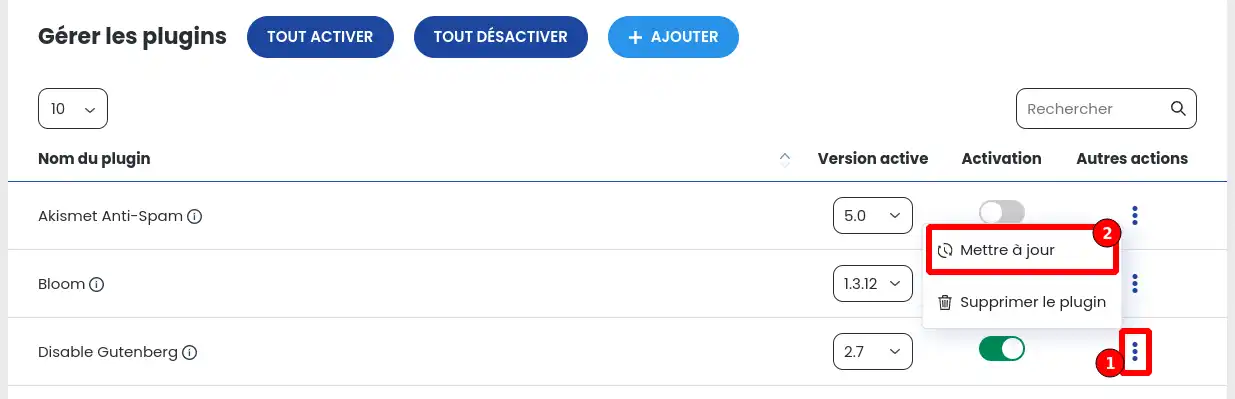
L'aggiornamento può durare da pochi secondi a qualche minuto, quindi aspettate la fine del processo per verificare che tutto funzioni correttamente.
L'attivazione degli aggiornamenti automatici per le estensioni è un modo molto pratico per mantenere il sito aggiornato senza doverlo controllare regolarmente, ma va usato con cautela. Infatti, un aggiornamento può causare incompatibilità con un'altra estensione, un tema o la versione di WordPress e rendere il vostro sito parzialmente o totalmente non funzionante. Per questo motivo si sconsiglia l'uso di questa funzione, anche se può essere attivata da utenti informati.
Per attivare l'aggiornamento automatico delle estensioni, è sufficiente attivare il cursore nella parte superiore della pagina di gestione delle estensioni "Aggiornamento automatico dei plugin di WordPress".
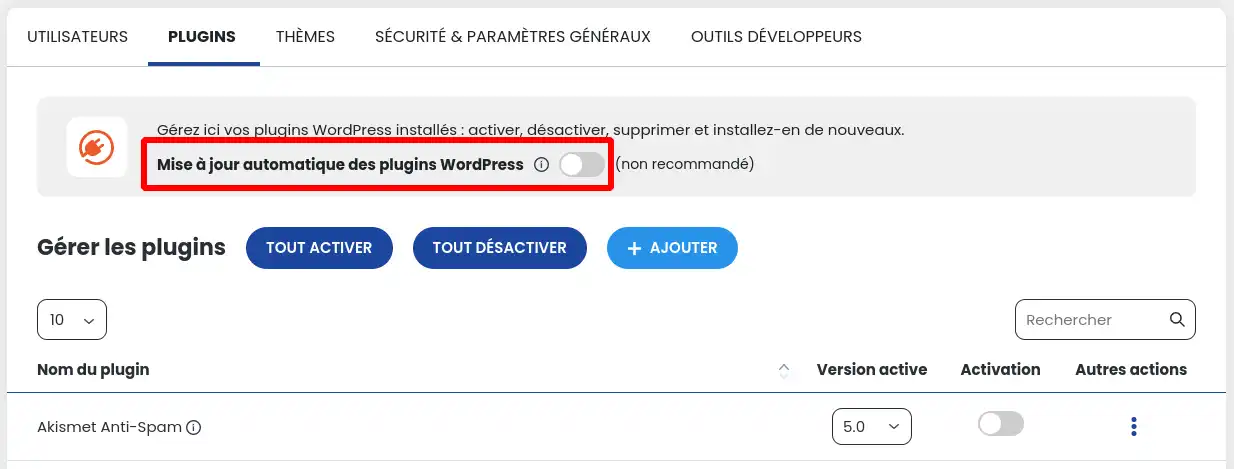
Se il cursore è grigio, la funzionalità è inattiva. Al contrario, se il cursore è verde, la funzionalità è attualmente attiva.
È possibile che l'ultima versione di un'estensione aggiornata di recente non sia compatibile con tutti i moduli del vostro sito WordPress o con i parametri PHP del vostro hosting.
In questo caso, è possibile tornare a una versione precedente dell'estensione.
Per farlo, potete selezionare, nell'elenco delle estensioni, la versione di ciascun modulo che desiderate utilizzare e reinstallare una versione precedente a quella che causa il problema:
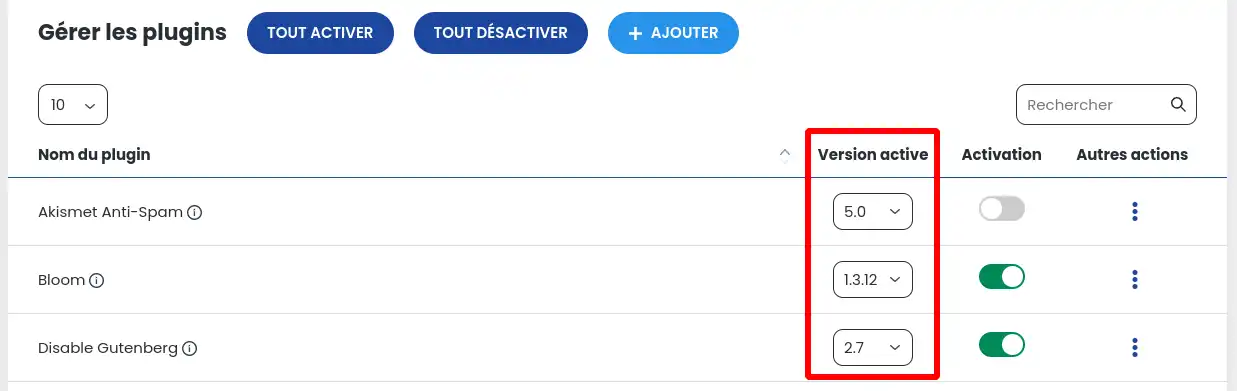
Per rimuovere un'estensione, accedete all'elenco delle estensioni del vostro sito Wordpress e cliccate sui 3 puntini a destra dell'estensione desiderata (1). Nel menu che appare, cliccate su"Elimina plugin":
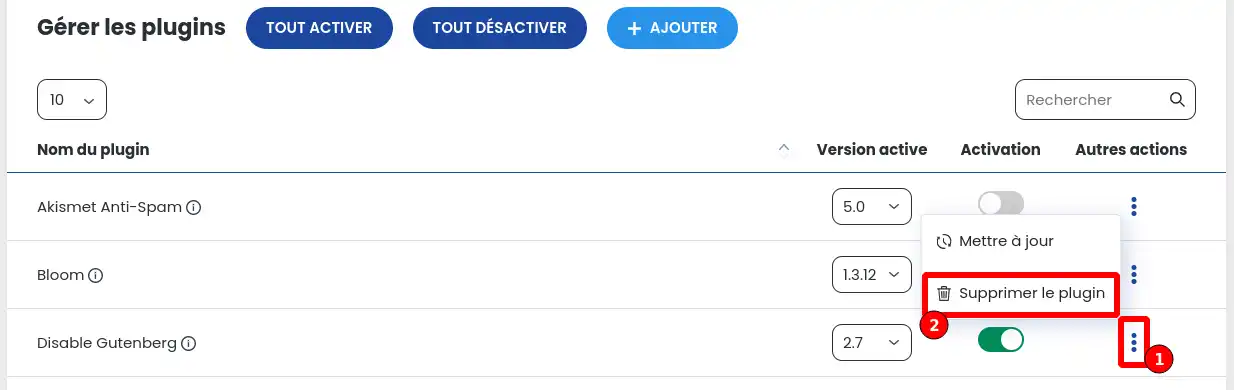
L'elenco viene quindi aggiornato senza l'estensione appena eliminata.
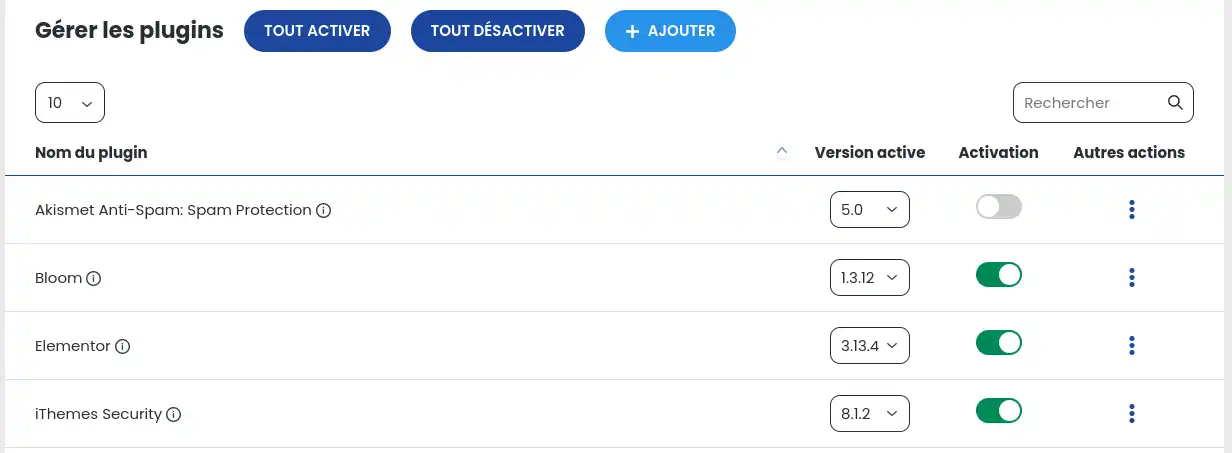
Ora sapete come:
Grazie a queste conoscenze, ora potete ottimizzare l'usabilità e la funzionalità del vostro sito WordPress con sicurezza e facilità. Non dimenticate che la padronanza delle estensioni è una risorsa importante per la sicurezza e le prestazioni del vostro sito web. 🛠️
Ci auguriamo che questa guida vi sia stata utile e vi ringraziamo per la lettura. Se avete domande o commenti da condividere, non esitate a lasciarci un commento. La vostra opinione è importante per noi e ci aiuta a migliorare i nostri servizi! 💬
A presto per nuove avventure su WordPress con LWS! 👋
[tips_related_readings]Gestire gli aggiornamenti del mio sito Wordpress con WP Manager [/tips]
Vota questo articolo :
Questo articolo vi è stato utile ?
Sì
No
1mn lettura
Come posso cercare le installazioni di Wordpress sul mio hosting?
1mn lettura
Come si gestiscono gli utenti di Wordpress con WP Manager?
1mn lettura
Come posso gestire gli aggiornamenti del mio sito Wordpress utilizzando WP Manager?
2mn lettura
Controllare i temi WordPress con WP Manager sul pannello LWS?