Vota questo articolo :
3,9/5 | 7 parere
Questo articolo vi è stato utile ?
Sì
No
Vous avez noté 0 étoile(s)
Sommaire
Procédure
Un file hosts viene utilizzato perassociare un nome host o un nome di dominio a un indirizzo IP. Le modifiche apportate a questo file vengono prese in considerazione immediatamente dopo la modifica. Questo file è disponibile su tutti i sistemi operativi.
Il file Hosts ha lo scopo di far credere al computer che il nome di dominio punta a un hosting specifico, senza che questo provochi un malfunzionamento del nome di dominio o del sito web sull'hosting attuale. Solo voi vedrete le modifiche. Gli altri visitatori vedranno il vostro sito web sull'hosting attuale.
L'impostazione di una configurazione nel file hosts può richiedere la cancellazione dei file di cache del browser dopo ogni operazione, in modo che tutto sia perfettamente funzionante e che possiate vedere il vostro sito su LWS o sull'hosting attuale.
Poiché il vostro dominio non punta ancora all'hosting LWS, il certificato SSL non può essere installato e dovrete sicuramente ignorare gli avvisi di sicurezza del vostro browser. Non preoccupatevi, una volta che il vostro dominio sarà reindirizzato al nostro hosting, il certificato sarà funzionante e il vostro dominio sarà protetto in HTTPS.
La riga delle impostazioni da aggiungere a un file Hosts è simile a questa:
XXX.XXX.XXX.XXX domain.tld www.domaine.tld
XXX.XXX.XXX.XXX è l'indirizzo IP del server web del vostro pacchetto LWS, quindi dovrete sostituirlo con l'indirizzo IP reale del server LWS.
domain.tld è una voce generica per il vostro nome di dominio; sostituitela con il vostro vero nome di dominio.
Lo scopo di questa voce nel file Hosts è di indicare al browser che il dominio inserito (con o senza www) si riferisce all'IP inserito e non a quello abituale.
Per sapere quale IP inserire, seguire questa documentazione. È necessario solo l'IP del servizio WEB.
Il file hosts si trova nel seguente percorso:
C:\WINDOWS\system32\drivers\etc\hosts
La prima cosa da fare è aprire un editor di testo come Notepad o Word, in modalità amministratore (fare clic con il pulsante destro del mouse e poi eseguire come amministratore).
Una volta aperto l'editor di testo, andare su File -> Apri e navigare fino al file hosts (C:\WINDOWS\system32\drivers\etc\hosts).
Inserire quindi la riga degli host che si desidera aggiungere: ad esempio: 4.39.504.987 monsite.com www.monsite.com
Una volta fatto questo, il file dovrebbe avere il seguente aspetto:
Copyright (c) 1993-1999 Microsoft Corp.# # Questo è un esempio del file HOSTS usato da Microsoft TCP/IP # per Windows. # Questo file contiene le mappature dagli indirizzi IP ai nomi di host. # Ogni voce deve essere sulla propria riga. L'indirizzo IP deve essere inserito nella prima colonna, seguito dal nome host corrispondente . L'indirizzo # IP e il nome host devono essere separati da almeno uno spazio. # Inoltre, i commenti (come questo) possono essere inseriti nelle proprie righe o dopo il nome del computer. Sono indicati dal simbolo # "#". # Per esempio: # # 102.54.94.97 rhino.acme.com # server sorgente # 38.25.63.10 x.acme.com # host client x 127.0.0.1 localhost4.39.504.987 monsite.com www.monsite.com
Quindi salvare la modifica.
La modifica avrà effetto immediato.
Andare alla pagina di download dell'utility PowerToys pubblicata da Microsoft e disponibile nel suo Store.
Fare quindi clic su"Installa".
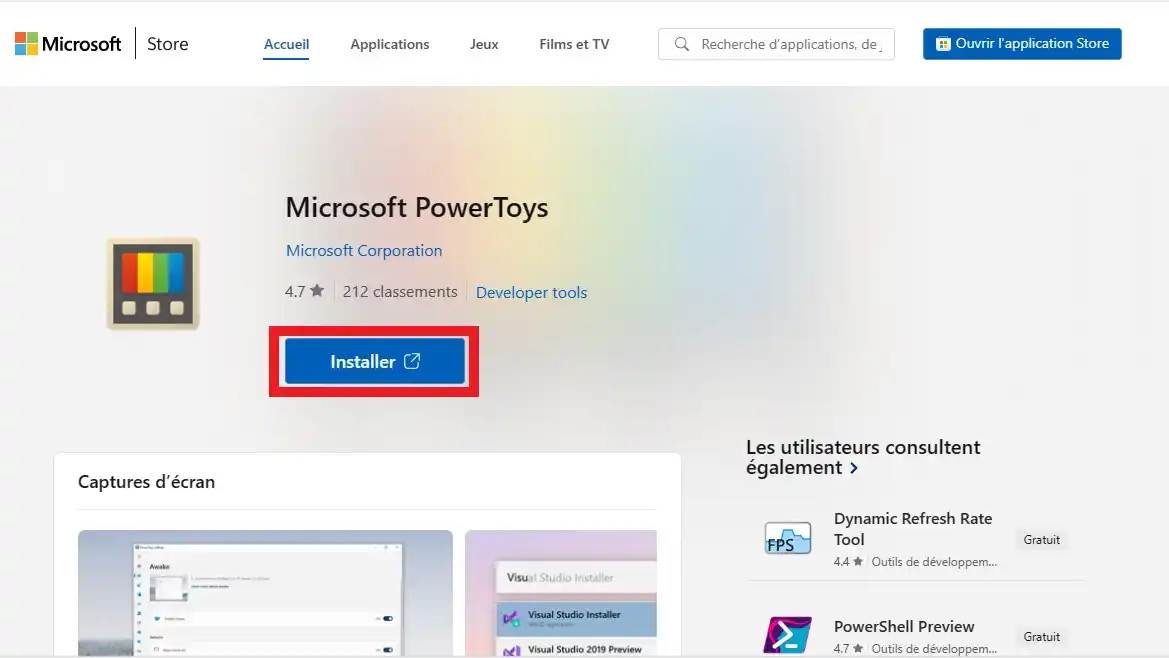
Fare clic sul pulsante"Installa" nella finestra successiva.
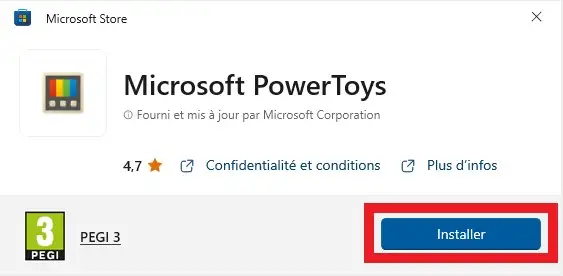
Una volta installata l'applicazione, aprirla e selezionare"Host File Editor" dal menu di sinistra.
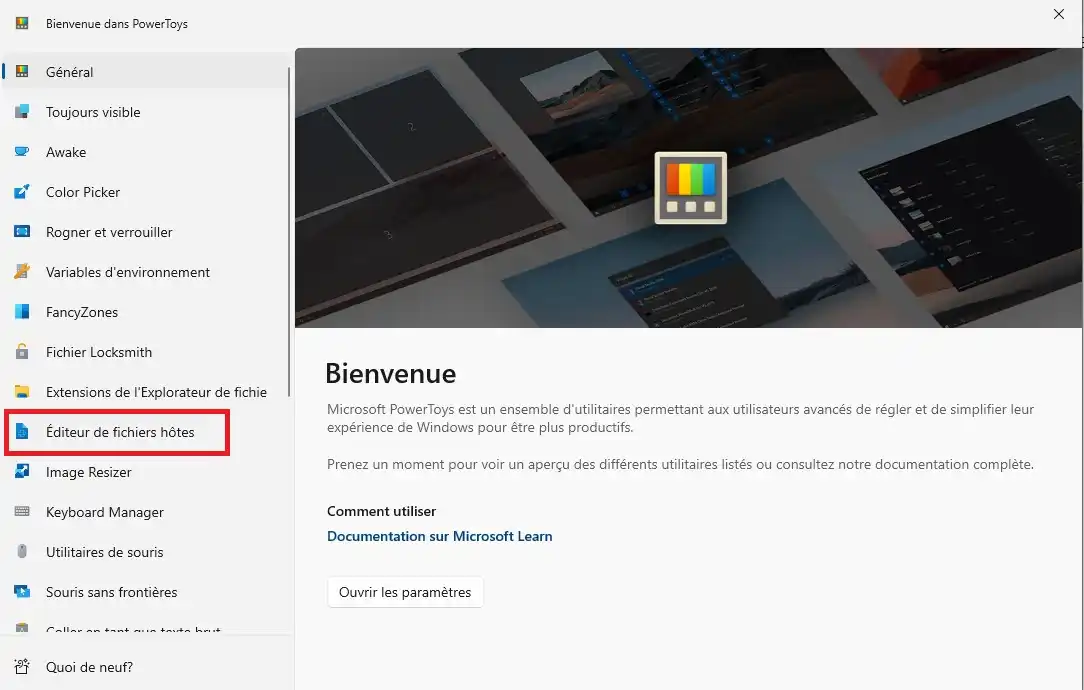
Fare quindi clic sul pulsante"Avvia Host File Editor".
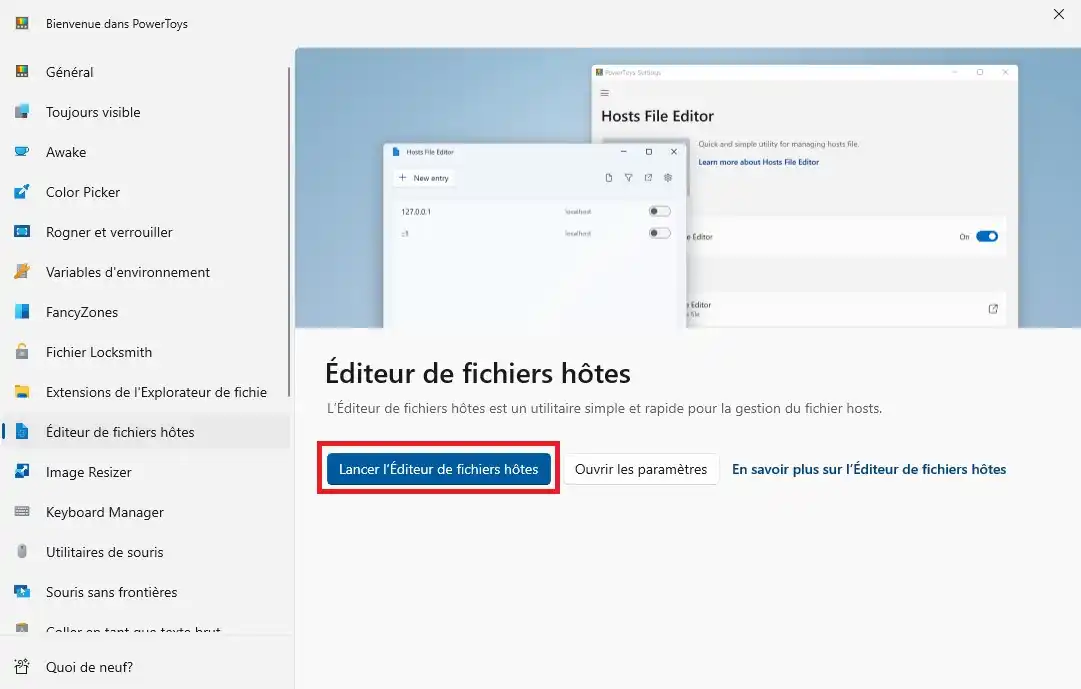
Apparirà un messaggio di avvertimento. Per procedere è necessario accettare questo messaggio.
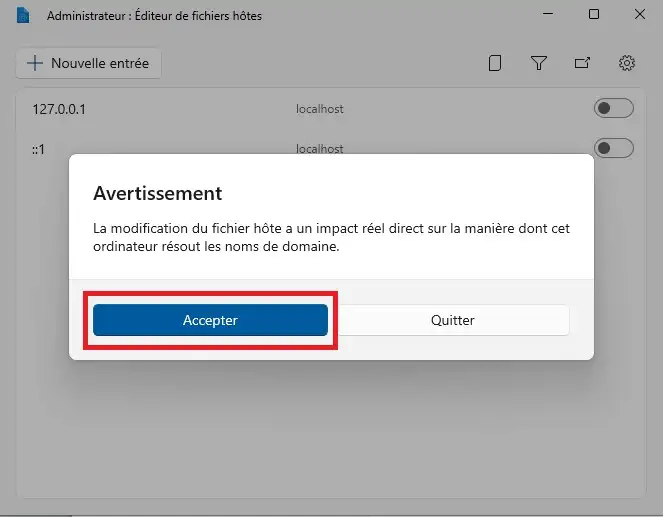
Cliccare quindi su"+ Nuova voce" ...
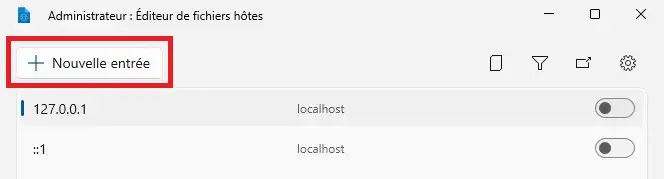
... e inserire i parametri richiesti prima di cliccare su"Aggiungi".
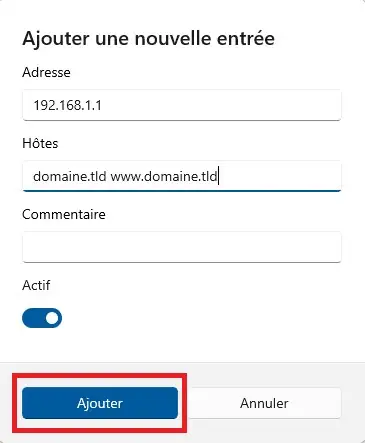
A questo punto sarà sufficiente lasciare l'opzione attivata per visualizzare il sito con LWS, oppure disattivarla per visualizzarlo con l'host attuale.
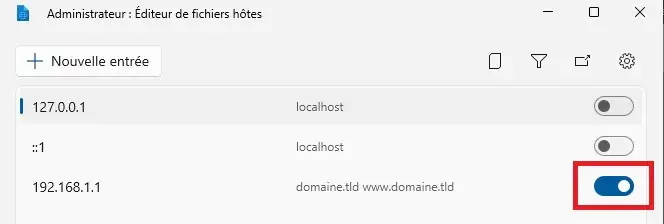
1. Aprire il Terminale
Aprite lostrumento di ricerca MAC "Spotlight" usando il comando :
CMD + SPAZIO

2. Aprite il file Hosts Mac tramite il terminale
Una volta aperto il terminale, digitate la seguente riga di comando:
sudo pico /etc/hosts
quindi premere INVIO
Immettere la password della sessione Mac.
/La password non appare nel terminale, quindi digitatela per intero e premete INVIO.
3. Modificare il file Hosts
Utilizzate le frecce della tastiera per apportare le modifiche necessarie al file hosts.
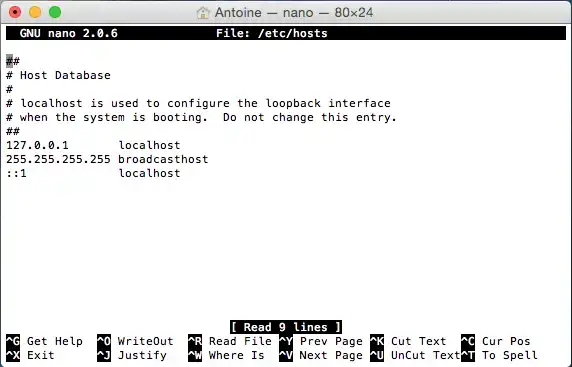
4. Salvare le modifiche
Per salvare le modifiche e uscire dall'applicazione, utilizzare i seguenti comandi:
CTRL+O (^O) per salvare le modifiche, quindi fare clic su "INVIO".
CTRL+X (^X) per uscire dal file hosts. A questo punto è possibile chiudere l'applicazione terminale.
A questo punto non resta che uscire dal terminale. Il file hosts è stato modificato sul Mac.
Ora è possibile modificare un file hosts su Windows o Mac con LWS. È possibile modificare e/o eliminare il file hosts in qualsiasi momento.
Non esitate a condividere i vostri commenti e le vostre domande!
Vota questo articolo :
3,9/5 | 7 parere
Questo articolo vi è stato utile ?
Sì
No
0mn lettura
Connessione FTP TLS esplicita
1mn lettura
Come cancellare la cache del browser google chrome
1mn lettura
Errore del sito durante l'installazione
1mn lettura
Bonjour,
Je vous remercie pour votre message.
Je suis désolé que vous ne soyez pas en mesure de modifier votre fichier hosts correctement. Si vous souhaitez tenter une alternative, je vous invite à essayer ce site internet qui devrait répondre à vos besoins.
Suivez ces quelques étapes une fois sur le site internet :
Je vous remercie pour votre attention et reste à votre disposition pour toute autre question ou complément d'information.
Cordialement, L'équipe LWS