Procédure
Introduzione
LWS offre 3 plugin premium di Elegant Themes (Divi, Bloom e Monarch). Questi vengono aggiornati regolarmente. Una volta diventati clienti di LWS, avrete accesso gratuito a questi plugin scegliendo la distribuzione "Divi Builder" durante l'installazione del CMS Wordpress con il nostro programma di installazione automatica.
Se disponete di un pacchetto cPanel o avete già installato Wordpress con questa distribuzione, ma non avete accesso a tutti i temi o agli aggiornamenti, fatecelo sapere fornendoci i dati di accesso all'area di amministrazione del vostro sito Wordpress, in modo che un tecnico possa aggiornare la licenza.
Nota bene: per usufruire dell'assistenza è necessario sottoscrivere una licenza Elegant Themes. LWS non fornisce assistenza per questi prodotti.
Cos'è un modello di pagina?
Extra include una raccolta di modelli di pagina che possono essere utilizzati per diversi scopi. È possibile applicare uno di questi modelli di pagina a qualsiasi pagina creata. Quando si modifica una pagina nella dashboard di WordPress, si noterà un menu a discesa Template (Modello) situato nell'area Attributi della pagina che appare a destra dell'editor di testo. È possibile scegliere da un elenco di modelli di pagina disponibili.
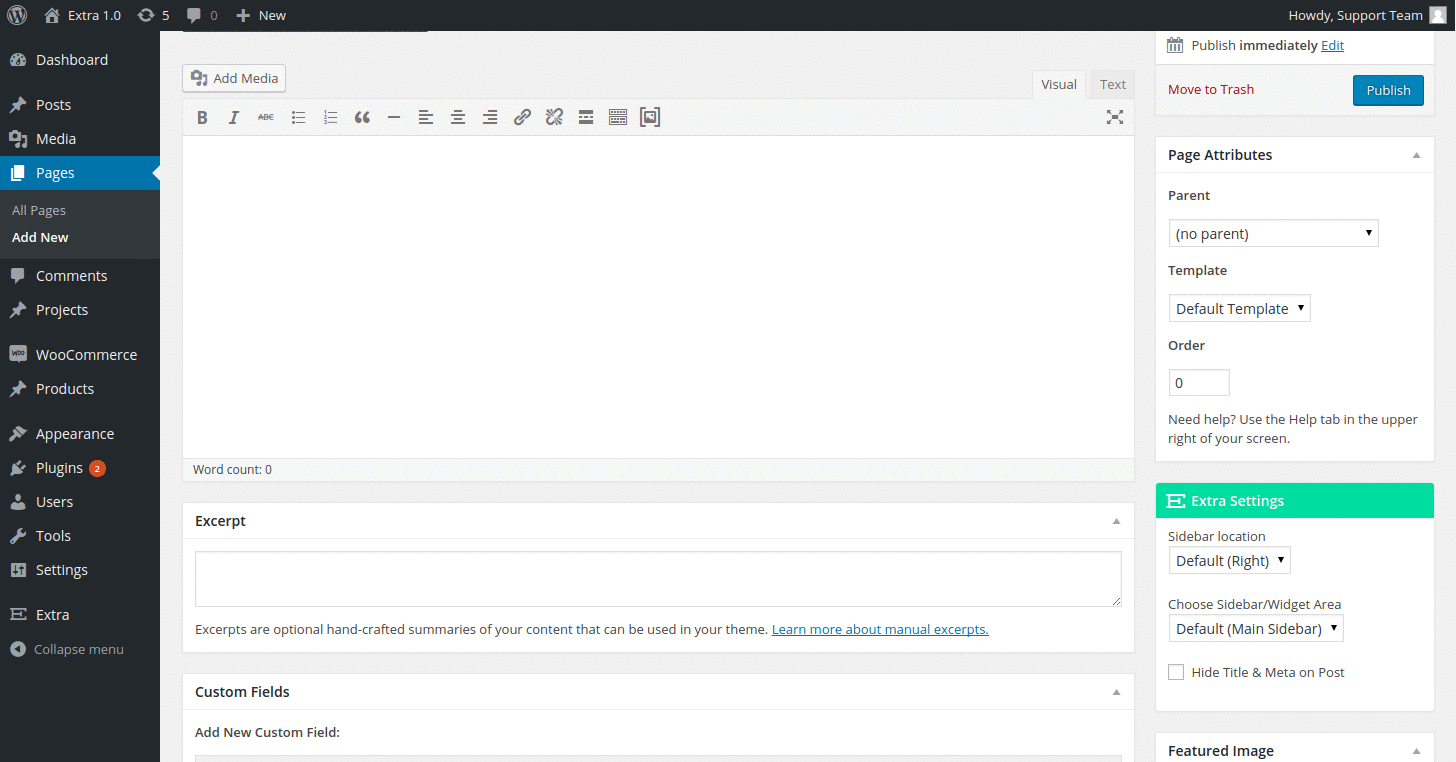
Una volta selezionato un modello e se il modello selezionato ha opzioni configurabili, dopo/sotto l'editor (nella colonna di sinistra) apparirà un'ulteriore casella di impostazioni etichettata "Opzioni del modello di pagina", dove "<template>"</strong> è il nome del modello selezionato. Questi parametri devono essere configurati per ottenere il risultato desiderato, come mostrato nel video tutorial qui sotto. </p> <p style="text-align: justify;">Ecco alcuni esempi dell'aspetto di ciascun modello nella parte anteriore del sito web:</p> <h2 style="text-align: justify;">Autori</h2> <p> </p> <p style="text-align: center;"><img alt="docs image" src="https://www.elegantthemes.com/documentation/wp-content/uploads/2017/04/page-templates-authors.png" /></p> <p style="text-align: center;"> </p> <h2 style="text-align: justify;">Blog Feed</h2> <p> </p> <p style="text-align: center;"><img alt="docs image" src="https://www.elegantthemes.com/documentation/wp-content/uploads/2017/04/page-templates-blog-feed.png" /></p> <p style="text-align: center;"> </p> <h2 style="text-align: justify;">Contatti</h2> <p> <p style="text-align: center;"><img alt="docs image" src="https://www.elegantthemes.com/documentation/wp-content/uploads/2017/04/page-templates-contact.png" /></p> <h2 style="text-align: center;"> </h2> <h2 style="text-align: justify;">Google Maps API Key</h2> <p style="text-align: justify;">Per utilizzare<strong> il modello della pagina Contatti</strong> è necessaria una chiave API, in quanto contiene una <strong>google Map.</strong> Per ottenere una <strong>chiave API</strong>, accedere a <strong>Google Developers Console</strong>, che vi guiderà attraverso il processo e abiliterà automaticamente <strong>l'API JavaScript di Google Maps</strong> e tutti i servizi correlati. La prima cosa che vi verrà chiesta è di creare un nuovo progetto.</p> <p style="text-align: justify;"> </p> <p style="text-align: center;"><img alt="docs image" src="https://www.elegantthemes.com/documentation/wp-content/uploads/2017/04/page-templates-api-2.jpg" /></p> <p style="text-align: center;"> </p> <p style="text-align: justify;">Poi vi verrà chiesto di dare un nome al progetto. Potete dare al progetto il nome che preferite. In questo esempio, l'ho chiamato semplicemente "Mappe". Potete anche inserire il nome del dominio del vostro sito web (aggiungete un * davanti a esso se consentite l'accesso da www.domain.com e domain.com) per assicurarvi che altri siti web possano accedere alla vostra chiave API.</p> <p style="text-align: center;"><img alt="docs image" src="https://www.elegantthemes.com/documentation/wp-content/uploads/2017/04/page-templates-api-2.jpg" /></p> <p style="text-align: center;"> </p> <p style="text-align: justify;">Una volta creato un progetto con nome, vi verrà presentata una chiave API che potrete utilizzare.</p> <p style="text-align: justify;"> </p> <p style="text-align: justify;"><img alt="docs image" src="https://www.elegantthemes.com/documentation/wp-content/uploads/2017/04/page-templates-api-3.jpg" /></p> <p style="text-align: justify;">Dopo aver ottenuto una chiave API, è necessario <strong>copiarla/incollarla</strong> nel <strong>pannello delle opzioni</strong> del tema navigando su : <strong>Divi >> Opzioni del tema >> Impostazioni generali >> Google Maps API Key</strong></p> <p style="text-align: justify;"> </p> <h2 style="text-align: justify;">L'accesso dei membri</h2> <p> </p> <p style="text-align: center;"><img alt="docs image" src="https://www.elegantthemes.com/documentation/wp-content/uploads/2017/04/page-templates-member-login.png" /></p> <p style="text-align: center;"> </p> <h2 style="text-align: justify;">Portfolio</h2> <p> </p> <p style="text-align: center;"><img alt="docs image" src="https://www.elegantthemes.com/documentation/wp-content/uploads/2017/04/page-templates-portfolio.png" /></p> <p style="text-align: center;"> </p> <h2 style="text-align: justify;">Sitemap</h2> <p> <p style="text-align: center;"><img alt="docs image" src="https://www.elegantthemes.com/documentation/wp-content/uploads/2017/04/page-templates-sitemap.png" /></p> <h2 style="text-align: center;"> </h2> <h2 style="text-align: justify;">Timeline</h2> <p> <p style="text-align: center;"><img alt="image docs" src="https://www.elegantthemes.com/documentation/wp-content/uploads/2017/04/page-templates-timeline.png" /></p> <h2>Video di presentazione dei modelli di pagina del tema Extra</h2> <p> </p> <p style="text-align: center;"><iframe allowfullscreen="" frameborder="0" height="360" src="//www.youtube.com/embed/205xNpapvR4" width="640"></iframe></p> <h2>Conclusione</h2> <p>Che bei modelli grazie al tema Extra! Sta a voi creare un sito web pulito, moderno e professionale.</p> <p>A presto per un altro tutorial ;)</p> <h2>Per maggiori informazioni sul tema Divi e su come utilizzarlo</h2> <p><a href="https://help.lws-hosting.com/it/Primo-passo-con-il-tema-Extra">Primi passi con il tema Extra</a></p> <p><a href="https://help.lws-hosting.com/it/Opzioni-extra-del-tema">Opzioni del tema Extra</a></p> <p>Verificate la nostra <a href="https://aide.lws.fr/base/Creation-de-site--Wordpress/Theme-Extra/">sezione di aiuto del tema Extra</a></p>.
Sì
No
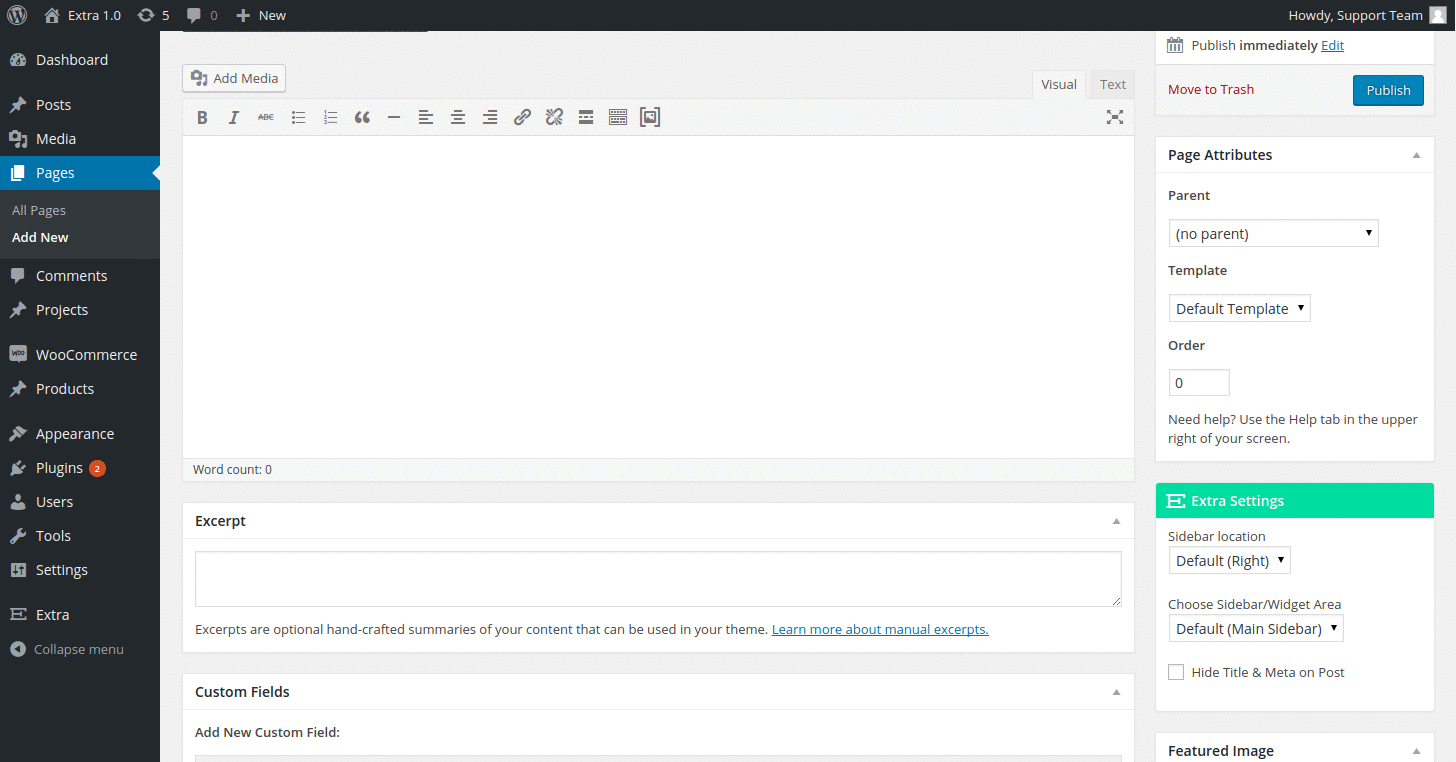
Sì
No