Avaliar este artigo :
Este artigo foi útil para si ?
Sim
Não
Vous avez noté 0 étoile(s)
Procédure
Nesta documentação, veremos como utilizar a aplicação Notas da Nextcloud e as suas várias funcionalidades.
Esta aplicação de notas dá-lhe a oportunidade de organizar as suas ideias, listas, tarefas e muito mais, tirando partido da simplicidade e segurança do ecossistema Nextcloud.
Com aaplicação Nextcloud Notes, pode criar, editar e sincronizar facilmente as suas notas onde quer que esteja e em todos os seus dispositivos compatíveis com Nextcloud.
Antes de começar, é necessário aceder à aplicação Nextcloud Notes.
Aceda à aplicação Notas Nextcloud clicando no menu no canto superior esquerdo do ecrã (1) e, em seguida, seleccione "Notas" (2).
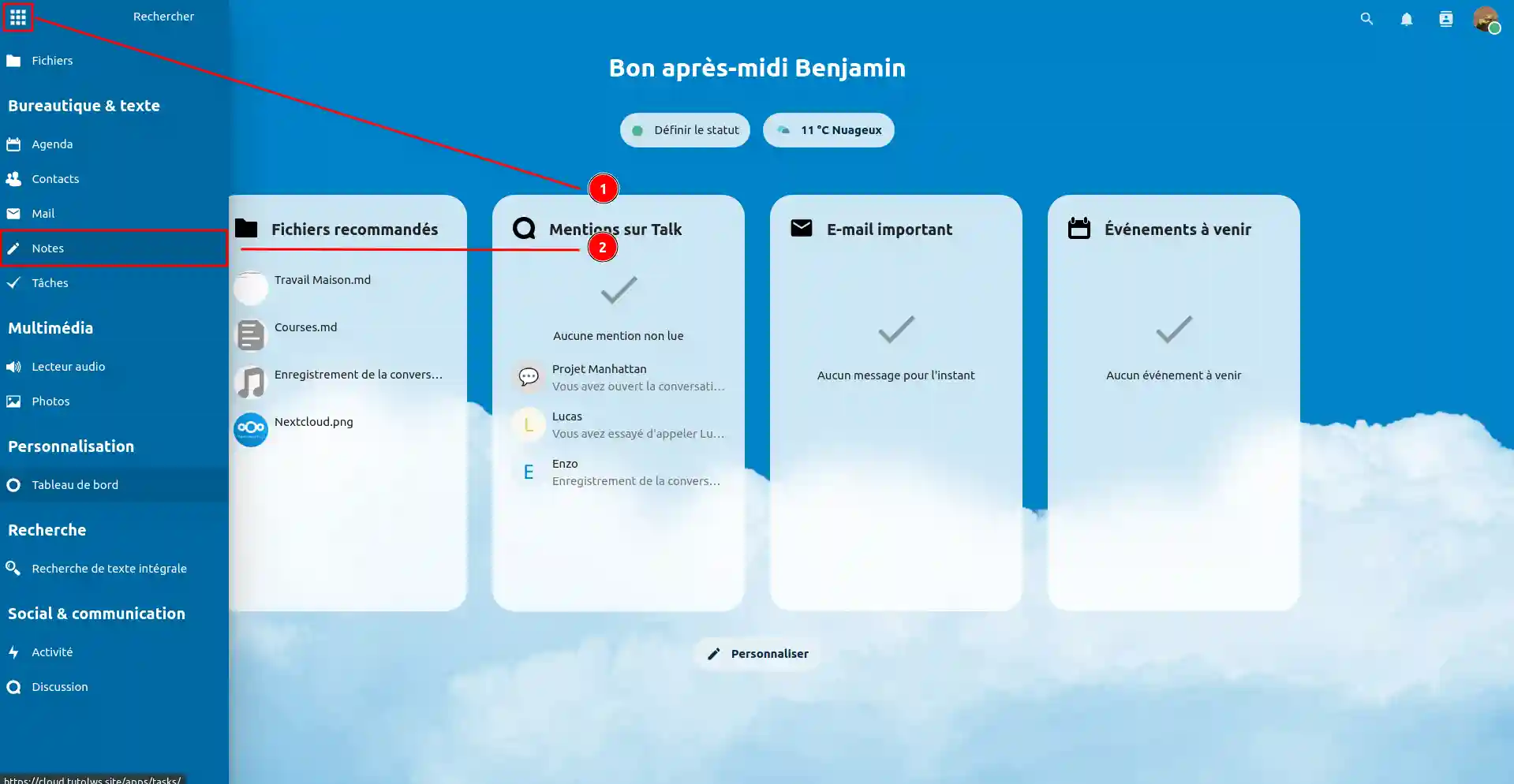
Uma vez na aplicação Notas, para criar uma nova nota, basta clicar no botão "+ Nova nota" no canto superior esquerdo da interface.
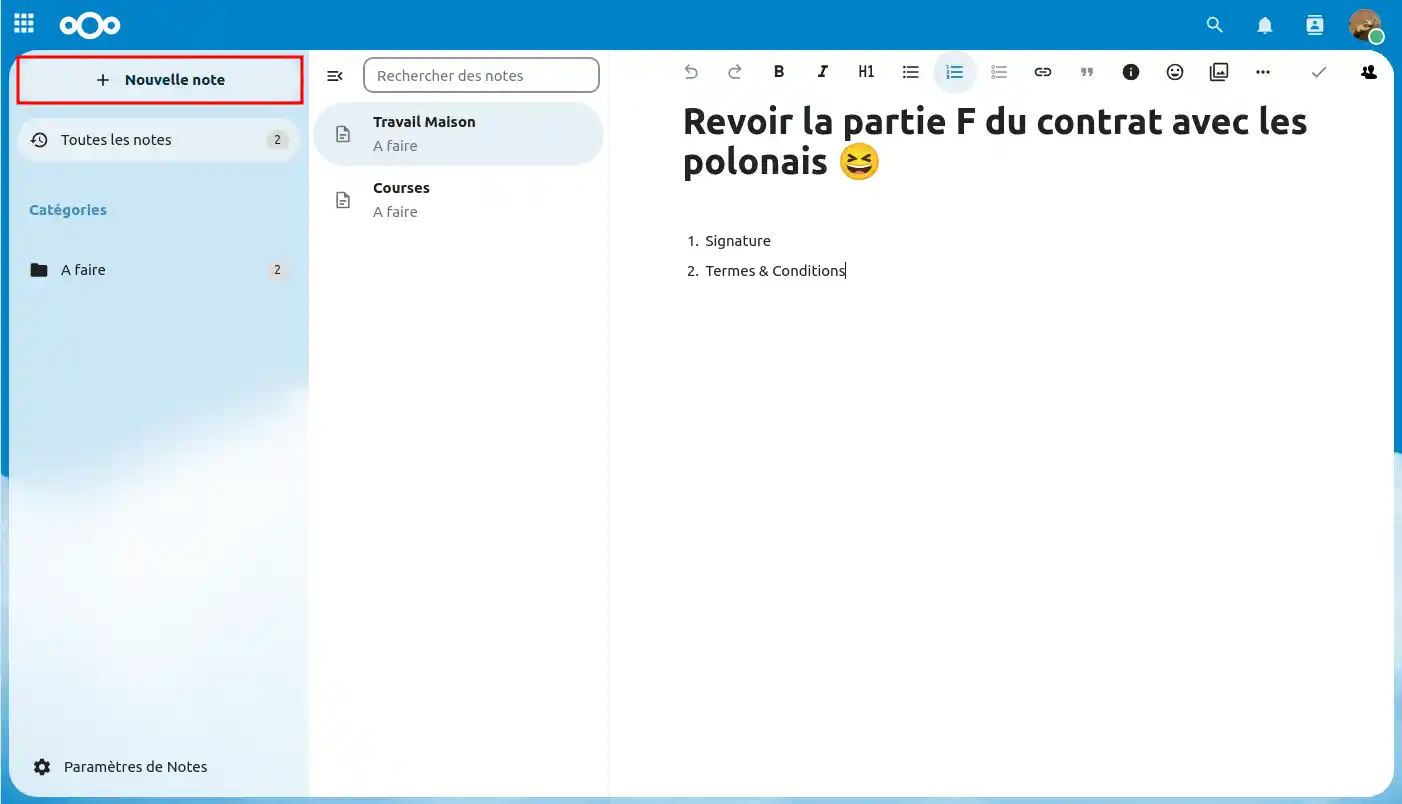
A nova nota foi criada e está pronta para ser editada e adicionada na área de edição à direita do ecrã.
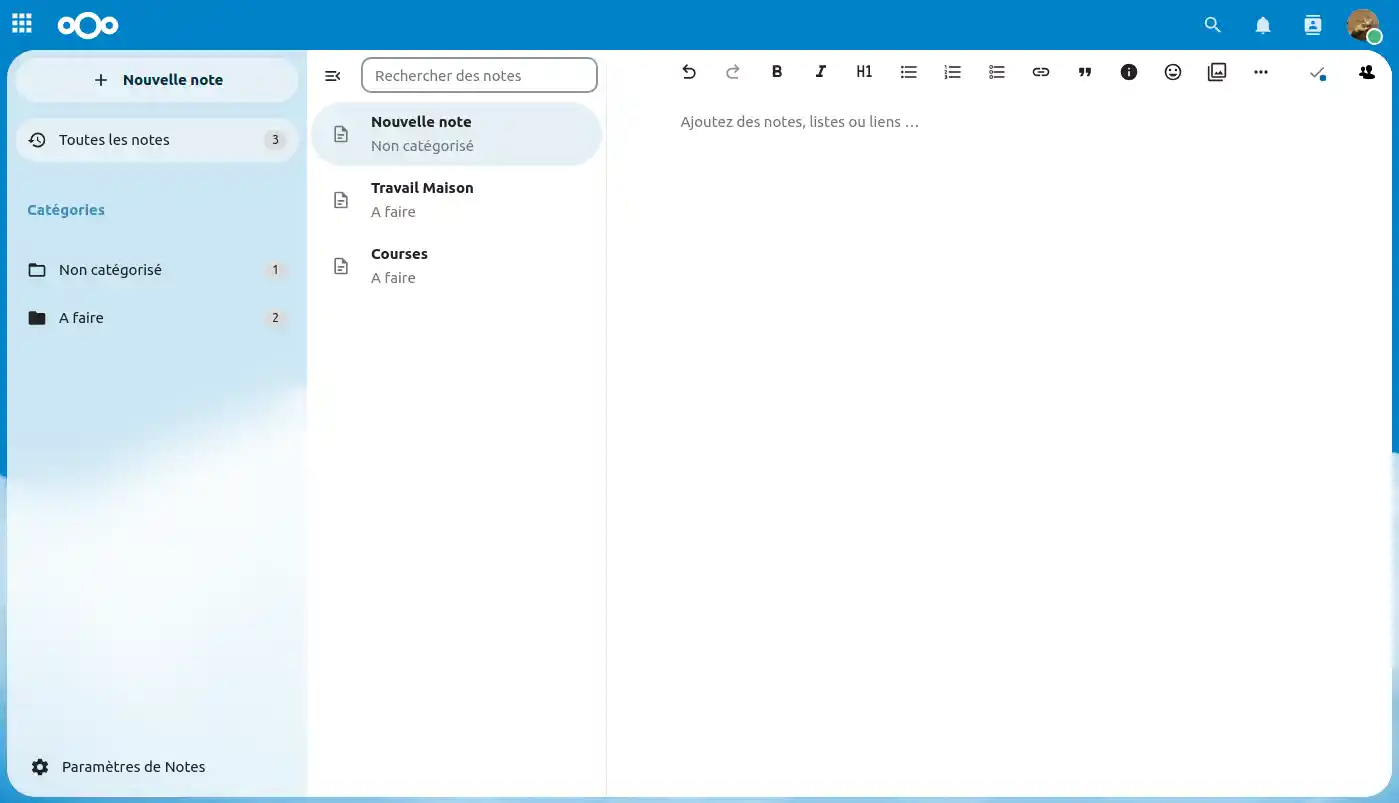
O melhor da área de edição de notas é a variedade de ferramentas disponíveis para formatar o seu texto.
Pode adicionar títulos, negrito, itálico, listas com marcadores (numeradas ou pontilhadas), inserir ligações, citações, legendas, código, emojis e muito mais!
Pode fazer tudo isto a partir do painel por cima da área de edição!
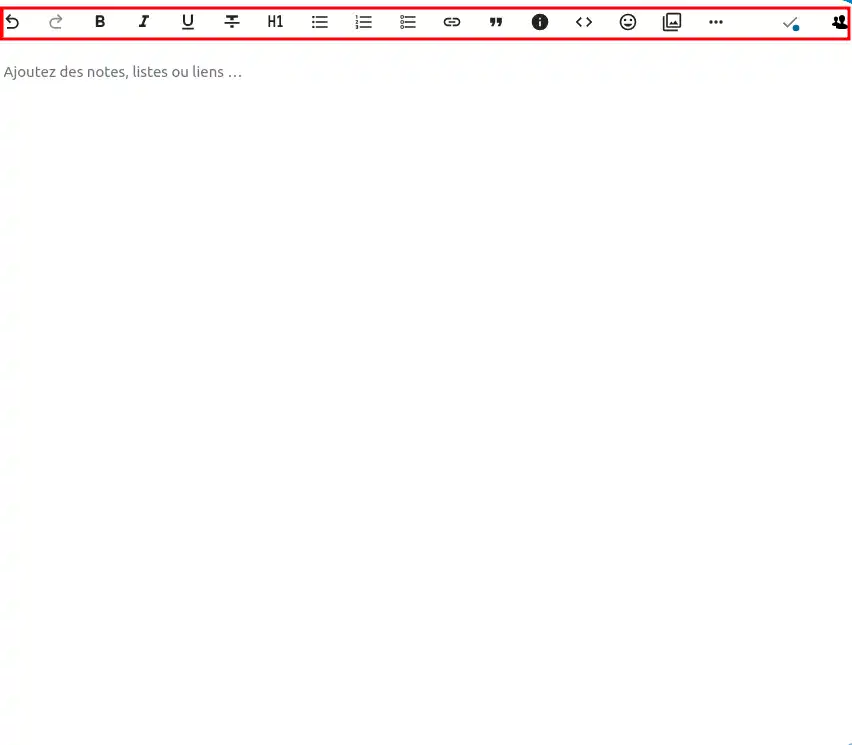
Para aceder às opções disponíveis para uma nota, tem de clicar nos três pequenos pontos junto à nota na lista de todas as notas.
Estas opções incluem
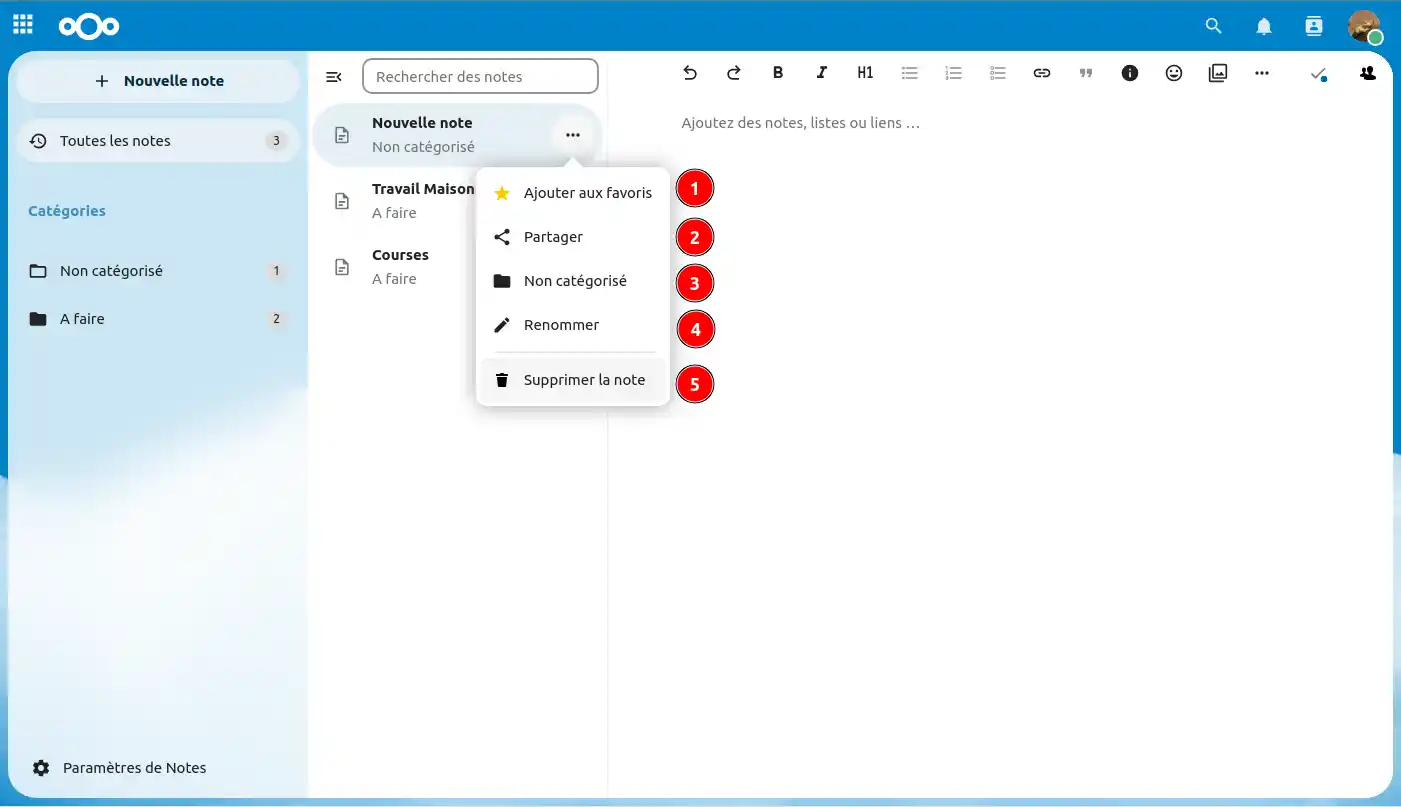
Esta secção das definições explica os três botões principais da interface Notas.
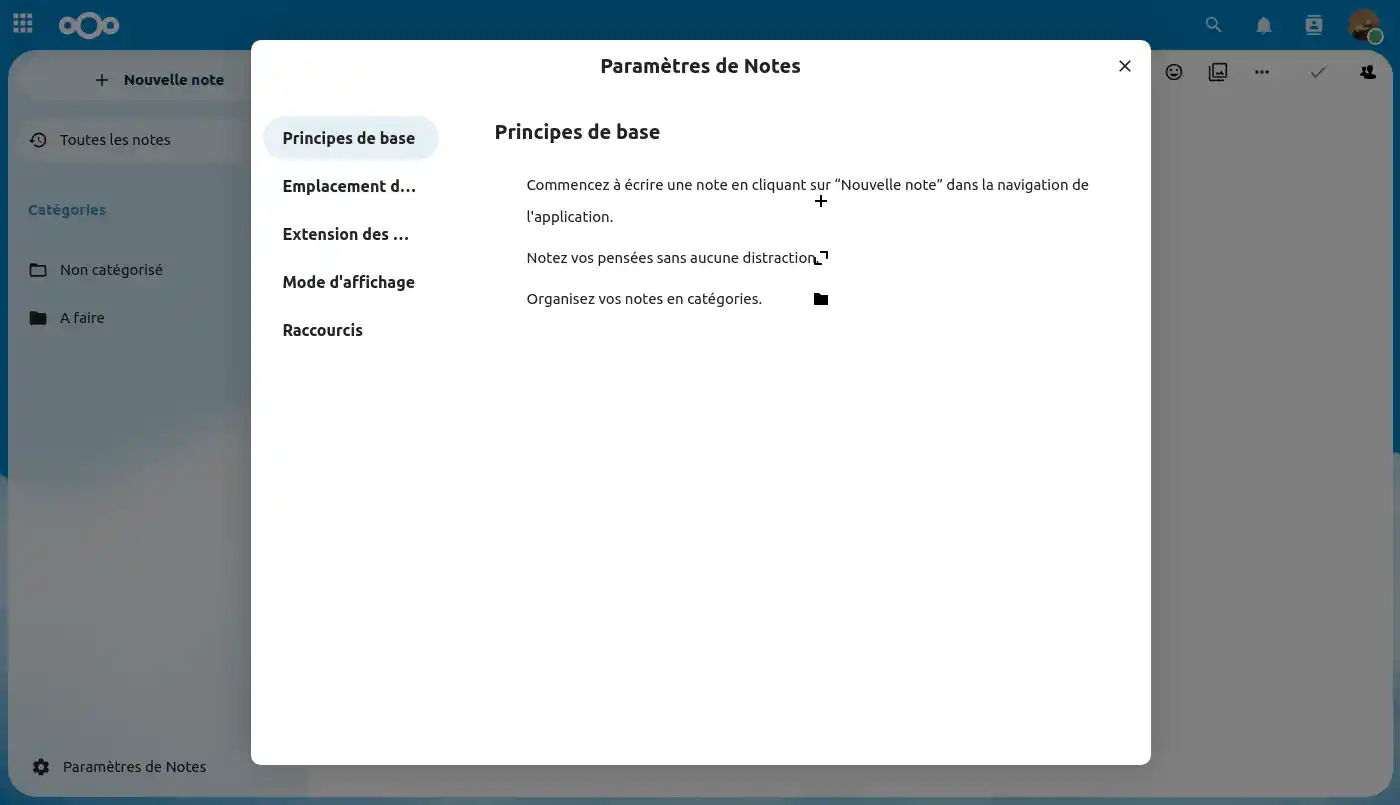
Em seguida, pode definir a localização no seu espaço de ficheiros onde serão guardadas as várias notas que possui.
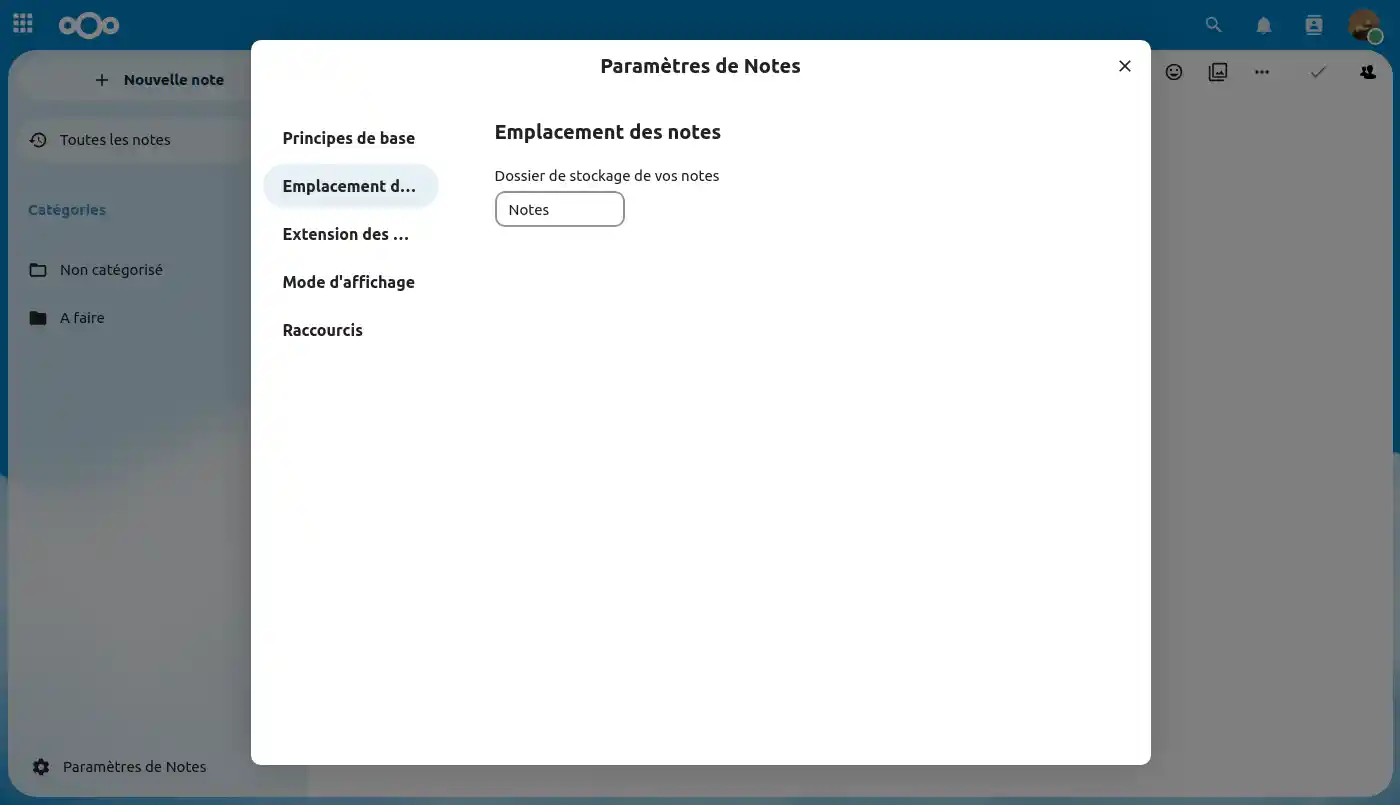
Aqui pode configurar a extensão do ficheiro para as suas notas.
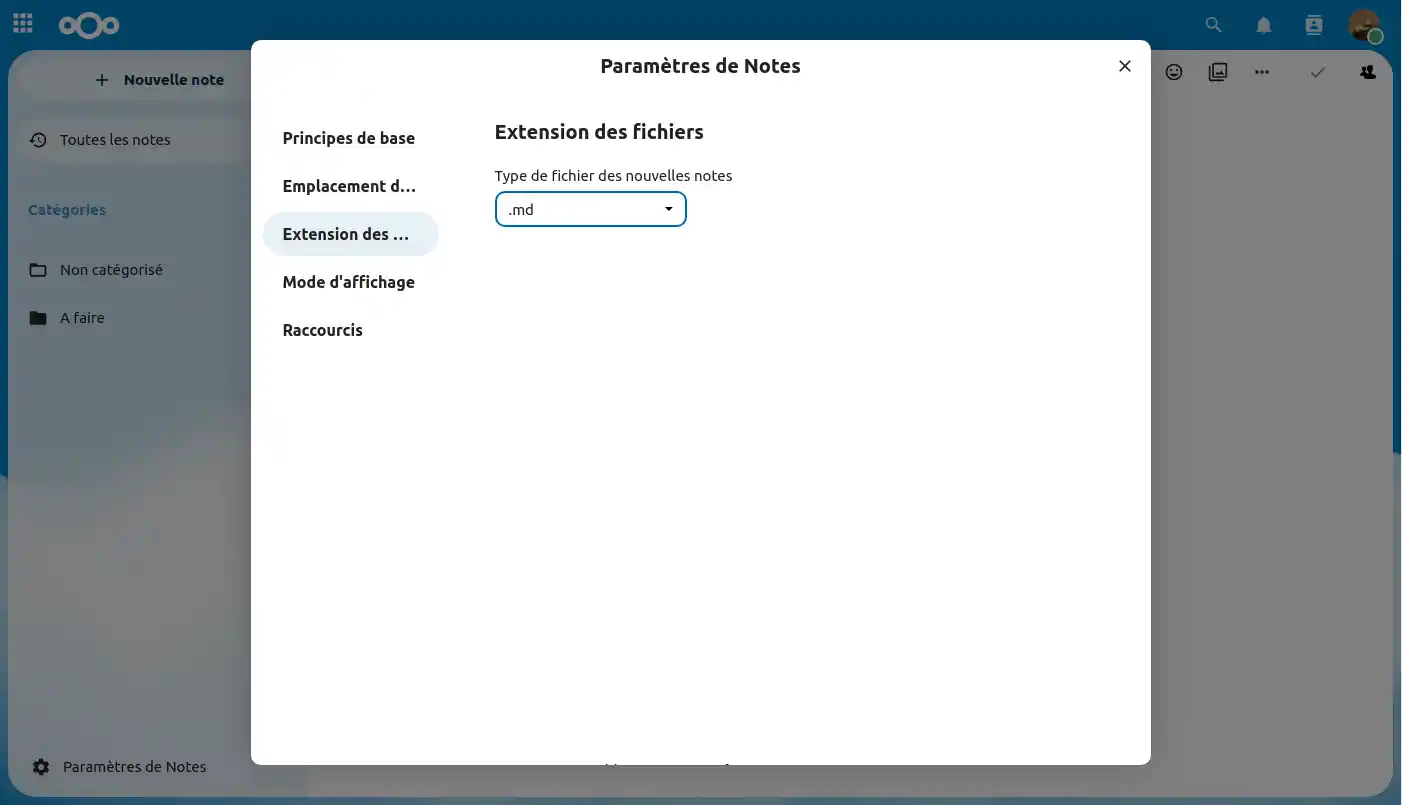
Nesta secção, pode selecionar o modo de visualização que melhor se adapta às suas necessidades quando escreve as suas notas.
Pode escolher entre três modos diferentes:
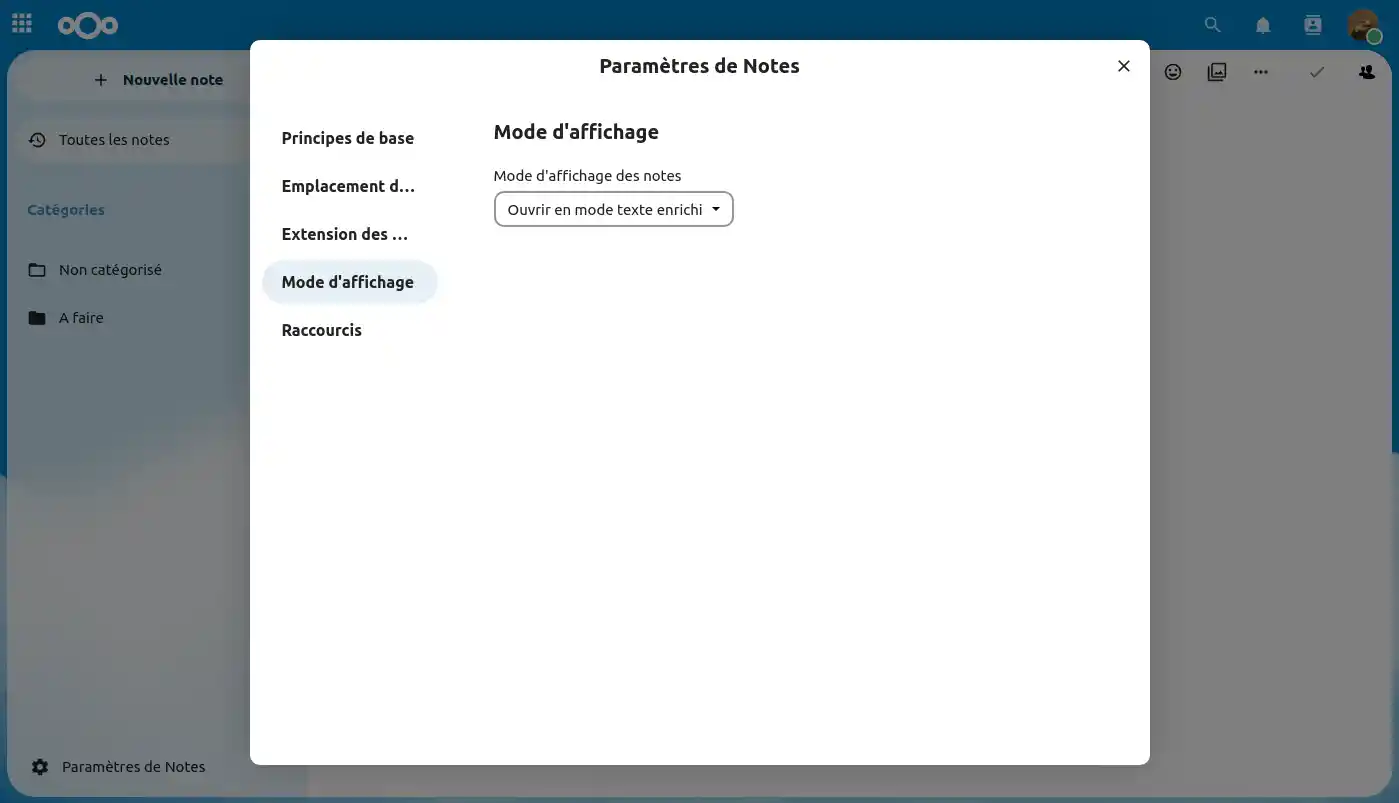
Finalmente, nesta secção pode personalizar vários atalhos de teclado para utilizar ao editar a sua nota.
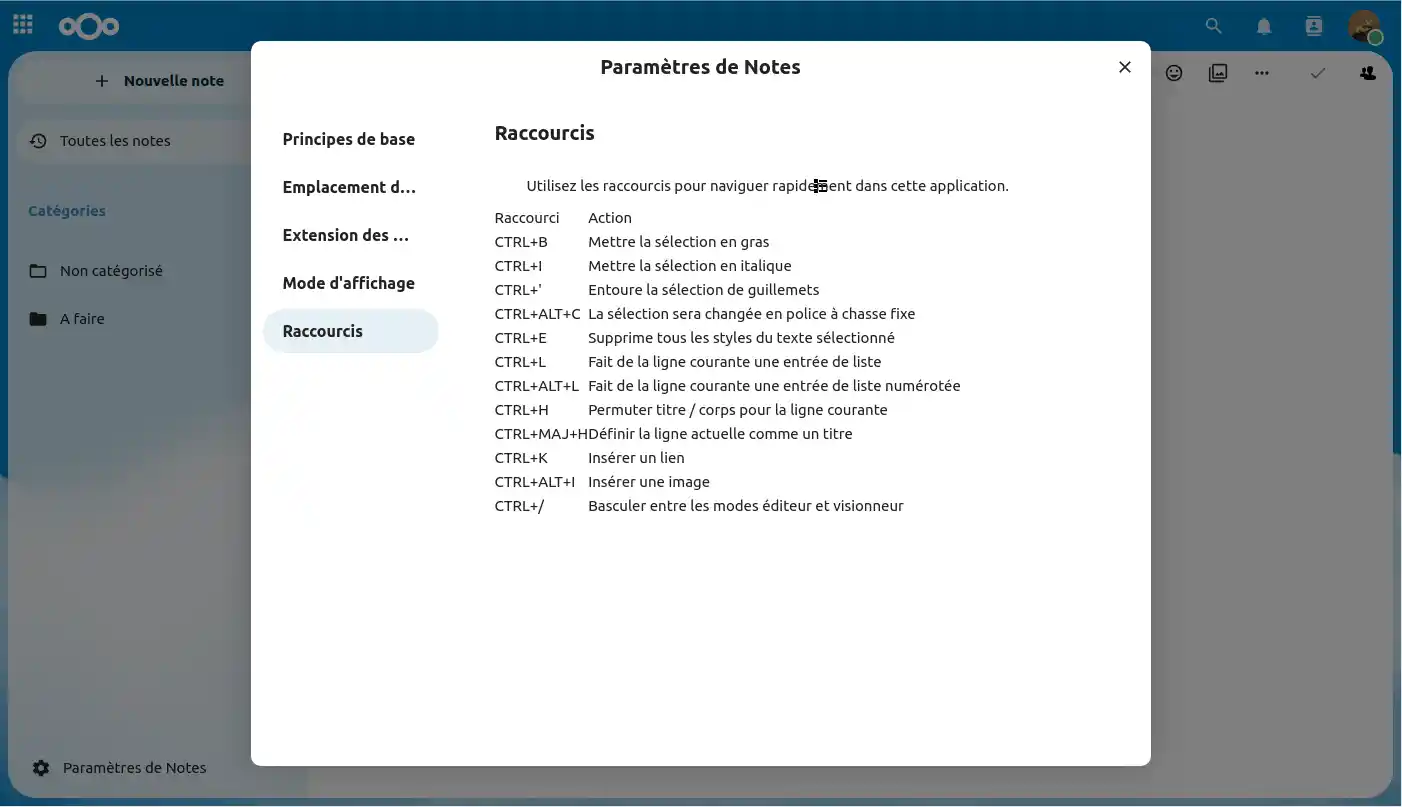
Agora já sabe como :
Graças a este artigo, dominar oaplicativo Notes do Nextcloud deve ser uma brisa para você 🎉! Sinta-se à vontade para explorar todos esses recursos para aumentar sua produtividade e manter seus pensamentos bem organizados 📝.
Obrigado por ler até ao fim! Se tiveres alguma dúvida ou feedback, deixa-nos um comentário abaixo 👇! O seu feedback é inestimável para nos ajudar a melhorar os nossos serviços.
Avaliar este artigo :
Este artigo foi útil para si ?
Sim
Não
9mn leitura
Como designar um utilizador como gestor do Nextcloud Pro
11mn leitura
OnlyOffice na Nextcloud: O editor integrado para aumentar a produtividade
14mn leitura
Personalize o seu armazenamento em nuvem Nextcloud: o seu logótipo, o seu papel de parede,
11mn leitura
Comunicação com o Talk: Interface de discussão no Nextcloud Pro