Procédure
Introdução
A LWS oferece-lhe 3 plugins premium da Elegant Themes (Divi, Bloom e Monarch). Estes são actualizados regularmente. Uma vez cliente da LWS, terá acesso gratuito a estes plugins escolhendo a distribuição 'Divi Builder' quando instalar o Wordpress CMS com o nosso Auto-Installer.
Se tem um pacote cPanel ou já instalou o Wordpress com esta distribuição, mas não tem acesso a todos os temas ou actualizações, por favor informe-nos fornecendo os dados de acesso à área de administração do seu site Wordpress para que um técnico possa atualizar a licença.
Nota: terá de subscrever uma licença Elegant Themes para beneficiar do suporte. A LWS não fornece suporte para estes produtos.
O que é um modelo de página?
O Extra inclui uma coleção de modelos de página que podem ser utilizados para uma variedade de fins. Pode aplicar qualquer um destes modelos de página a qualquer página que crie. Quando editar uma página no seu painel de controlo do WordPress, verá um menu pendente Modelo localizado na área Atributos da página que aparece à direita do editor de texto. Aí, pode escolher de entre uma lista de modelos de página disponíveis.
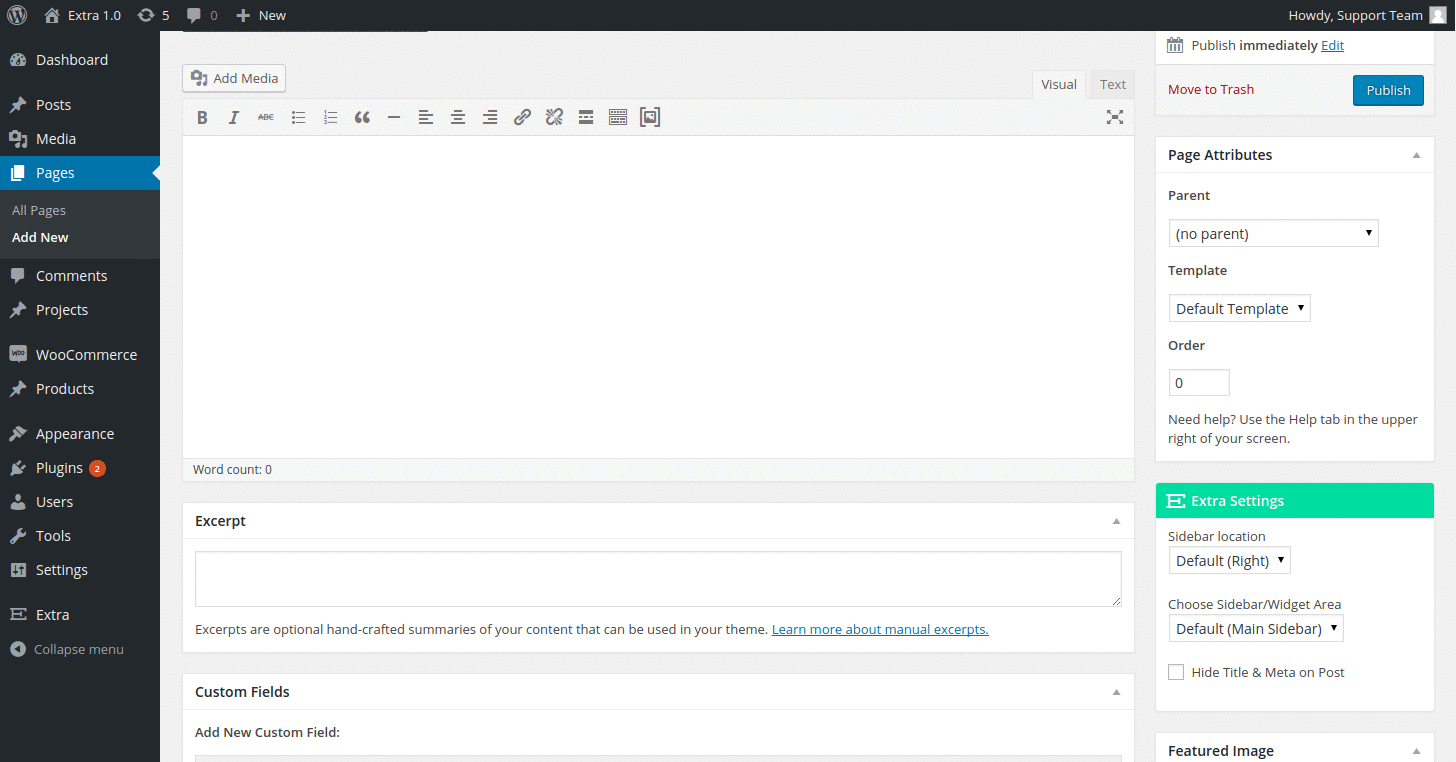
Uma vez selecionado um modelo e se o modelo selecionado tiver opções configuráveis, aparecerá uma caixa de definições adicionais denominada "Opções do modelo de página", em que "<template>"</strong> é o nome do modelo selecionado, depois/abaixo do editor (na coluna da esquerda). Esses parâmetros devem ser configurados para obter o resultado desejado, conforme mostrado no tutorial em vídeo abaixo. </p> <p style="text-align: justify;">Aqui estão exemplos de como cada template ficará na parte frontal do seu site:</p> <h2 style="text-align: justify;">Autores</h2> <p> </p> <p style="text-align: center;"><img alt="docs image" src="https://www.elegantthemes.com/documentation/wp-content/uploads/2017/04/page-templates-authors.png" /></p> <p style="text-align: center;"> </p> <h2 style="text-align: justify;">Blog Feed</h2> <p> </p> <p style="text-align: center;"><img alt="docs image" src="https://www.elegantthemes.com/documentation/wp-content/uploads/2017/04/page-templates-blog-feed.png" /></p> <p style="text-align: center;"> </p> <h2 style="text-align: justify;">Contacto</h2> <p> </p> <p style="text-align: center;"><img alt="docs image" src="https://www.elegantthemes.com/documentation/wp-content/uploads/2017/04/page-templates-contact.png" /></p> <h2 style="text-align: center;"> </h2> <h2 style="text-align: justify;">Chave de API do Google Maps</h2> <p style="text-align: justify;">É necessária uma chave de API para usar o <strong>modelo de página Contato</strong>, pois ele contém um <strong>google Map.</strong> Para obter uma <strong>chave de API</strong>, inicie sessão na <strong>Google Developers Console</strong>, que o guiará ao longo do processo e activará automaticamente a <strong>API JavaScript do Google Maps</strong> e todos os serviços relacionados. A primeira coisa que lhe será pedida é a criação de um novo projeto.</p> <p style="text-align: justify;"> </p> <p style="text-align: center;"><img alt="docs image" src="https://www.elegantthemes.com/documentation/wp-content/uploads/2017/04/page-templates-api-2.jpg" /></p> <p style="text-align: center;"> </p> <p style="text-align: justify;">Em seguida, ser-lhe-á pedido que atribua um nome ao projeto. Você pode nomear o projeto como quiser. Neste exemplo, eu chamei-o simplesmente de "Mapas". Também pode introduzir o nome de domínio do seu Web site (adicione um * à frente se permitir o acesso a partir de www.domain.com e domain.com) para garantir que outros Web sites têm permissão para a sua chave de API.</p> <p style="text-align: center;"><img alt="docs image" src="https://www.elegantthemes.com/documentation/wp-content/uploads/2017/04/page-templates-api-2.jpg" /></p> <p style="text-align: center;"> </p> <p style="text-align: justify;">Depois de criar um projeto nomeado, será apresentada uma chave de API que você pode usar.</p> <p style="text-align: justify;"> </p> <p style="text-align: justify;"><img alt="docs image" src="https://www.elegantthemes.com/documentation/wp-content/uploads/2017/04/page-templates-api-3.jpg" /></p> <p style="text-align: justify;">Depois de obter uma chave de API, você deve <strong>copiar/colar</strong> no <strong>painel de opções</strong> do tema navegando até : <strong>Divi >>> Opções do tema >>> Configurações gerais >>> Chave da API do Google Maps</strong></p> <p style="text-align: justify;"> </p> <h2 style="text-align: justify;">Login de membro</h2> <p> </p> <p style="text-align: center;"><img alt="docs image" src="https://www.elegantthemes.com/documentation/wp-content/uploads/2017/04/page-templates-member-login.png" /></p> <p style="text-align: center;"> </p> <h2 style="text-align: justify;">Portfólio</h2> <p> </p> <p style="text-align: center;"><img alt="docs image" src="https://www.elegantthemes.com/documentation/wp-content/uploads/2017/04/page-templates-portfolio.png" /></p> <p style="text-align: center;"> </p> <h2 style="text-align: justify;">Sitemap</h2> <p> </p> <p style="text-align: center;"><img alt="docs image" src="https://www.elegantthemes.com/documentation/wp-content/uploads/2017/04/page-templates-sitemap.png" /></p> <h2 style="text-align: center;"> </h2> <h2 style="text-align: justify;">Timeline</h2> <p> <p style="text-align: center;"><img alt="image docs" src="https://www.elegantthemes.com/documentation/wp-content/uploads/2017/04/page-templates-timeline.png" /></p> <h2>Vídeos de apresentação dos modelos de página no tema Extra</h2> <p> </p> <p style="text-align: center;"><iframe allowfullscreen="" frameborder="0" height="360" src="//www.youtube.com/embed/205xNpapvR4" width="640"></iframe></p> <h2>Conclusão</h2> <p>Que modelos bonitos graças ao tema Extra! Cabe a você criar um site limpo, moderno e profissional.</p> <p>Veja você em breve para outro tutorial ;)</p> <h2>Para mais informações sobre o tema Divi e como usá-lo</h2> <p><a href="https://help.lws-hosting.com/pt/Primeiro-passo-com-o-tema-Extra">Primeiros passos com o tema Extra</a></p> <p><a href="https://help.lws-hosting.com/pt/Opcoes-extra-do-tema">Opções do tema Extra</a></p> <p>Verifique nossa <a href="https://aide.lws.fr/base/Creation-de-site--Wordpress/Theme-Extra/">Seção de ajuda do tema Extra</a></p>.
Sim
Não
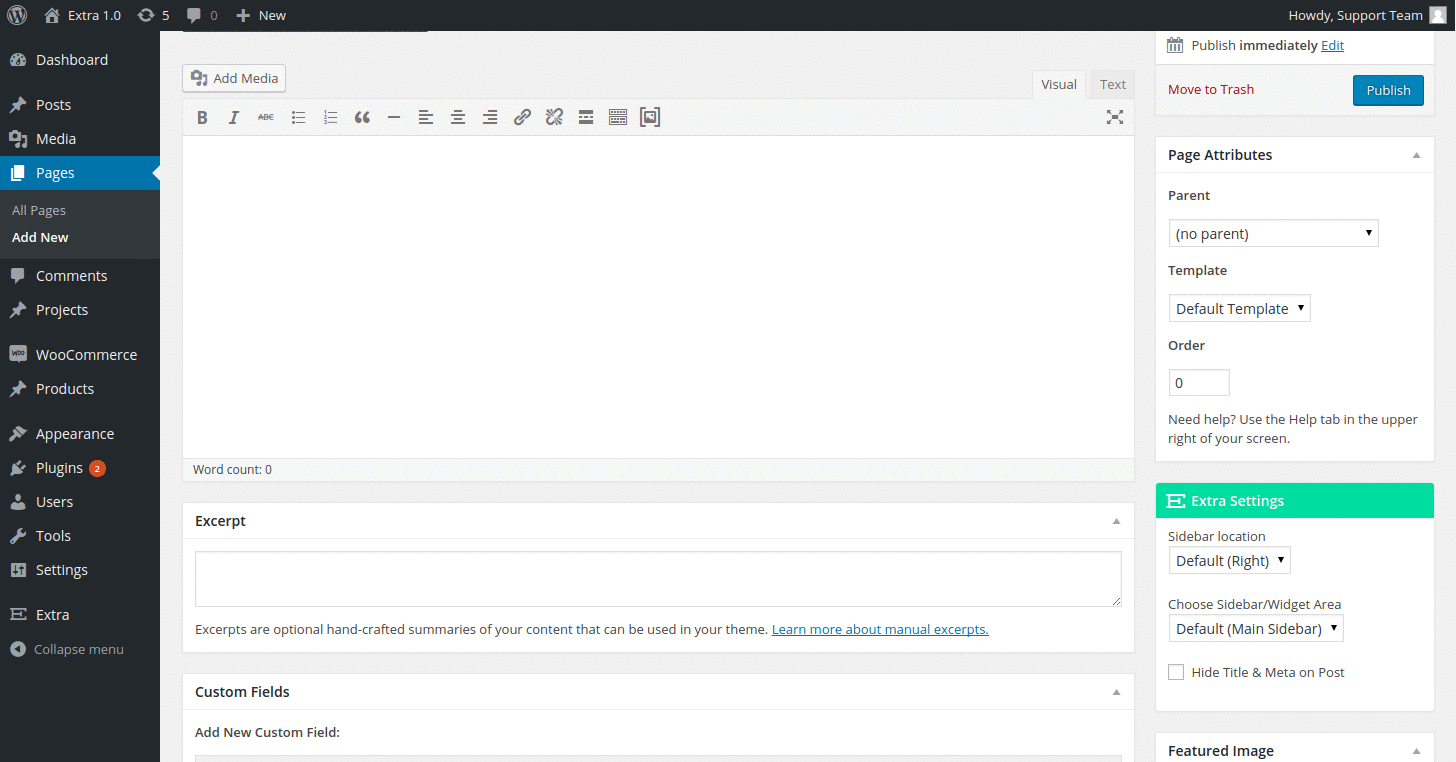
Sim
Não