Avaliar este artigo :
5/5 | 2 opinião
Este artigo foi útil para si ?
Sim
Não
Vous avez noté 0 étoile(s)
Sommaire
Procédure
O GitLab é uma ferramenta poderosa para gerir os seus vários repositórios Git com facilidade. No entanto, a sua configuração nos nossos sistemas operativos com ISPConfig 3 pode facilmente tornar-se uma dor de cabeça. É por isso que decidimos fornecer-lhe um manual completo para esta operação.
O GitLab requer pelo menos 2 GB de RAM. Juntamente com os 2 GB mínimos do ISPConfig 3, o número de processos executados (que representa quase 30% da quota do ISPConfig sem nenhum site), aoferta VPS L da gama LWS Starter é suficiente para pequenos projectos, mas recomendamos a gama VPS Pro para qualquer projeto profissional.
Para este tutorial, vamos usar um VPS com o sistema operacional Debian 9 + ISPConfig 3 em branco oferecido no Painel LWS. Aqui estão os links para outros tutoriais para outros sistemas operativos:
Se quiser mudar o sistema operativo da sua VPS, aqui está um link para a documentação de ajuda: How do I change the operating system on my VPS?
Por favor, note que este tutorial foi testado apenas numa instalação VIRGEM do Debian 9 + ISPConfig. Se você já instalou sites ou outros serviços no seu VPS, nós não podemos garantir que o tutorial será eficaz e/ou que todos os seus outros serviços estarão funcionais após a instalação.
Não se esqueça de ativar a porta SSH na firewall da sua VPS e de desativar a gestão SSH para que possa ligar-se como root à consola SSH.
Este tutorial abrange as seguintes etapas:
Antes de instalar qualquer coisa, recomendamos que você atualize a lista de pacotes e os próprios pacotes. Na sua consola SSH, escreva os seguintes comandos:
apt-get update apt-get upgrade -y apt-get dist-upgrade -y
Também podemos atualizar o ISPConfig.
Primeiro, vamos instalar as dependências requeridas pelo Gitlab:
apt-get install -y curl openssh-server ca-certificates
Em seguida, adicione o repositório do Gitlab ao seu VPS:
curl https://packages.gitlab.com/install/repositories/gitlab/gitlab-ee/script.deb.sh | bash
Agora vamos instalar o Gitlab na porta 6080 (uma porta escolhida aleatoriamente):
EXTERNAL_URL="http://vpsXXXXX.lws-hosting.com:6080" apt-get install gitlab-ee
A instalação demora alguns minutos, por isso pode beber uma chávena de chá enquanto espera.
Dica: se tiver uma ligação instável à Internet, pode utilizar o screen para voltar a ligar-se à consola destacável no caso de uma desconexão inesperada. Documentação sobre como utilizar o ecrã.
A instalação falha. Isso é perfeitamente normal. Isto deve-se ao facto de o Gitlab tentar fazer alterações no kernel, mas estas alterações não são autorizadas nos servidores LWS VPS devido à tecnologia de virtualização utilizada. Para contornar esta situação, é necessário "tocar" (executar o comando touch) nos ficheiros de configuração do Kernel procurados pelo Gitlab para esvaziar o seu conteúdo de modo a poder continuar com a instalação:
touch /opt/gitlab/embedded/etc/90-omnibus-gitlab-kernel.sem.conf touch /opt/gitlab/embedded/etc/90-omnibus-gitlab-kernel.shmall.conf touch /opt/gitlab/embedded/etc/90-omnibus-gitlab-kernel.shmmax.conf touch /opt/gitlab/embedded/etc/90-omnibus-gitlab-net.core.somaxconn.conf
Se houver outros arquivos de configuração, sinta-se à vontade para esvaziá-los de seu conteúdo. Em seguida, execute o seguinte comando para gerar novamente as configurações do Gitlab:
gitlab-ctl reconfigure
Agora você precisa parar o GitLab que, pelo que você conseguiu verificar, não está funcionando:
gitlab-ctl stop
O problema vem do módulo unicorn, que usa a mesma porta que o ISPConfig. Então vamos mudar sua porta editando o arquivo /etc/gitlab/gitlab.rb:
nano /etc/gitlab/gitlab.rb
e edite a seguinte linha:
# unicorn['port'] = 8080 unicorn['port'] = 8083
Antes, era um comentário e 8080 era o valor. Agora descomentámos e definimos 8083 como a porta. Vamos recriar os arquivos de configuração:
gitlab-ctl reconfigure
Agora precisamos de reiniciar o Gitlab:
gitlab-ctl restart
Dica: Se o unicórnio se recusar a iniciar, há processos filhos que ainda não foram fechados. Feche-os com gitlab-ctl stop e tente novamente.
Para proteger o acesso ao Gitlab, vamos criar um certificado Let's Encrypt SSL que será instalado no proxy reverso.
Observação: não vamos instalar o certificado SSL no Gitlab. Vamos apenas proteger o acesso ao seu proxy reverso. O Gitlab só será acedido através do proxy inverso, pelo que podemos poupar ao nosso VPS um esforço de computação extra encriptando o tráfego que não sairá do VPS.
Para fazer isso, primeiro precisamos apontar git.example.com para seu VPS. Depois vamos usar o certbot:
certbot certonly --webroot -w /usr/local/ispconfig/interface/acme/ -d git.example.com
Nota: O ISPConfig (graças ao seu vhost e .conf para o Apache) redirecciona diretamente os pedidos contendo /.well-known/ para /usr/local/ispconfig/interface/acme/. Portanto, estamos a usar a autenticação webroot e estamos a usar a pasta ISPConfig fornecida para este fim. Isto evitará interferir com o ISPConfig durante as renovações.
Se esta é a primeira vez que cria um certificado Let's Encrypt SSL no seu VPS, deve introduzir um endereço de e-mail e aceitar os termos de utilização do Let's Encrypt.
Agora precisamos de configurar o proxy reverso com o Apache, que irá coexistir com o ISPConfig e os sites associados. Então vamos criar um novo arquivo de configuração :
nano /etc/apache2/sites-available/gitlab.conf
e vamos precisar de adicionar o seguinte conteúdo :
ServerName git.exemple.com ServerAdmin root@git.exemple.com RewriteEngine On RewriteRule ^/?(.*) https://%{SERVER_NAME}/$1 [R,L]
Require all granted P roxyPass http://127.0.0.1:6080/ ProxyPassReverse http://127.0.0.1:6080/ ErrorLog ${APACHE_LOG_DIR}/error.log LogLevel warn CustomLog ${APACHE_LOG_DIR}/access.log combined SSLEngine on SSLCertificateFile /etc/letsencrypt/live/git.exemple.com/fullchain.pem SSLCertificateKeyFile /etc/letsencrypt/live/git.exemple.com/privkey.pem SSLCertificateChainFile /etc/letsencrypt/live/git.exemple.com/chain.pem
E vamos ativar este novo vhost :
ln -s /etc/apache2/sites-available/gitlab.conf /etc/apache2/sites-enabled/000-gitlab.conf
Mas antes de reiniciar o Apache, é necessário ativar os módulos necessários:
a2enmod proxy a2enmod proxy_http
Agora reinicie o Apache :
systemctl restart apache2
E pronto. Se aceder a git.example.com, verá que o Gitlab está pronto:
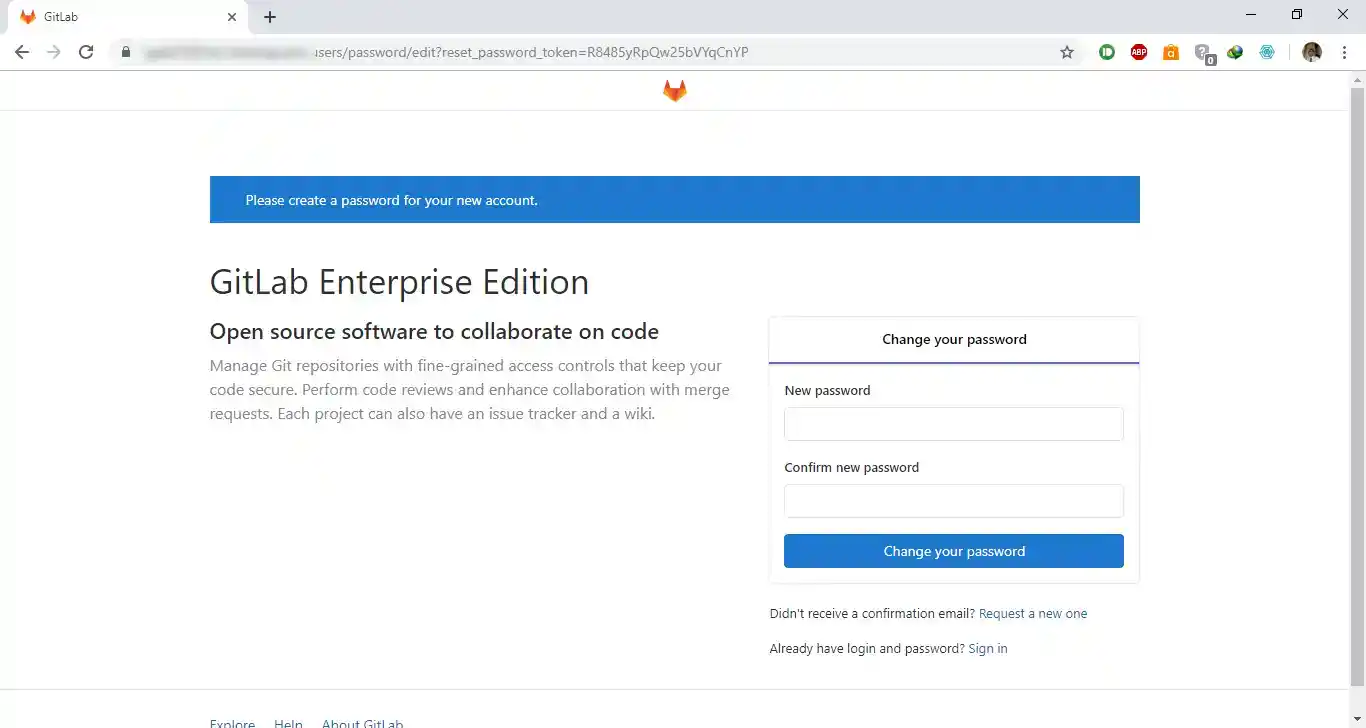
Avaliar este artigo :
5/5 | 2 opinião
Este artigo foi útil para si ?
Sim
Não
3mn leitura
Como posso aceder ao ISPConfig no meu servidor VPS dedicado?
0mn leitura
Como é que crio um servidor DNS no ISPConfig num servidor VPS dedicado?
0mn leitura
Como posso alterar a palavra-passe do painel do ISPConfig 3?
1mn leitura
Como posso proteger o acesso ao meu painel ISPconfig utilizando um ficheiro .htaccess?