Diesen Artikel bewerten :
Dieser Artikel war hilfreich für Sie ?
Ja
Nicht
Vous avez noté 0 étoile(s)
Sommaire
Procédure
Die Synchronisierung von Kontakten und Kalendern zwischen Nextcloud und Outlook ermöglicht eine reibungslose, zentrale Verwaltung Ihrer Informationen, auf die Sie von verschiedenen Geräten und Schnittstellen aus zugreifen können. Diese Dokumentation führt Sie Schritt für Schritt durch die Einrichtung dieser Synchronisation mithilfe der CalDav-Synchronizer-Erweiterung.
Um Ihren Nextcloud-Kalender und Ihre Kontakte mit Outlook zu synchronisieren, müssen Sie die CalDav Synchronizer-Erweiterung installieren. Klicken Sie hier, um sie herunterzuladen.
Klicken Sie auf die Schaltfläche Download oder Herunterladen.
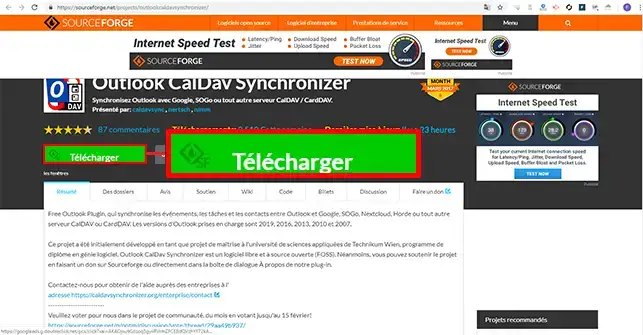
Nach dem Download sollten Sie ein ZIP-Archiv mit dem Namen OutlookCalDavSynchronizer-4.4.1.zip erhalten, das Sie mit Ihrer bevorzugten Software (7Zip, Winrar, etc.) oder dem Standardtool Ihres Betriebssystems extrahieren können, indem Sie mit der rechten Maustaste auf die Datei klicken und diese dann hier extrahieren . Führen Sie anschließend die Datei setup.exe in dem Ordner aus, den Sie durch die Extraktion erhalten haben.
Es sollte sich ein neues Fenster öffnen, in dem Sie mit Next bestätigen müssen, bis die Installation abgeschlossen ist, und dann mit Close bestätigen.
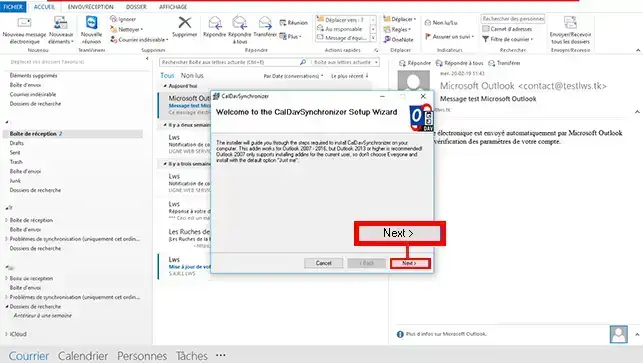
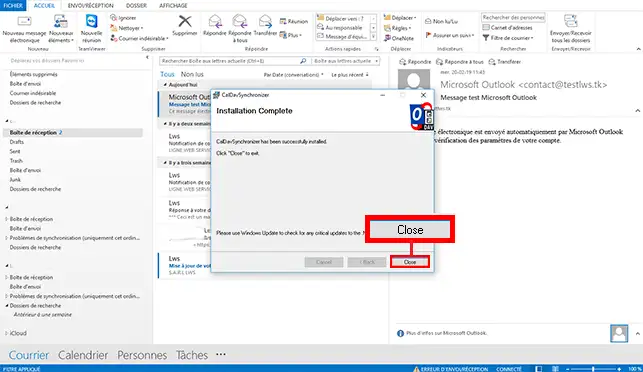
Sobald die Installation abgeschlossen ist, müssen Sie Outlook neu starten. Die Erweiterung wird dann im oberen Bereich von Outlook sichtbar sein.
Öffnen Sie Outlook und klicken Sie im oberen Bereich Ihres Bildschirms auf die Registerkarte CalDav Synchronizer. Wenn Outlook bereits geöffnet war, schließen Sie es und öffnen Sie es dann, damit das neue, zuvor installierte Modul aktiv ist.
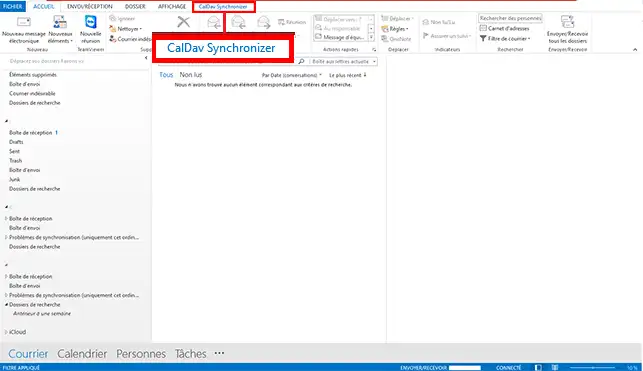
Anschließend müssen Sie auf Synchronizations Profiles klicken, um die für den reibungslosen Betrieb erforderlichen Profile zu erstellen.
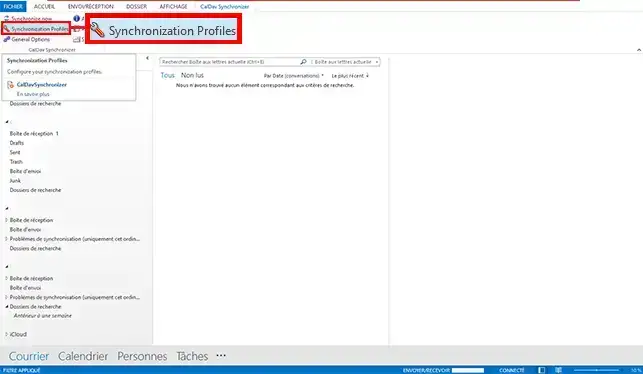
Klicken Sie nun auf das grüne Symbol (+) in der oberen linken Ecke des neuen Fensters.
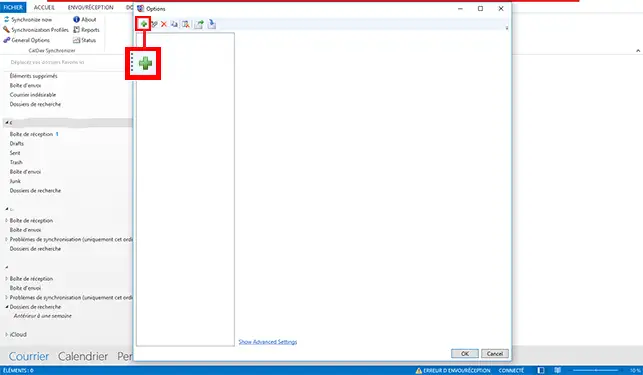
Wählen Sie Generic CalDAV/CardDAV als Profiltyp aus und bestätigen Sie mit OK.
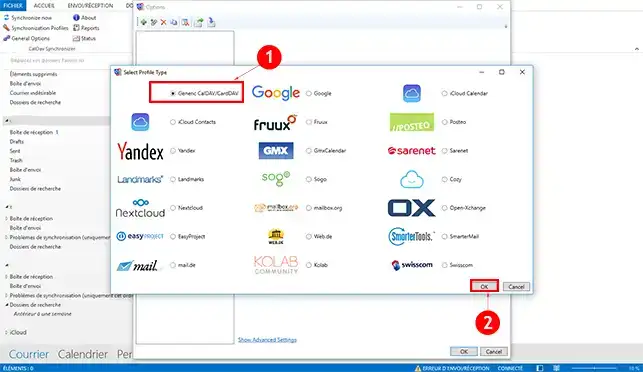
Es sollte ein neues Fenster erscheinen, in dem Sie die Felder ausfüllen müssen. Beginnen Sie damit, einen Namen für Ihr Profil einzugeben. Im Idealfall verwenden wir die Namen "Kalender" und "Kontakte". Als Nächstes müssen Sie das Verzeichnis auswählen, in dem der Kalender oder die Kontakte auf Ihrem Computer gespeichert werden sollen.
Dazu klicken Sie zunächst auf die "..." direkt rechts neben dem Eingabefeld für das Outlook-Verzeichnis (Outlook Folder).
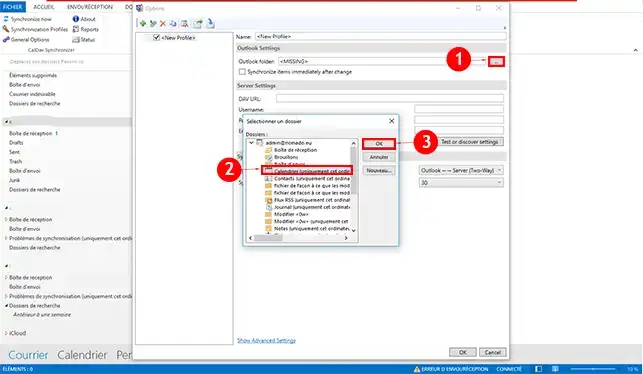
Dann speichern Sie, indem Sie mit OK bestätigen.
Die letzten Felder bestehen aus der Eingabe von Informationen im Zusammenhang mit Ihrem Nextcloud-Konto, um die Konfiguration der CalDav Synchronizer-Erweiterung zu vervollständigen.
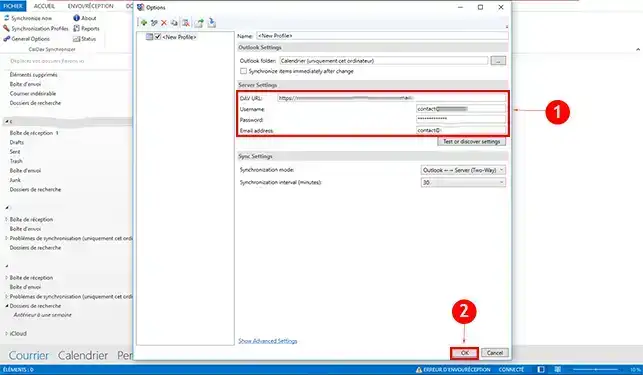
Hier sind also die Informationen, die Sie in diese Felder eingeben müssen:
Zur Information hier einige Erklärungen zu den Infos, die im Feld DAV URL geändert werden müssen:
Klicken Sie auf OK, um Ihre Einstellungen zu speichern.
Selbstverständlich wird dieser Vorgang zweimal wiederholt, um das Synchronisationsprofil für die Kontakte, aber auch für den Kalender ab Schritt 2 hinzuzufügen.
Wenn Sie die in dieser Anleitung beschriebenen Schritte befolgen, haben Sie nun erfolgreich die Synchronisierung Ihrer Kontakte und Kalender zwischen Nextcloud und Outlook eingerichtet. Dank der CalDav-Synchronizer-Erweiterung sind Ihre Informationen immer auf dem neuesten Stand, unabhängig davon, ob Sie sie über Ihren Outlook-Client oder über Nextcloud abrufen. Diese bidirektionale Synchronisierung ermöglicht Ihnen ein reibungsloseres Arbeiten, da keine Daten doppelt vorhanden sind oder verloren gehen.
Diesen Artikel bewerten :
Dieser Artikel war hilfreich für Sie ?
Ja
Nicht
11mn von Lesen
NextCloud mit meinem Computer synchronisieren
9mn von Lesen
Meine Daten mit NextCloud teilen
0mn von Lesen
Synchronisieren von Ordnern mit einem entfernten Cloud-Speicher
2mn von Lesen
Wie kann ich NextCloud im WebDav-Modus auf Cyberduck nutzen?