Rate this article :
5/5 | 1 opinion
This article was useful to you ?
Yes
No
Vous avez noté 0 étoile(s)
Sommaire
Procédure
The security of your online accounts is of paramount importance these days. It is essential to protect your personal information and confidential data from potential attacks. This is where dual authentication (2FA) comes in. In this article, we'll explain what dual authentication is and how to use it to secure your LWS account.
When you create an account online, you are usually required to provide a username and password to log in. However, this information can sometimes be compromised by hackers. That's where dual authentication comes in to strengthen the security of your account.
Dual authentication adds an extra layer of protection by asking for another proof of identity when you log in to your account. This means that in addition to your username and password, you will need to provide another piece of information or use an additional device to prove that you are the legitimate person trying to log in.
Dual authentication, also known as 2FA, is an additional security feature used by LWS to protect your online account. It adds an extra layer of protection by requiring a second form of verification beyond your normal username and password.
At LWS, dual authentication is based on the possession factor, which means that a special application installed on your mobile phone is used to generate unique codes. When you activate double authentication on your account, not only will you have to enter your username and password, but you will also have to provide a security code generated by this application.
Setting up dual authentication with an application on your phone offers a number of advantages in terms of security. Firstly, even if someone manages to discover your username and password, they won't be able to access your account without the security code generated by your application. This makes it much more difficult for malicious people to access your account.
What's more, double authentication also makes phishing attacks harder to pull off. Even if you are redirected to a fake login page by a phishing attempt, hackers won't be able to access your account without the security code generated by your phone application.
Dual authentication is a powerful way to strengthen the security of your LWS account. That's why we strongly recommend that you activate this feature. In the next section, we will guide you step-by-step through enabling dual authentication on your LWS account using the app on your phone.
Step 1: Log in to your LWS account
You must first log in to your LWS account by following this documentation (under construction)
Step 2: Go to contact details edition
To activate the 2FA feature on your account, you need to access the contact details page on your account. To do this, once you have logged in, click on the LWS ID at the top right of the screen. Then click on "Edit contact details" in the drop-down menu that appears.
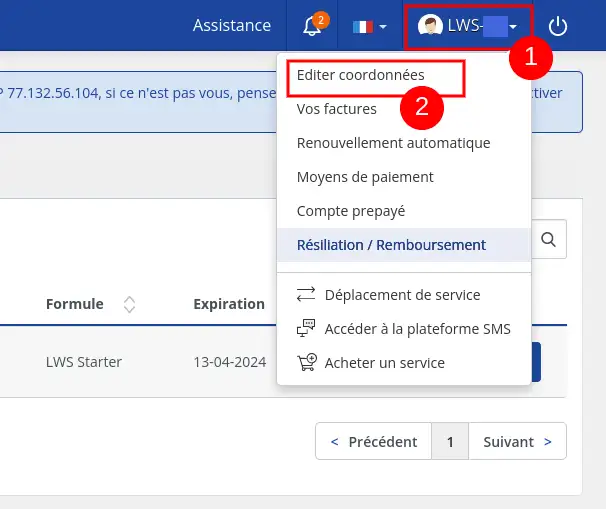
Step 3: Activate the 2FA feature
On the edit contact details page, go to the settings selection below edit contact details and click "yes" on the "Double authentication 2FA" line. Then click on "Save".
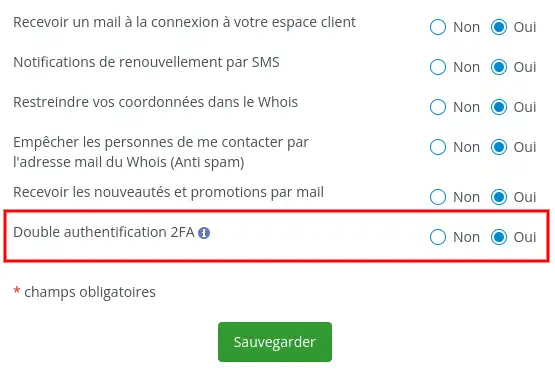
An e-mail will then be sent to you with instructions on how to complete the procedure. If you do not receive this e-mail, please follow the advice in this documentation.
The email takes the following form and includes your secret key for configuring dual authentication on a suitable application:
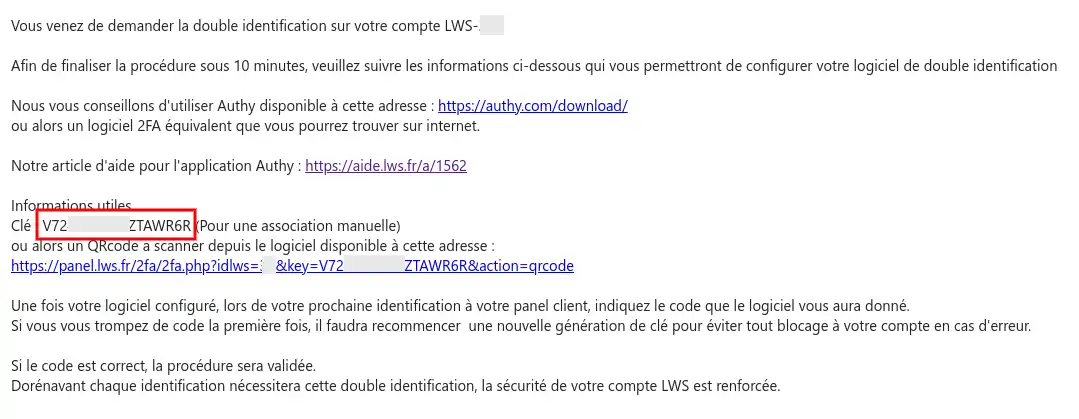
To configure the 2FA functionality and use your computer, we advise you to use the GAuth Authenticator application, which we have been able to test and check works properly. For the sake of simplicity, we will only explain the procedure for GAuth Authenticator in this documentation. Other applications offering similar functionality should not pose any problems, so please refer to their instructions for configuring 2FA dual authentication.
Step 1 - Install GAuth Authenticator
This free application can be added to your Chrome browser in just a few clicks from this link.
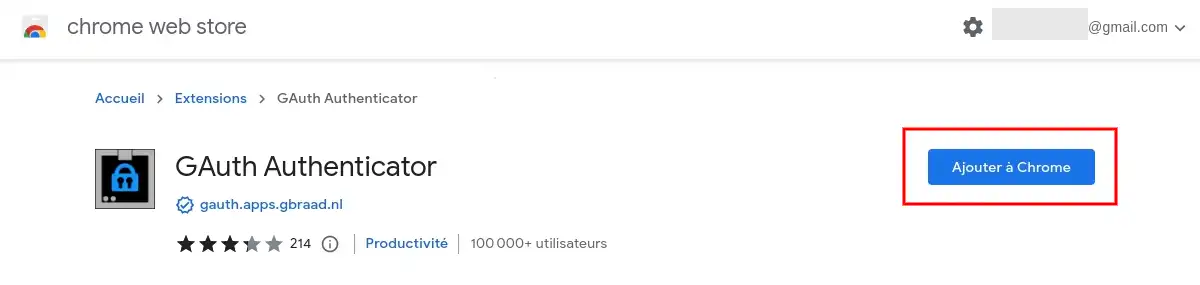
Step 2: Launch the application
Once the application has been installed on your browser, you need to click on the "G" icon in the top right-hand corner of your browser to open the application.
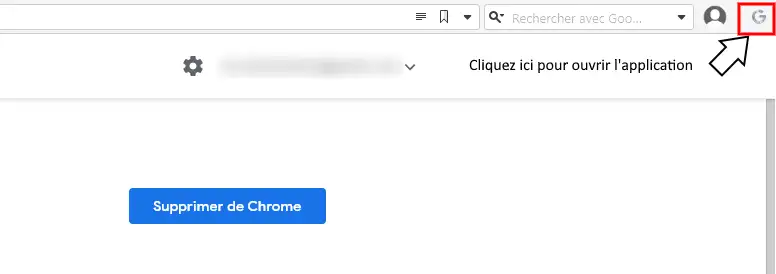
When the drop-down menu appears, click on "GAuth Authenticator".
Step 3 - Add an account
Click on "Add" to add a new account
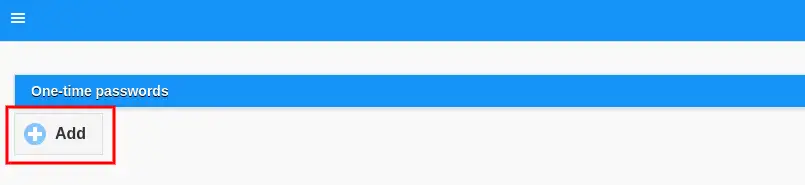
Then add your LWS account ID and the key you received by email, and click on "Add".
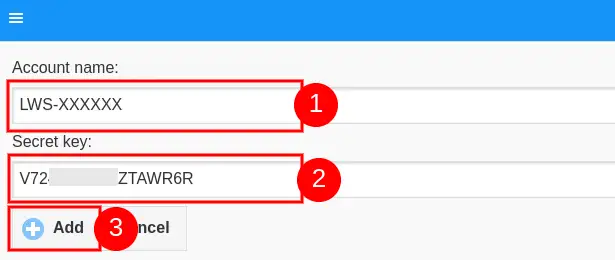
Step 5 - Enter the code
Once the key has been added, the application will provide you with a new 6-digit code every 30 seconds that will allow you to connect to your LWS account.
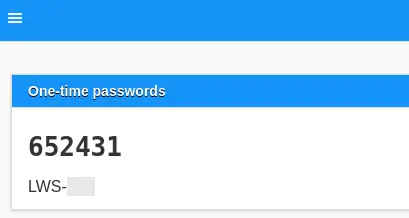
Once you have obtained the code, you must return to the LWS customer account login page in order to make your first valid connection with the 2FA functionality and thus finalise the implementation of this functionality.
To configure the 2FA feature and use your Android phone, we advise you to use the Google Authenticator application, which we have been able to test and check works properly. Other applications offering similar functionality should not pose any problems, so please refer to their instructions for configuring 2FA dual authentication.
Step 1: Install Google Authenticator
From your phone, you need to go to the Play Store application on your phone
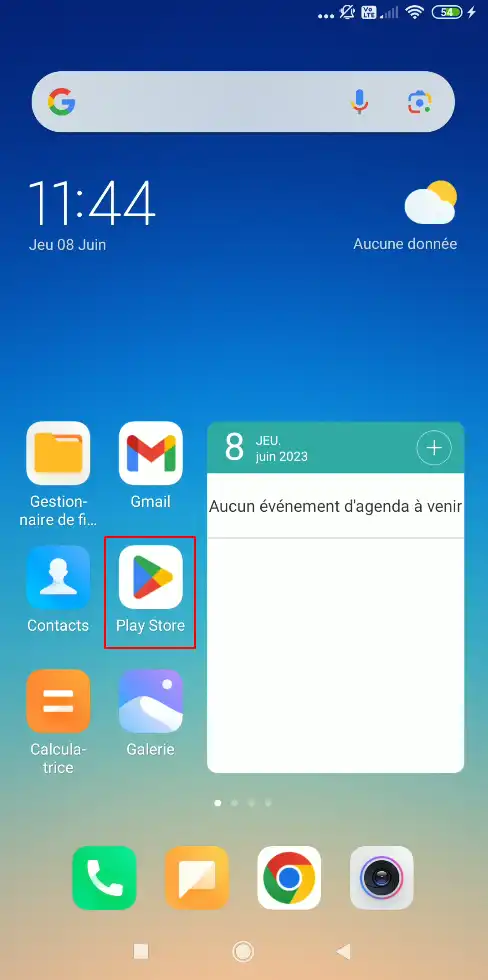
Search for "Google Authenticator" then click on "Install".
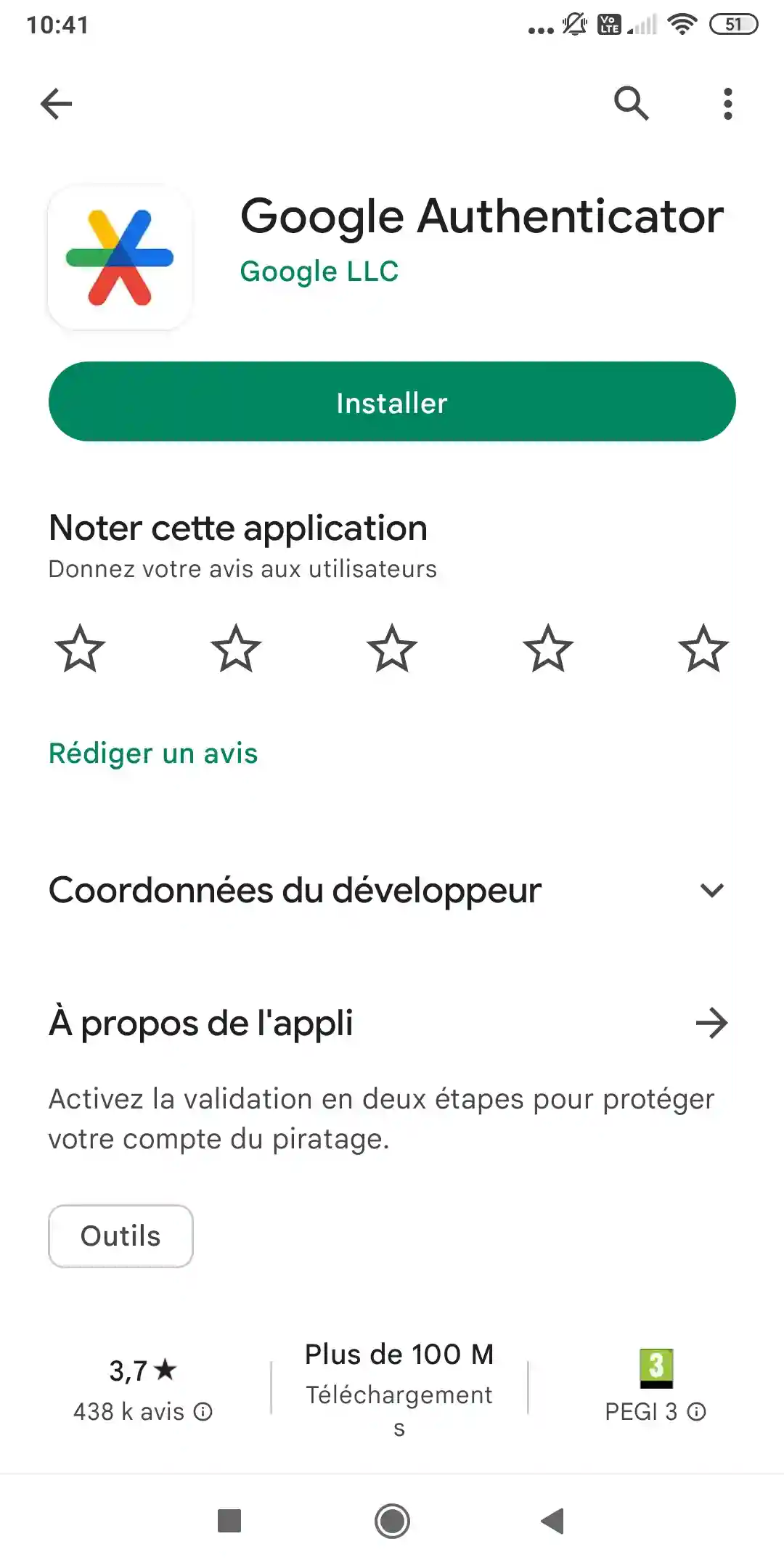
Then click on "Open".
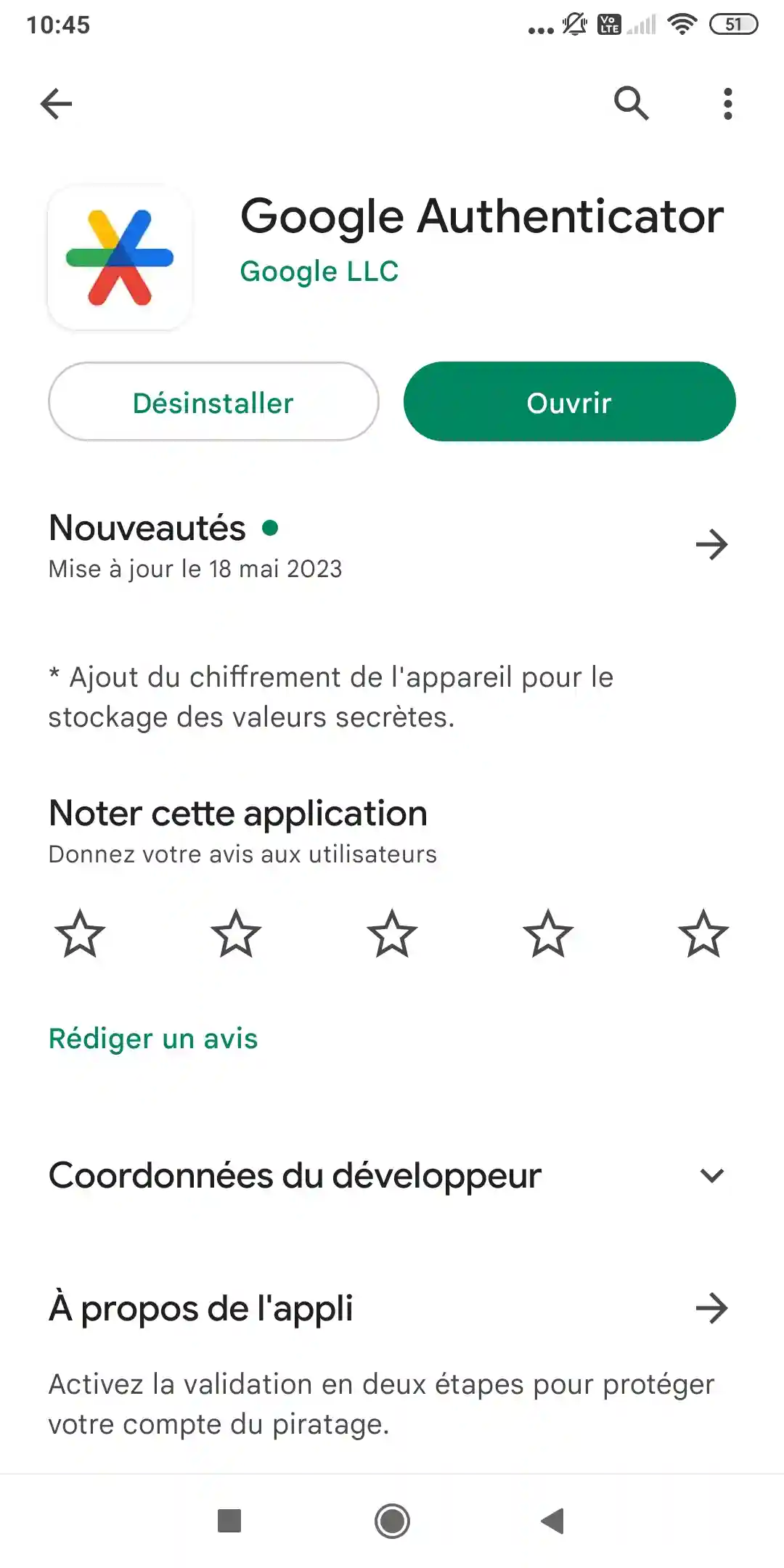
Step 2: Configuring the key
At this stage, you need to add a code to the application. To do this, click on "Add a code".
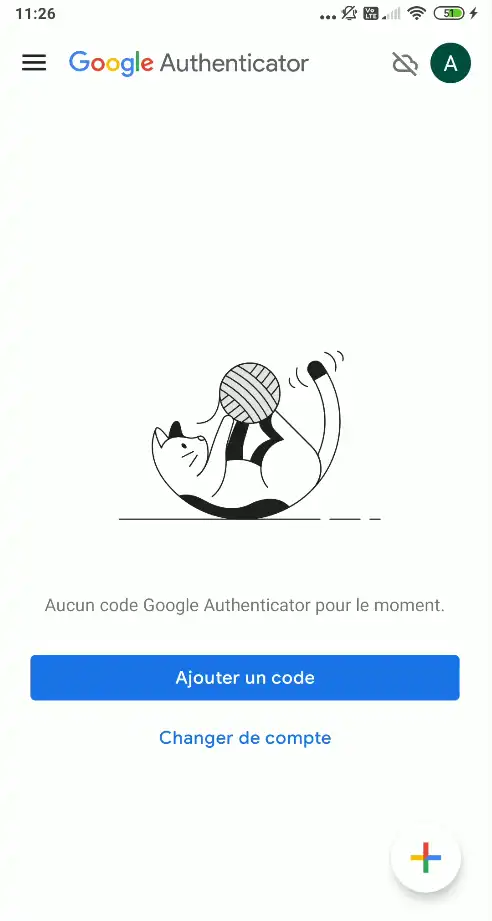
You have a choice of two ways of adding your code: either scan the QR Code sent to you by email, or add the code manually. Scanning the QR Code avoids any typing errors.
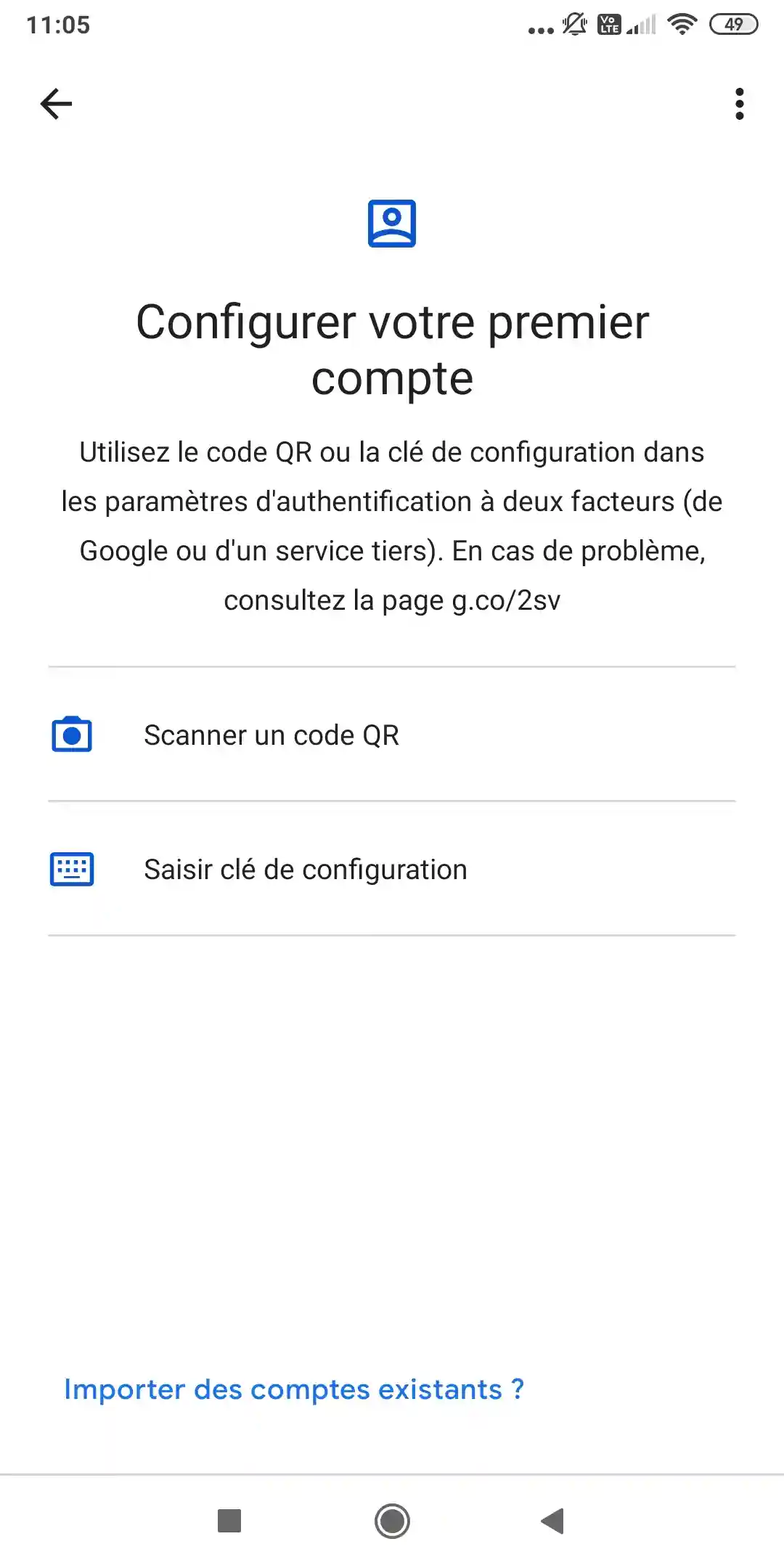
If you choose to use the QR Code, click on "Scan a QR Code".
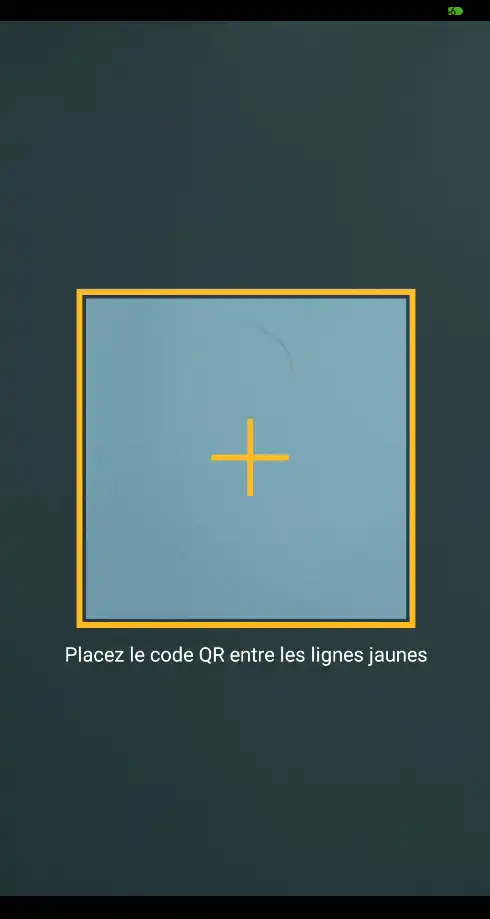
To scan the QR Code, simply click on the link in the e-mail to display it on your computer screen and, using your mobile phone, make the image appear in the yellow frame.
The application will immediately scan the QR Code and install the code to show you the validation code, as shown in the screenshot below:
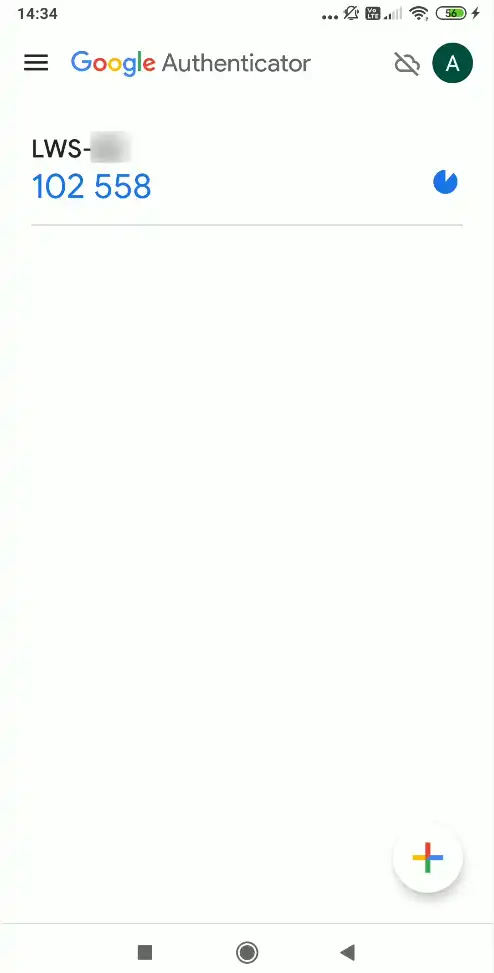
If you choose the manual method, click on "Enter configuration key" and the following screen will appear
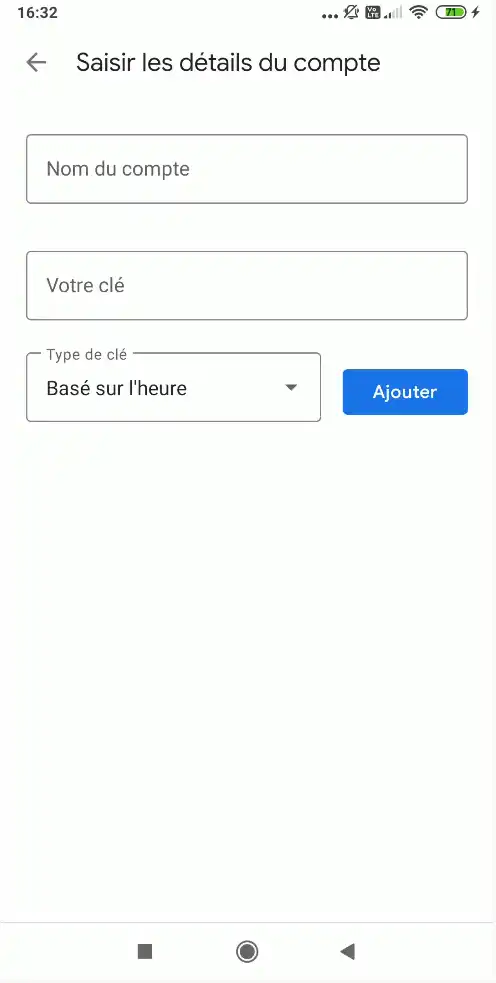
You will then need to enter your LWS identifier (such as LWS-XXXXXX) in the "Account name" box, the key received by email in the "Your key" box and set the Key type to "Time-based" then click "Add". You should get the same result as if you had scanned the QR Code directly.
Once you have obtained the code, you need to return to the LWS customer account login page in order to make your first valid connection with the 2FA functionality and thus finalise the implementation of this functionality.
Authy is an application available on iOS, Android, but also on Windows, MacOS, Linux and Chrome extension. It syncs between different devices!
If you change your phone, reinstall the Authy application, connect with your phone number and you will find all your 2FA codes!
Step 1: Install Authy
From your phone, you must go to the Play Store application of your phone for Android or Apple Store on Iphone
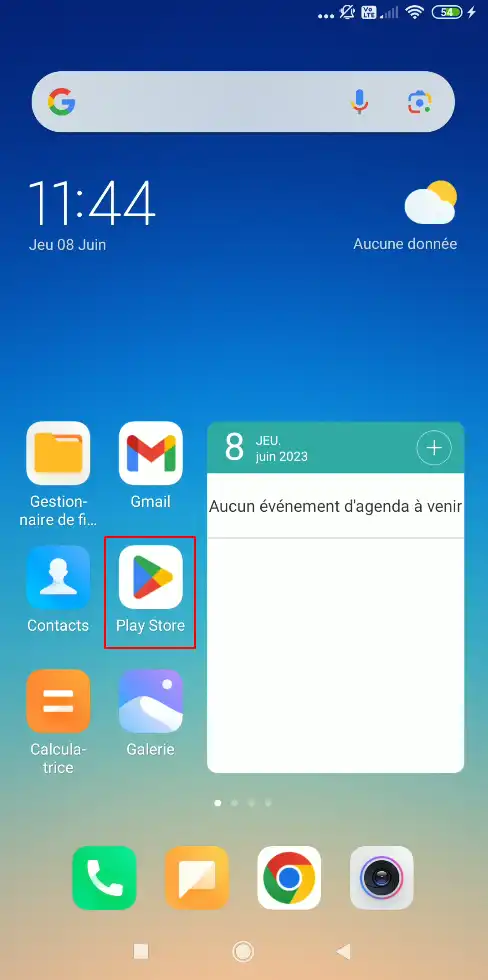
Search for "Authy" then click on "Install".
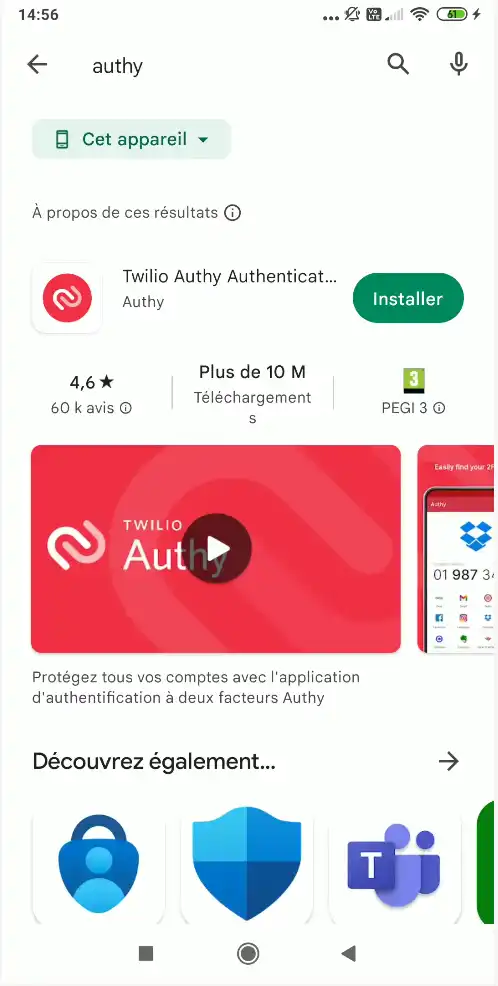
Then click on "Open".
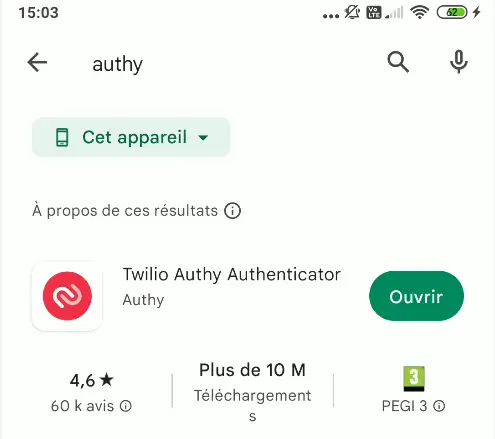
Step 2: Creating your application account
On the first screen of the application, enter your country prefix (33 for France) then your telephone number (without the 0 at the beginning)
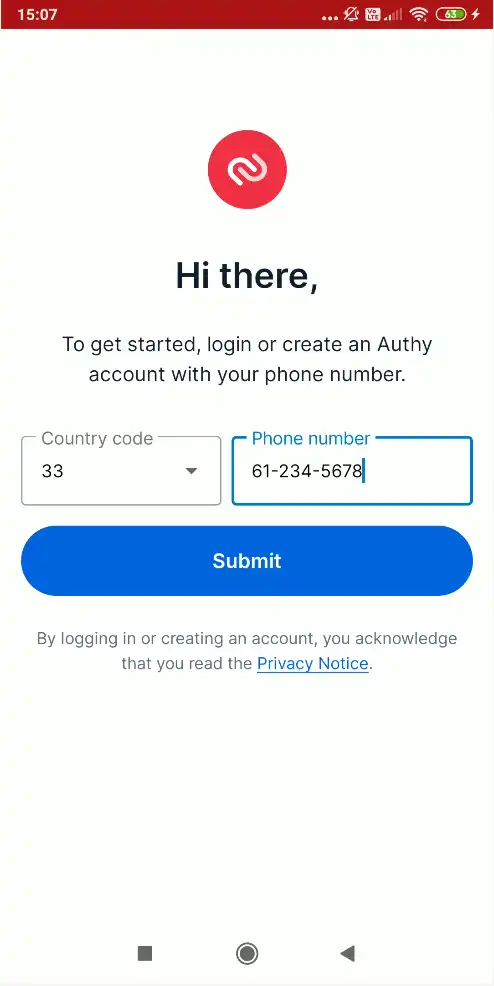
Click on "submit" then on the next screen, enter your email address, then click on OK
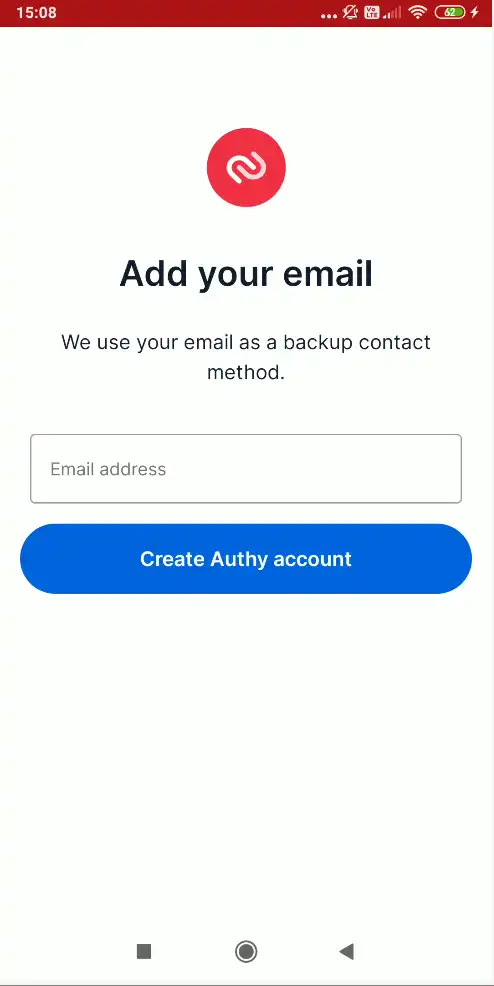
Then click on "Create Authy account". Authy will then send an email to the email address entered with a code to check its validity.
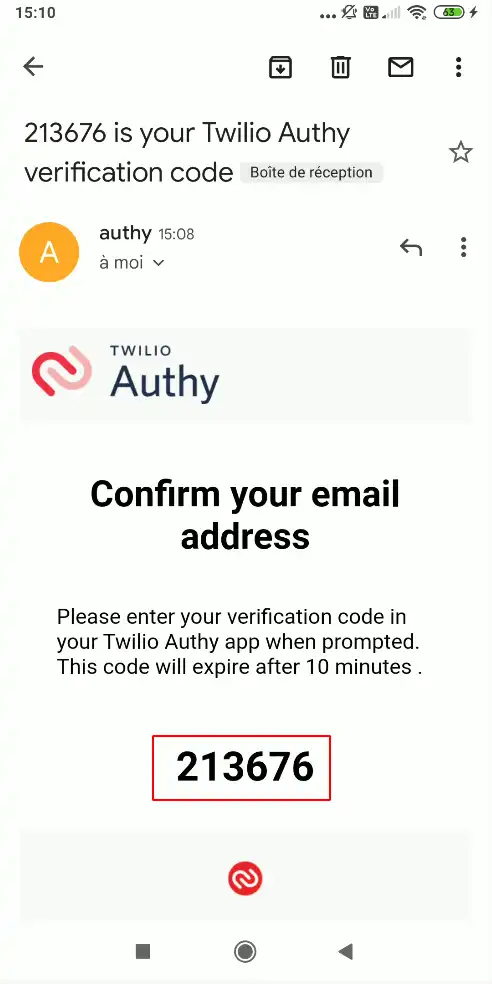
Once the code has been retrieved from your email address, enter it in the application and the following screen will appear:
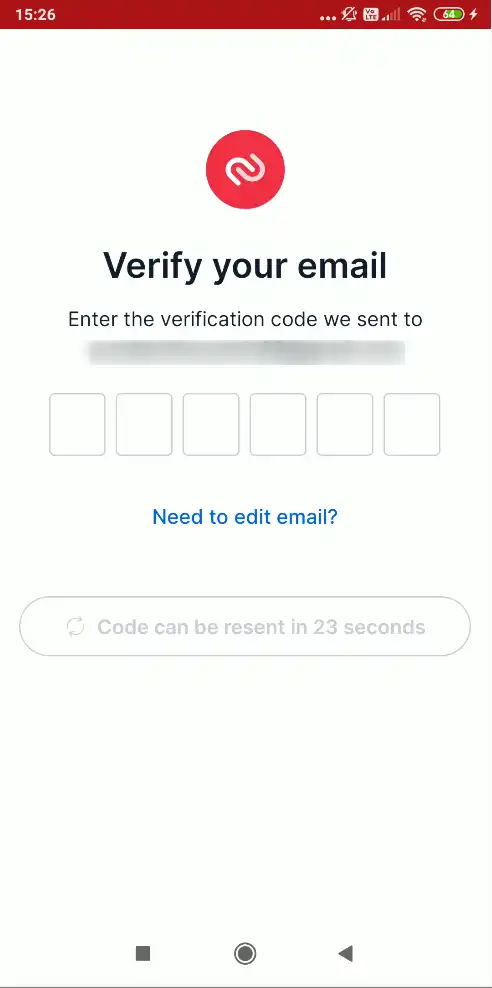
Once the email address has been validated, Authy will ask you to check the telephone number
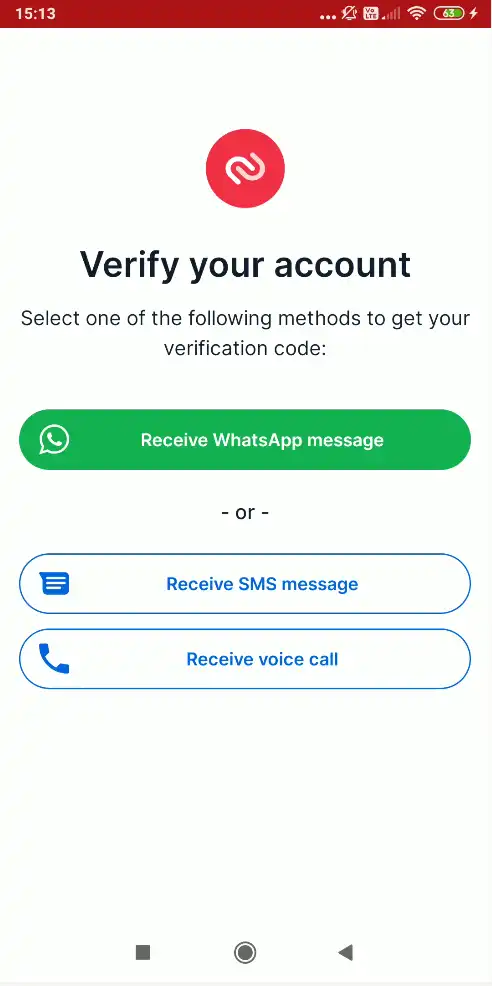
Click on "Receive SMS message", a code will be sent to you by SMS
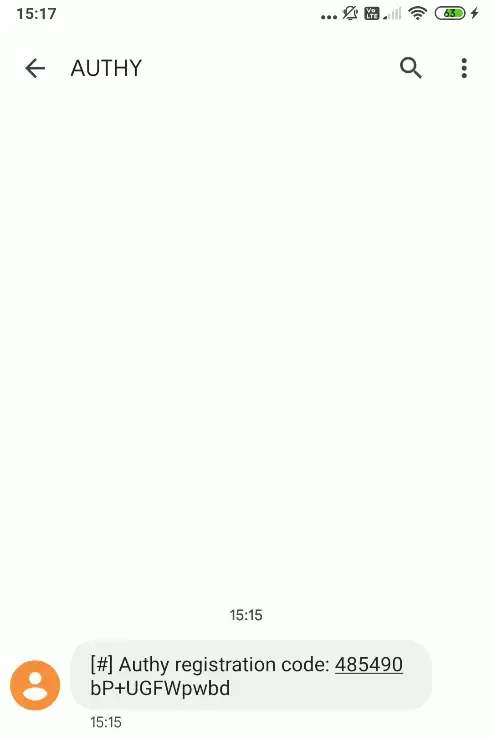
Enter it in the application, which should display the following screen:
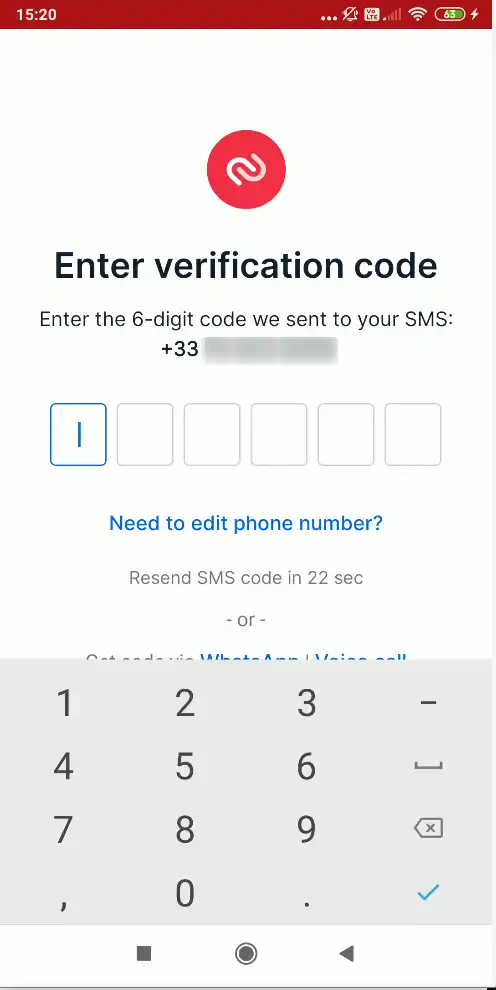
If your phone is compatible, the application will read this SMS message automatically.
Step 3: Add an account
You have two options for adding your code: either scan the QR Code sent to you by email, or add the code manually. Scanning the QR Code avoids any typing errors.
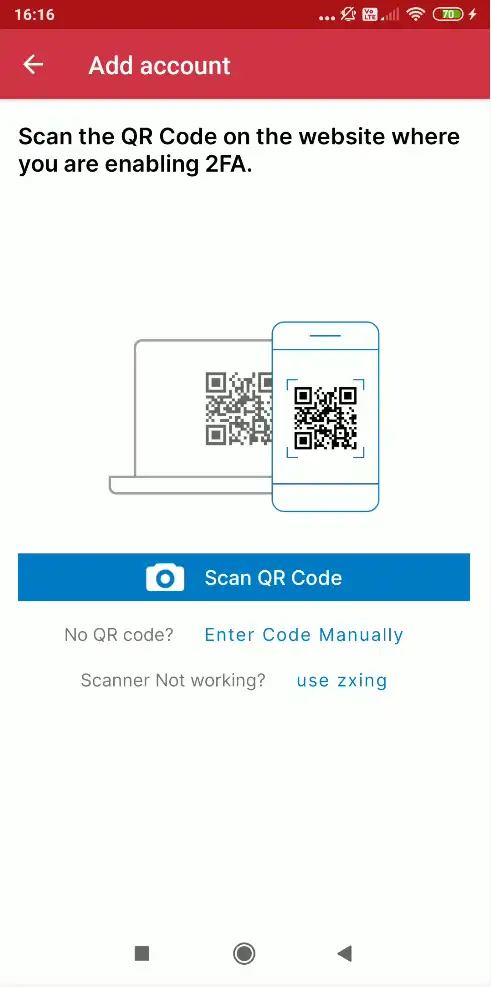
If you choose to use the QR Code, click on "Scan QR Code".
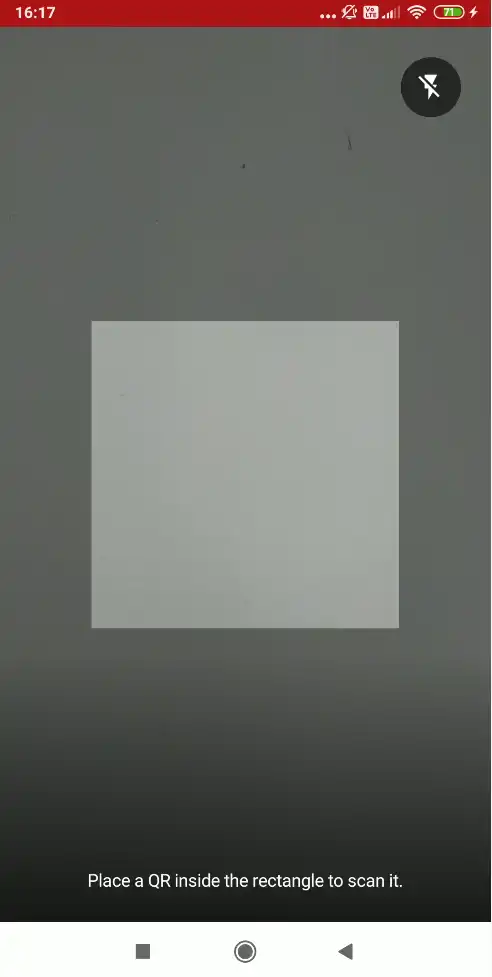
To scan the QR Code, simply click on the link in the e-mail to display it on your computer screen and, using your mobile phone, make the image appear in the highlighted box.
The application will immediately scan the QR Code and install the account, taking you back to the logo configuration.
If you choose the manual method, click on "Enter Code Manually" and the following screen will appear
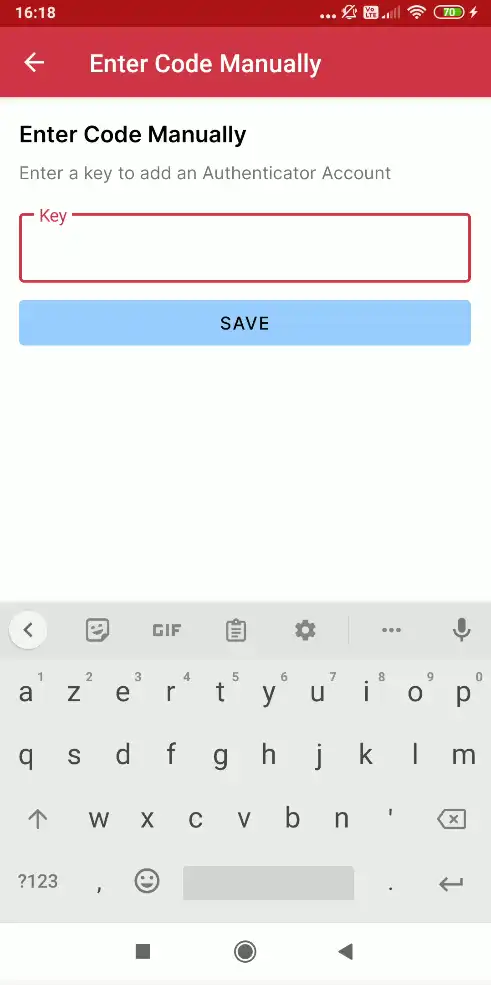
On this screen, you must enter the key received by email and then click on "Save".
Whether you set up the account manually or by QR Code, the application will then ask you to choose a logo for this account. Enter "lws" in the search bar and confirm.
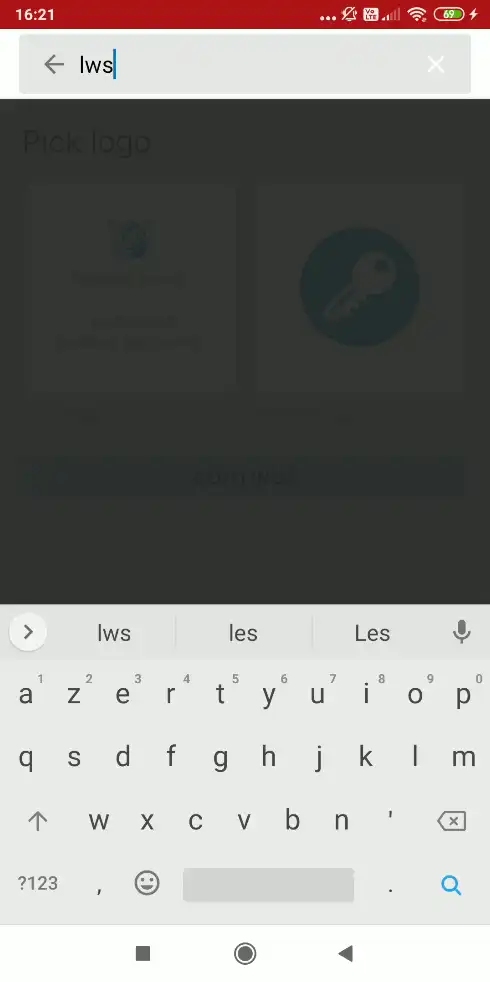
The application should find an LWS logo, so all you have to do is click on "continue".
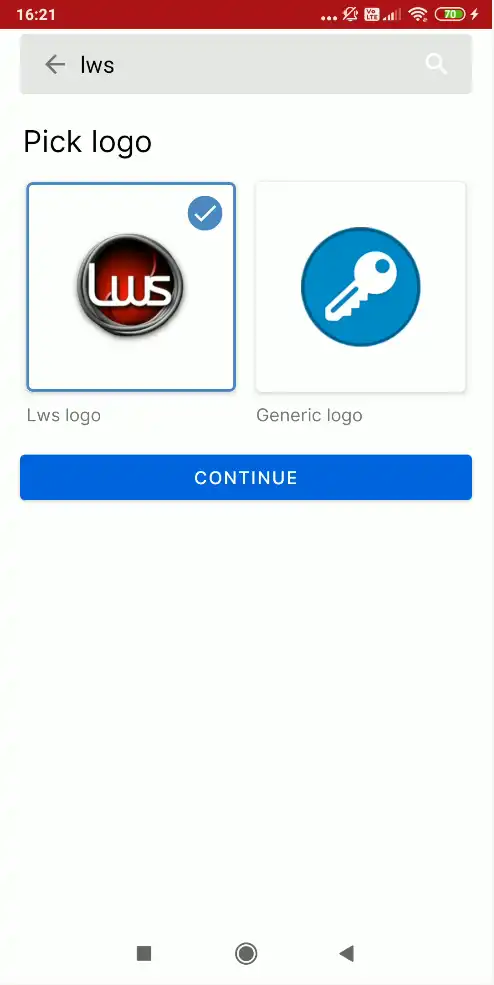
If you have configured the application manually, enter your LWS identifier (such as LWS-XXXXXX) in the "Enter Account NickName" box and click on "save". If you have configured your application via QR Code, this is done automatically.
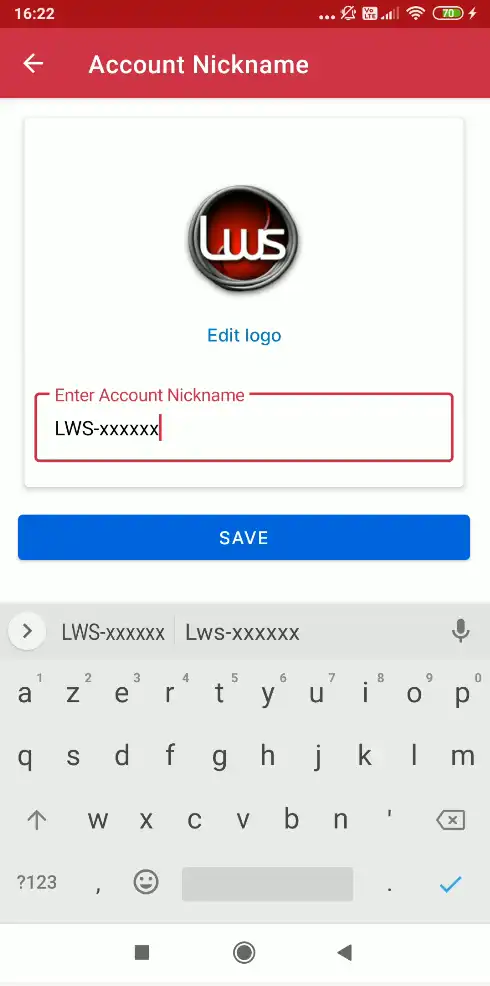
The application then proposes a function for saving and synchronising registered accounts. If you don't want to use this function, you can ignore it by clicking on "Skip".
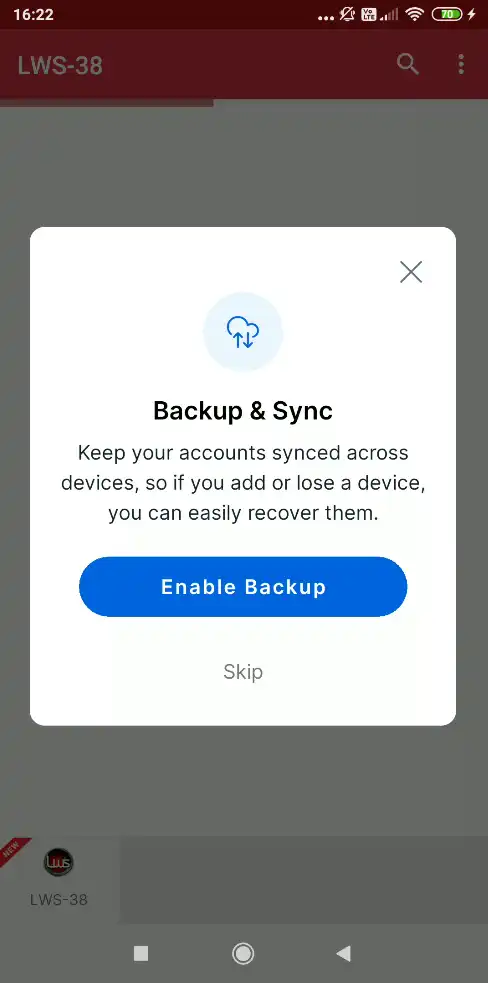
The next screen displays the 2FA confirmation code, which will be changed automatically every minute to authenticate you to your LWS account.
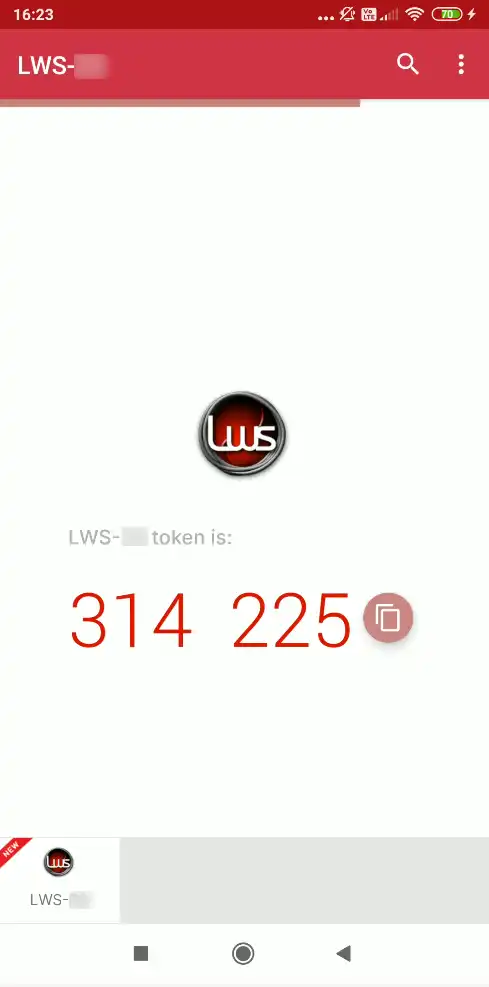
Once you have obtained the code, you must return to the LWS customer account login page in order to make your first valid connection with the 2FA feature and thus finalise the implementation of this feature.
Step 1: Go back to the LWS customer account login page and enter your credentials as usual
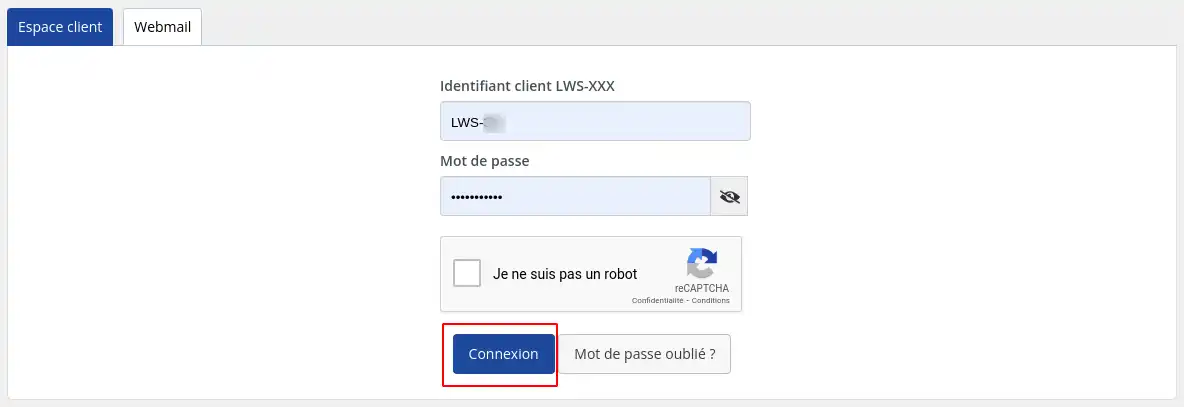
Step 2: Click on "Connect" to reach the following screen if this is your first connection
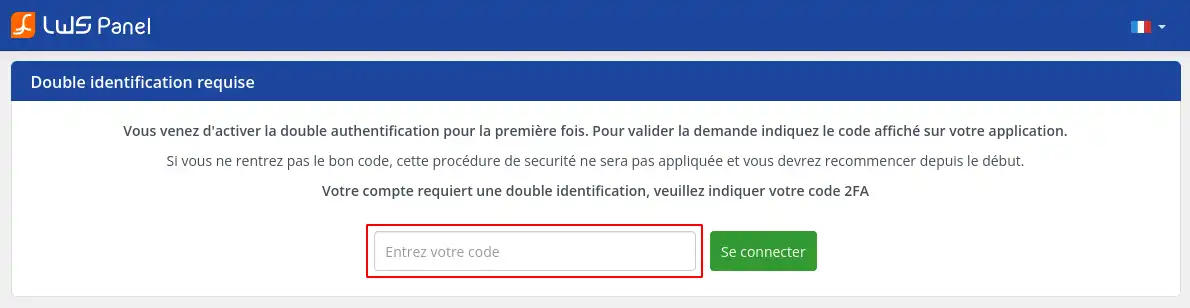
Step 3: Fill in the code indicated by your application then click on "Connect".
If you have completed this procedure within the allotted time (10 minutes) then you should be able to access your account. If this is not the case, then we invite you to redo the entire procedure (excluding the installation of applications). Having already done the procedure once, you will undoubtedly be quicker to execute it the second time.
[
The next time you log in, the screen for entering the 2FA confirmation code will look like this:
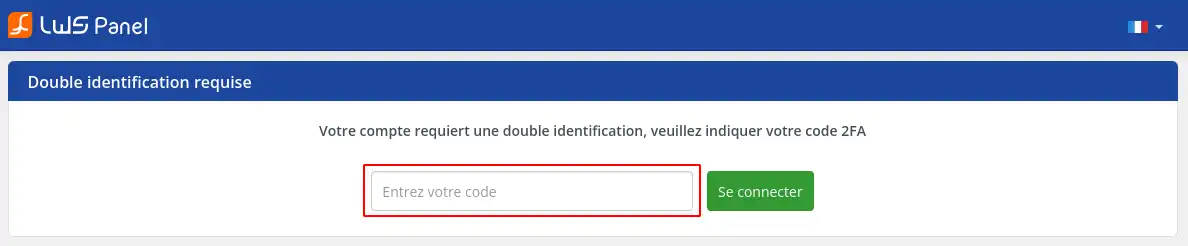
Plus d'informations To disable the 2FA functionality of your LWS account, please follow this documentation
Rate this article :
5/5 | 1 opinion
This article was useful to you ?
Yes
No
3mn reading
How do I change my password for the customer area?
1mn reading
Code request when logging into the LWS customer area
1mn reading
How can I retrieve my login details for your LWS customer area?
1mn reading
My password has been deactivated. How can I recover it?