Rate this article :
5/5 | 1 opinion
This article was useful to you ?
Yes
No
Vous avez noté 0 étoile(s)
Sommaire
Procédure
In this documentation, we will look in detail at the different methods and tools available for importing data into Outlook, as well as exporting data from Outlook to other destinations or for backup. Whether you want to migrate to a new instance of Outlook or need to back up your critical information, this documentation will guide you through the process step-by-step, with clear explanations and practical advice to optimise your user experience.
1. Launch the Outlook application
2. Go to "File".

3. In the new window, click on "Office Account".
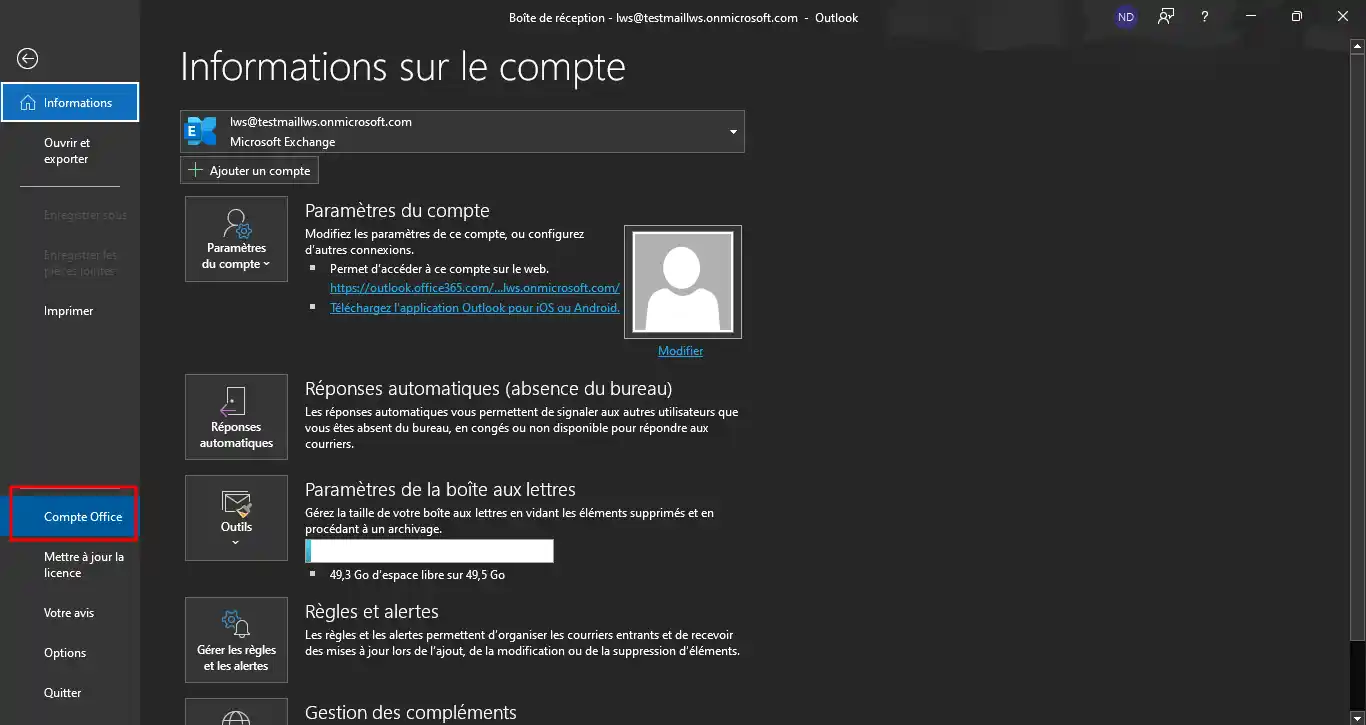
4. Click on "About Outlook".
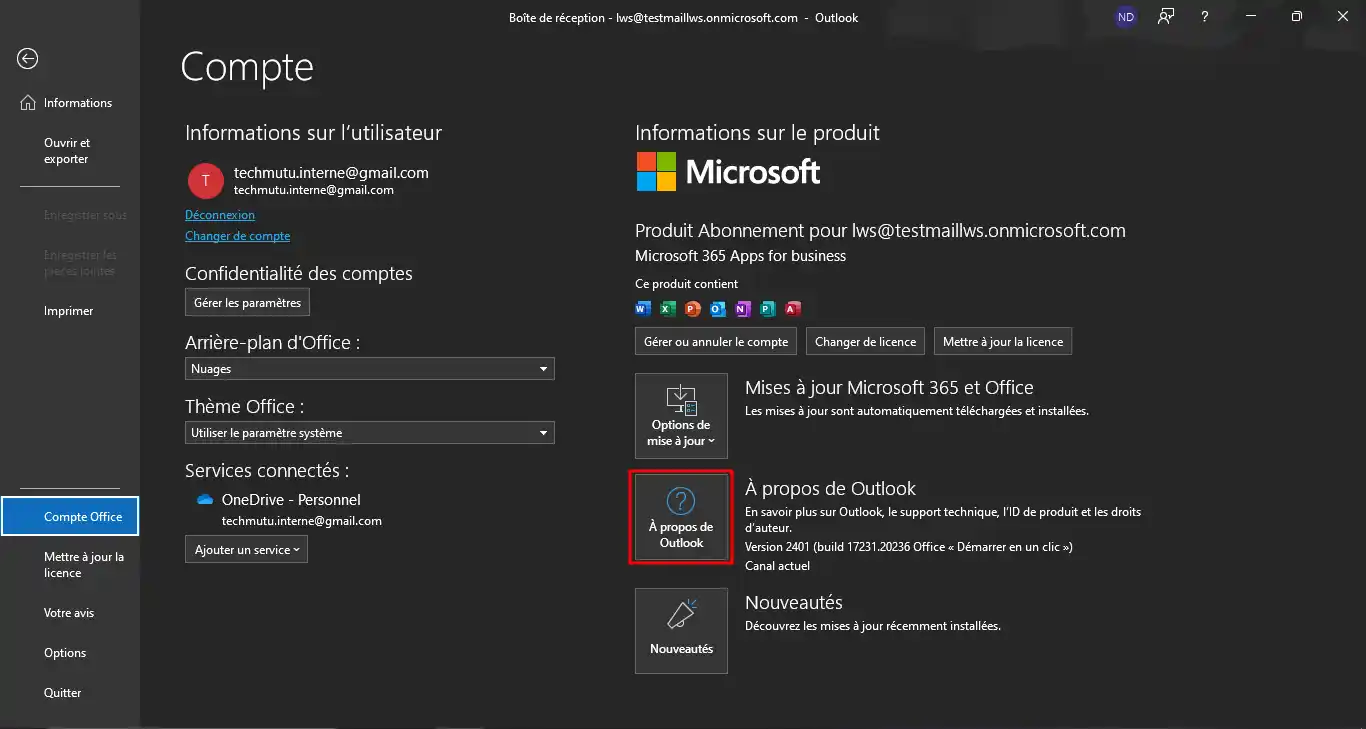
5. In the window that appears, check the version. In this example, the version is displayed as follows: (Version XXXX Build 16.0.XXXXX.XXXXX) 64 bits. Our main concern is to confirm that the Build number is 16.0.
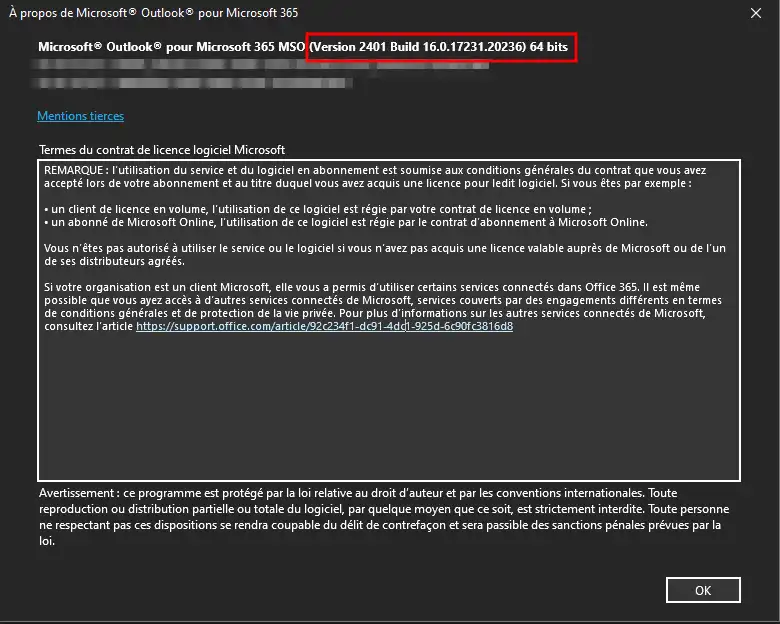
To export a complete e-mail address, it is crucial to ensure that the data is not cached. If this feature is enabled, Outlook will only download emails on request, which may result in incomplete exports due to the age of the address or the volume of data. It is therefore essential to deactivate the cache to ensure that all emails are exported in full.
To check whether this option is active, please follow these steps:
1. Click on "File".

2. In "Information" click on "Account settings" and then on "Account settings...".
.webp)
3. In the new window, double-click on the e-mail address concerned, here we will target lws@testmaillws.onmicrosoft.com for our example.
.webp)
4. If this is the case, you are already able to export all your emails from the remote server. Once the box is unchecked, click "Next" and then "Done".
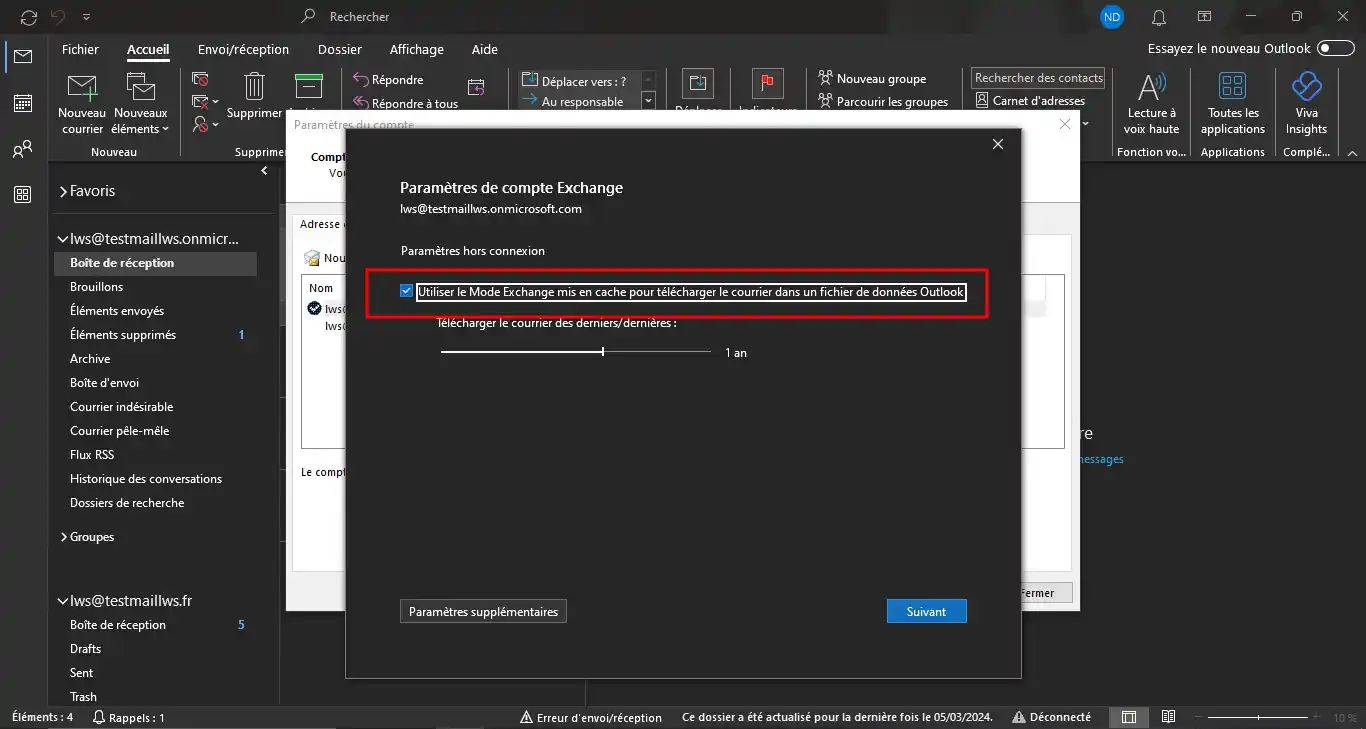
.webp)
5. Close all windows and restart Outlook.
We can now start exporting our data. To begin with, I invite you to go to the Outlook application and then we can export contacts and mail.
Trucs et astuces If you want to continue working without disruption and you have a second computer at your disposal, we recommend that you use it, also with a shared mobile connection to avoid any interruptions to the process, if your mobile package allows you a significant amount of data, of course. Depending on the volume of data to be exported, you can also opt to export at night or at weekends if you don't have to work
To begin our exports, please follow these steps:
1. Click on "File" and then on "Open and export".

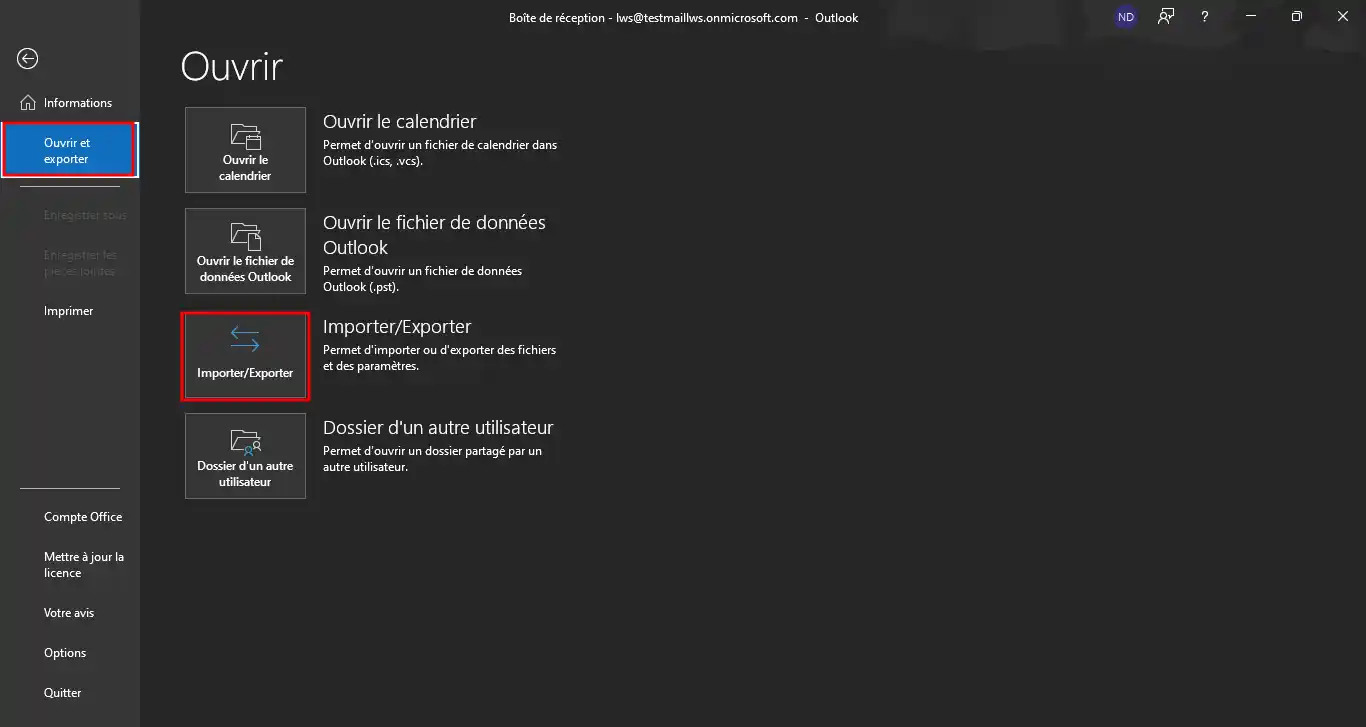
2. Then click on "Import/Export", a new window will open and you will have to select "Export data to a file" then click on "Next".
.webp)
3. On the next page, select "Outlook data file (.pst)" then click "Next".
.webp)
4. Next, select the "Inbox" of the e-mail address you want, or select the entire address as required, then click "Next".
.webp)
5. In the new window, select the destination directory using the "Browse" button, select the location where you want to save the file and its name, then confirm and click "Finish".
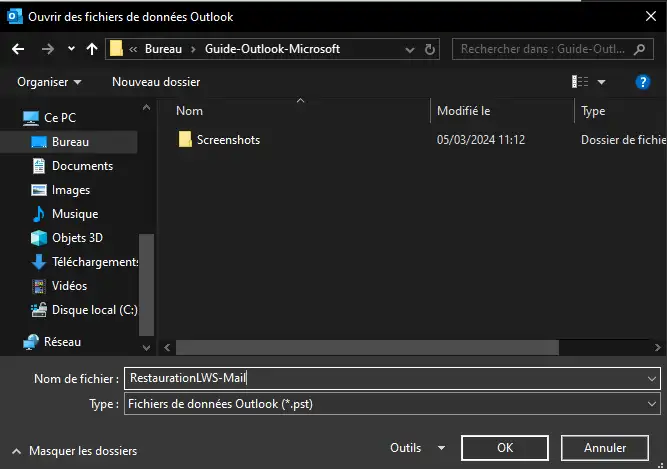
.webp)
6. A new window will ask you if you wish to enter a password to protect the file; you are free to enter one or not, then confirm with "OK".
.webp)
We're now going to carry out the steps involved in importing to another Outlook or another address in the same Outlook.
To begin, go to the Outlook application and follow these steps:
1. I invite you to follow the steps mentioned in the "Export" section of steps 1 to 2 until you reach this window, then select "Import from another program or file", then click "Next".
.webp)
2. Then select "Outlook data file (.pst)" and click "Next".
.webp)
3. Target the import file by clicking on "Browse" in the same way as the export, ensuring that the "Replace duplicates with imported items" field is ticked, then click on "Next".
.webp)
4. In this last window, check "Include sub-folders" if this has not been done, then import the items into the same folder in: the email address concerned by the content migration, then click "Finish".
.webp)
5. You can check that the import has taken place by going to the email address concerned by the import.
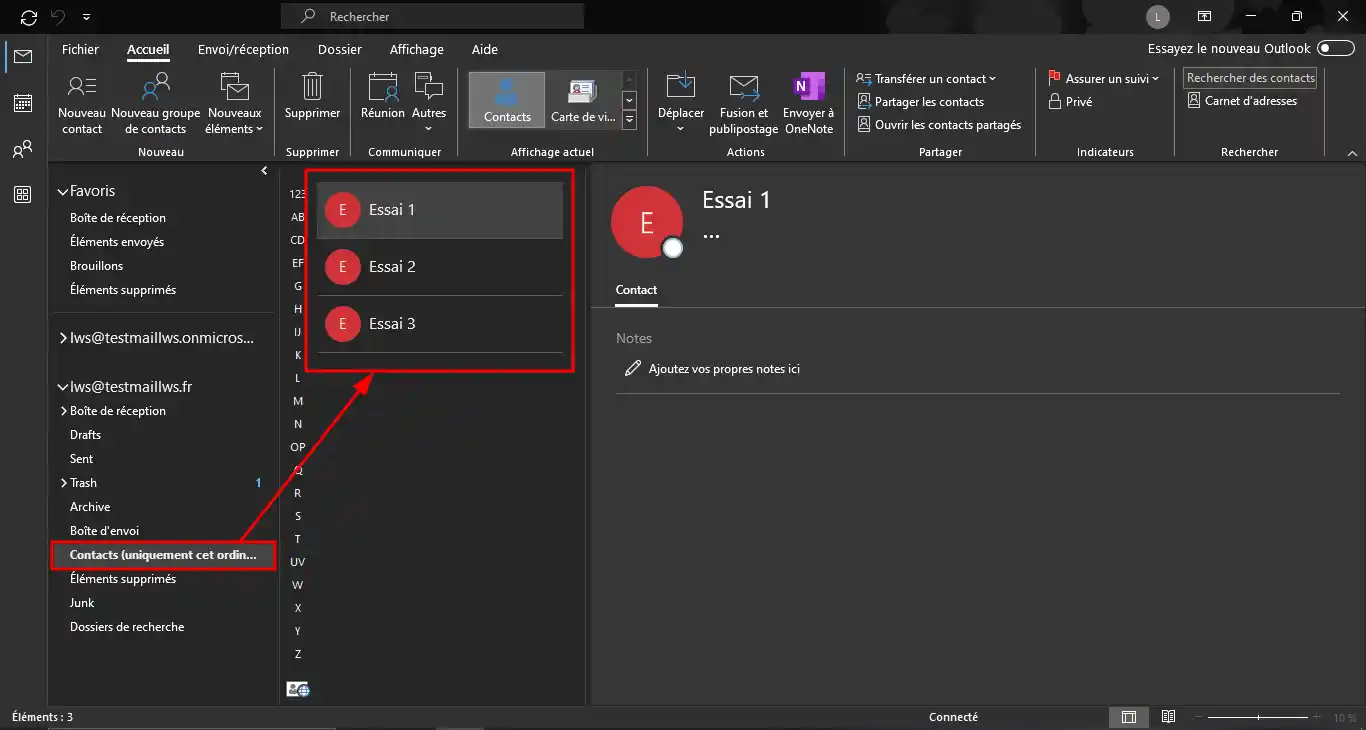
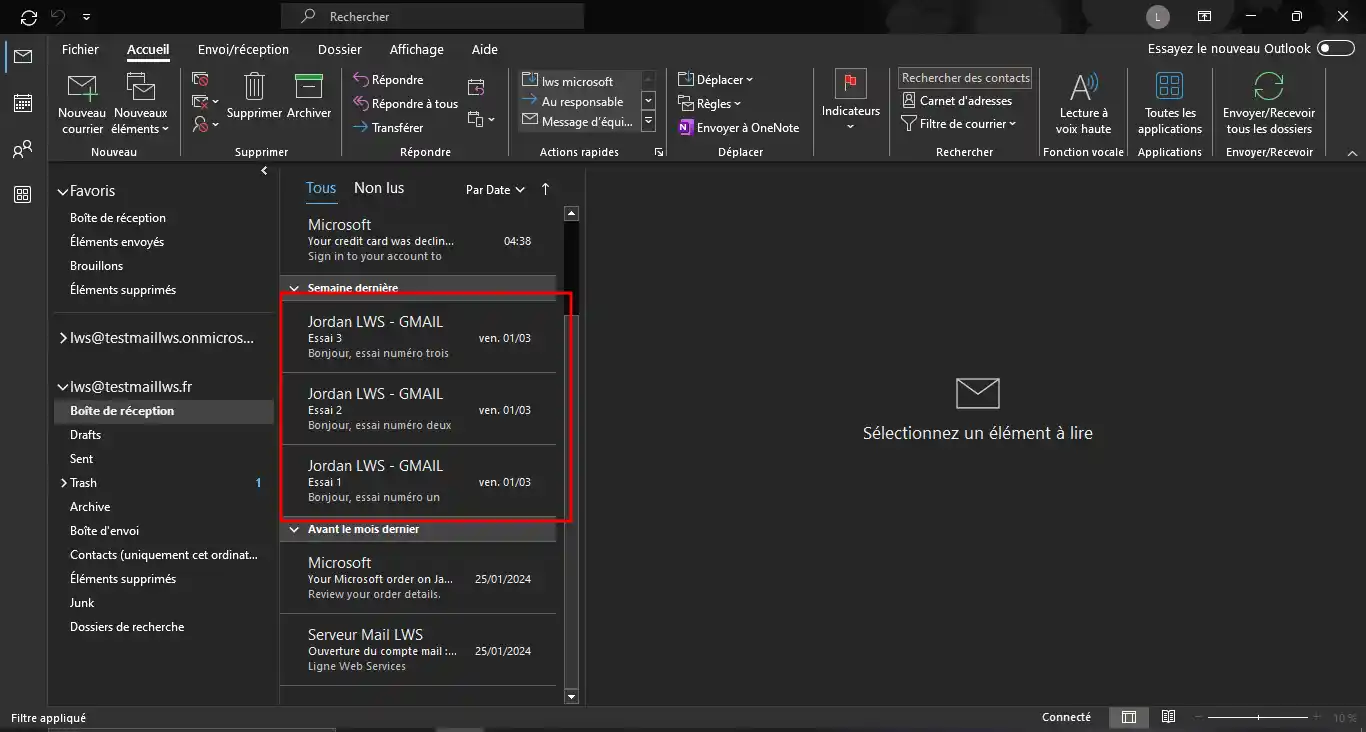
In conclusion, this exhaustive guide to importing and exporting data on Outlook for Windows offers a clear and detailed approach to the processes involved in efficiently migrating your crucial information or backing it up. Through step-by-step instructions and practical advice, this document covers everything from checking your Outlook version to handling exported and imported files.
Rate this article :
5/5 | 1 opinion
This article was useful to you ?
Yes
No
1mn reading
0mn reading
0mn reading
0mn reading
How to configure an email address on Android