Rate this article :
5/5 | 1 opinion
This article was useful to you ?
Yes
No
Vous avez noté 0 étoile(s)
Sommaire
Procédure
In this documentation, we'll guide you through the process of syncing your Nextcloud calendar to your Calendar, whether you're using an iPhone, Android device or Mac.
The next three sections will cover the platform-specific steps in detail, allowing you to take full advantage of syncing Nextcloud Calendar to your Calendar. Whether you want to have instant access to your events wherever you go, collaborate effectively with your team or simply simplify your calendar management, this documentation will show you how to make it happen.
In this section, we'll show you how to sync Nextcloud Calendar with your iOS devices (iPhone and iPad), giving you easy access to your events and appointments wherever you are.
Step 1: Go to the Settings application on your iPhone or iPad :
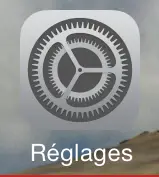
Step 2: Scroll down the main menu until you find the "Calendar" application :
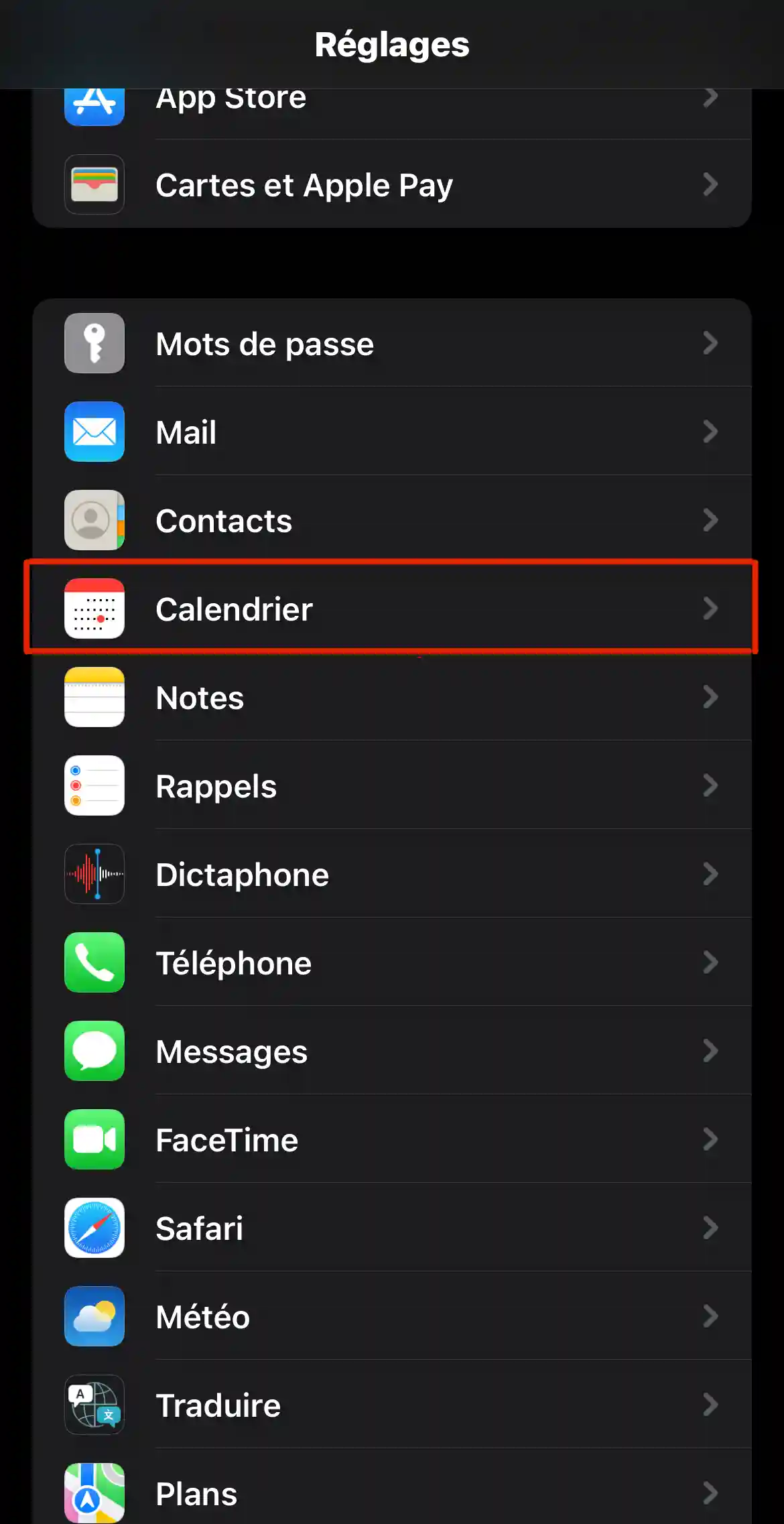
Step 3: Then click on "Accounts" :
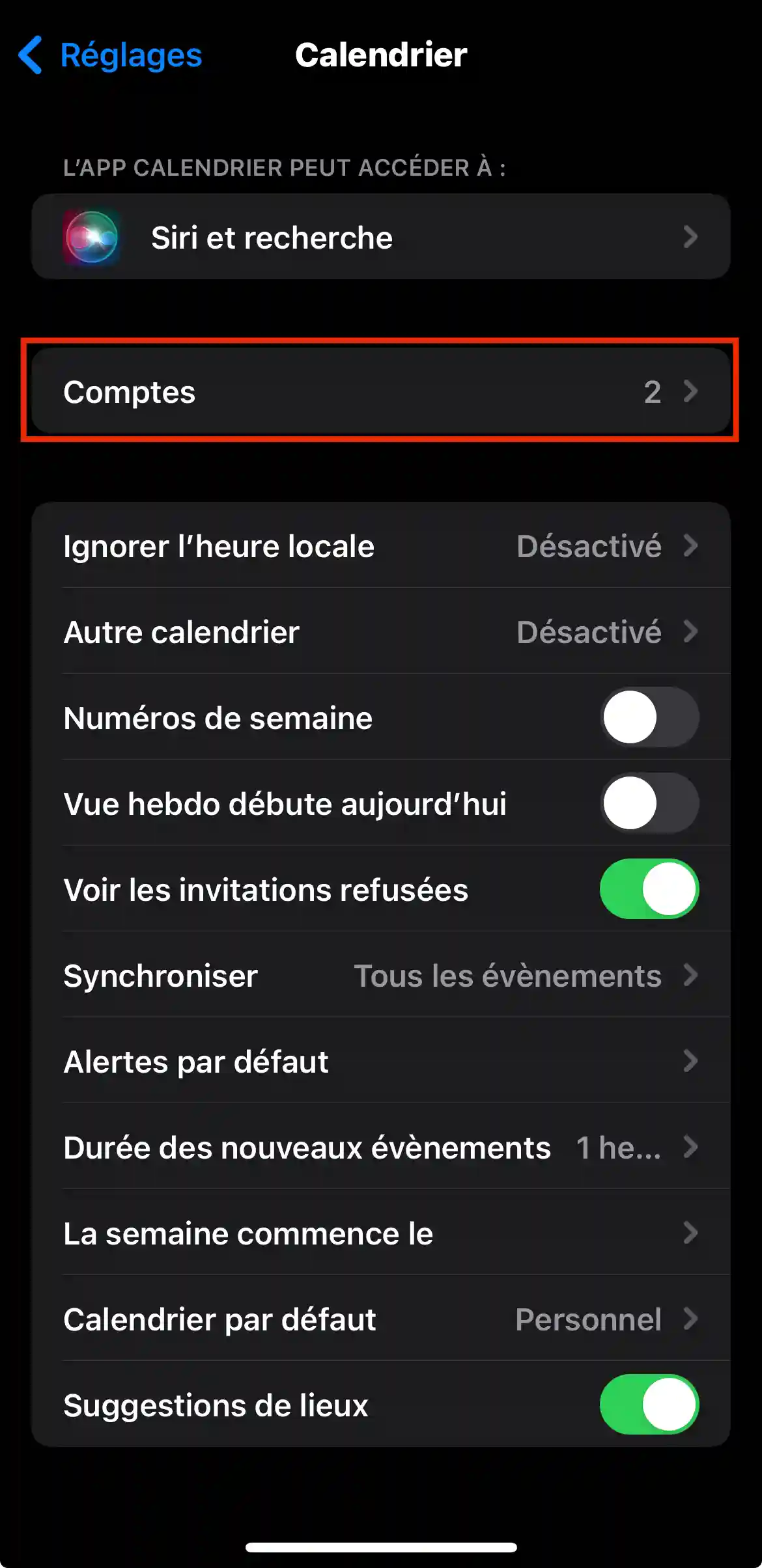
Step 4: Then click on "Add an account":
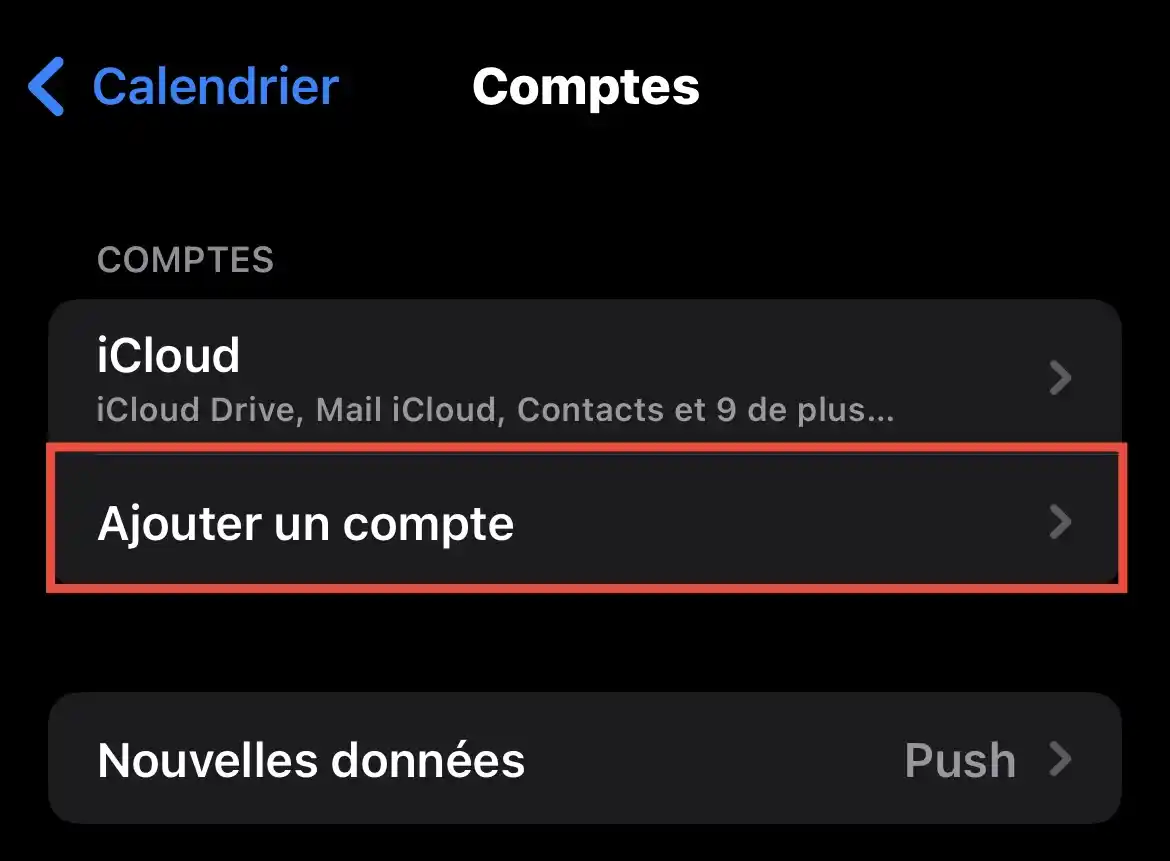
Step 5: Here, click on "Other":
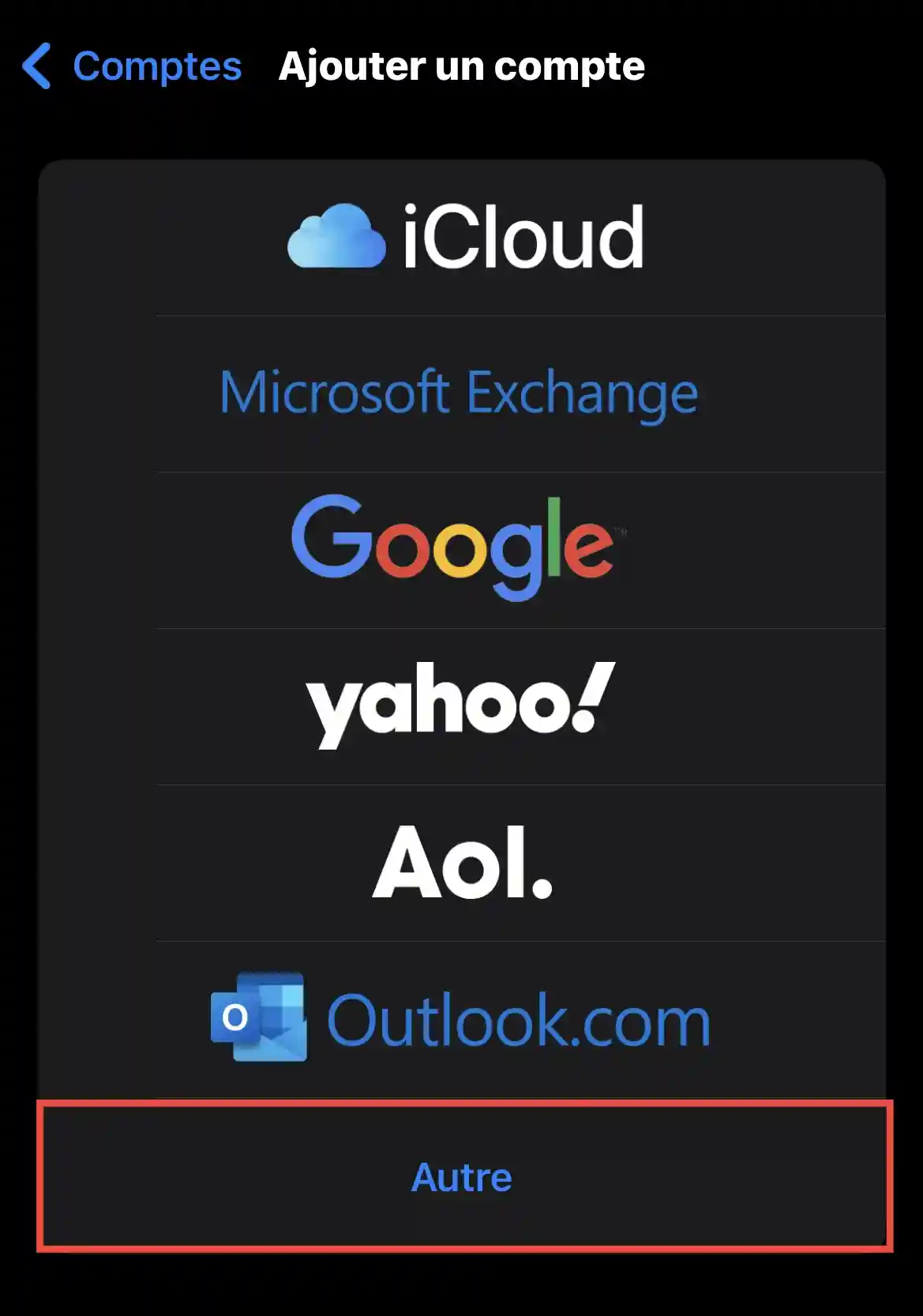
Step 6: Click on "Add a CalDAV account":
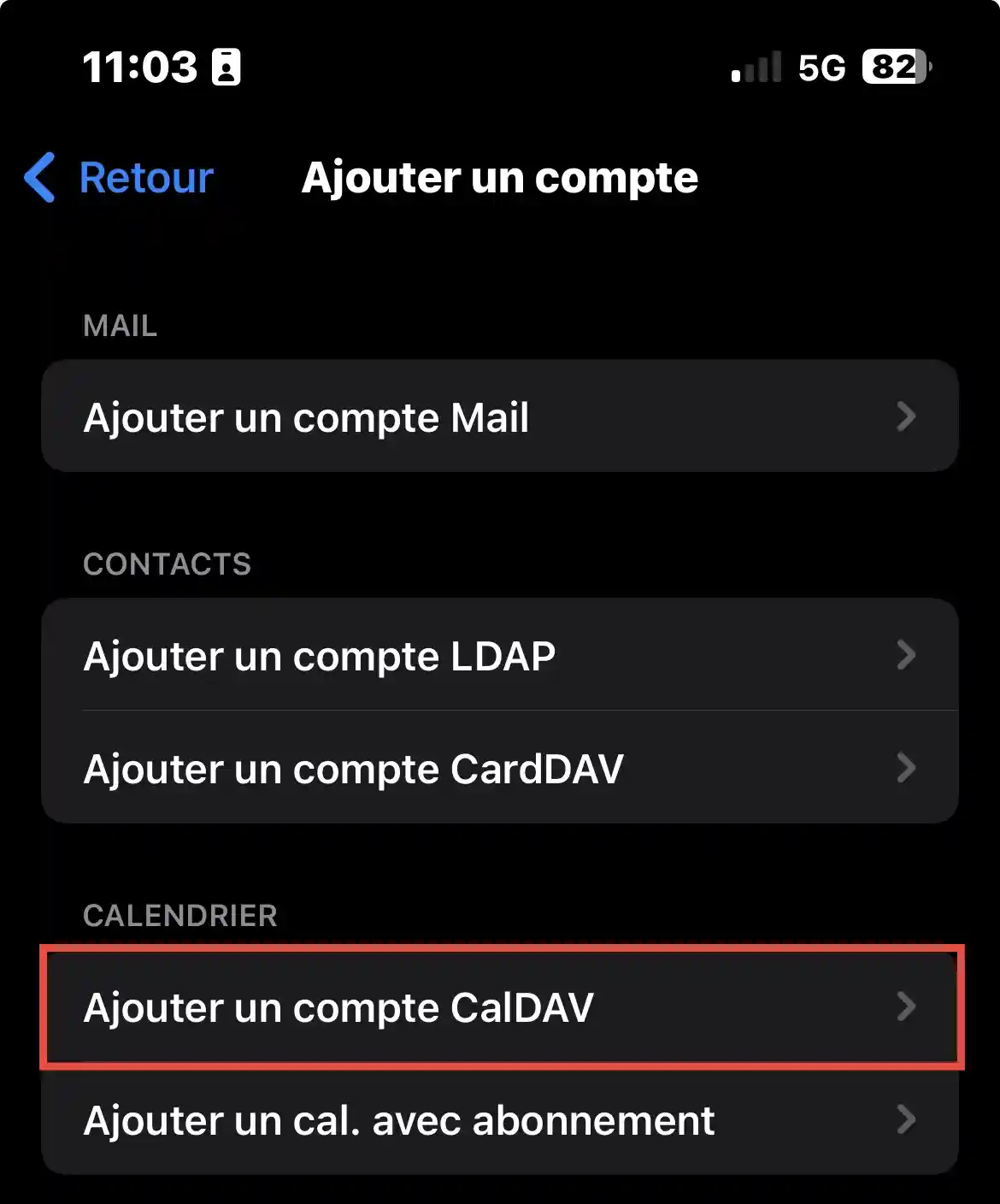
Step 7: Here, fill in the fields with your information:
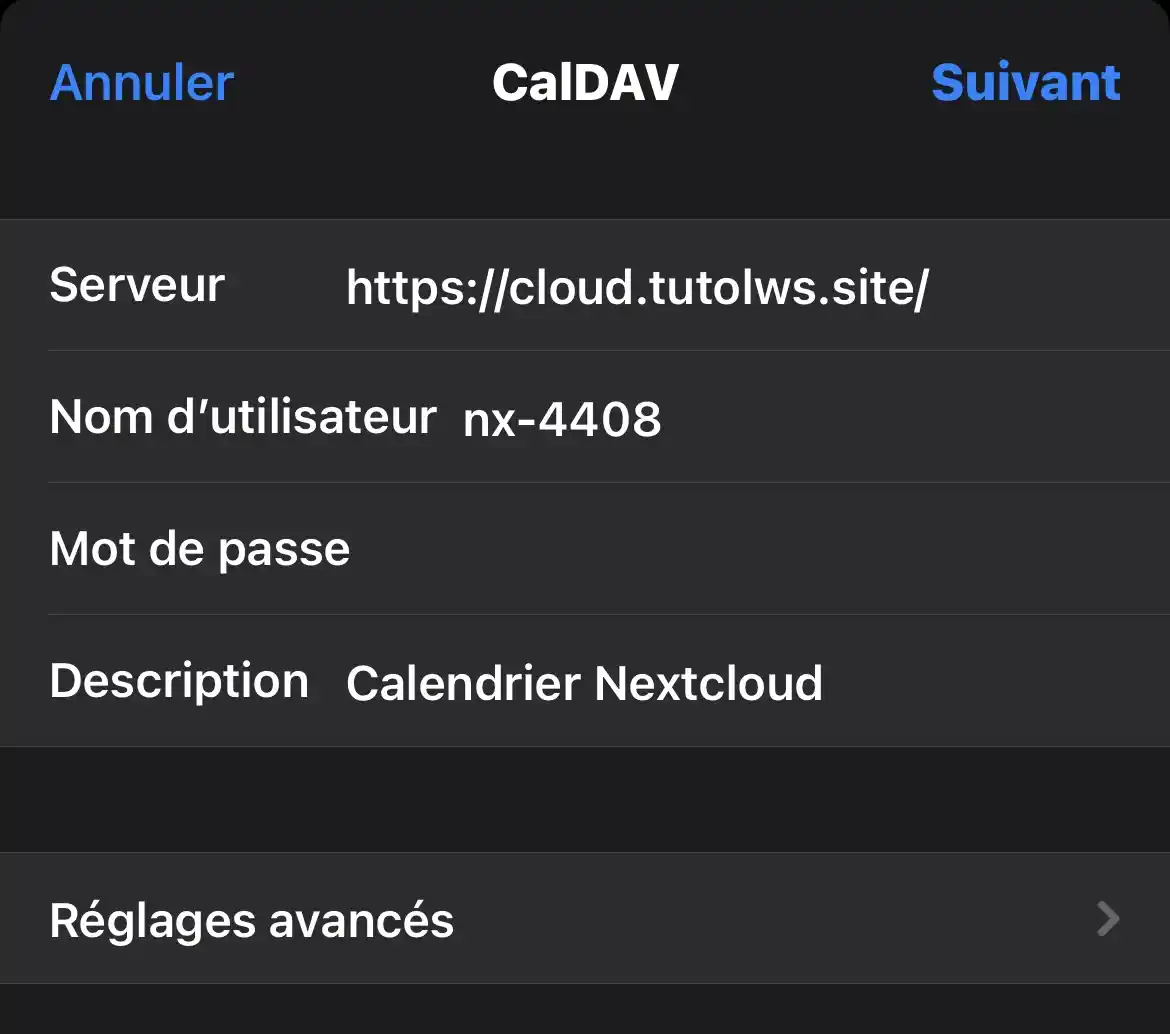
Step 8: After logging in, you can choose which application you want Nextcloud Calendar to be synchronised with.
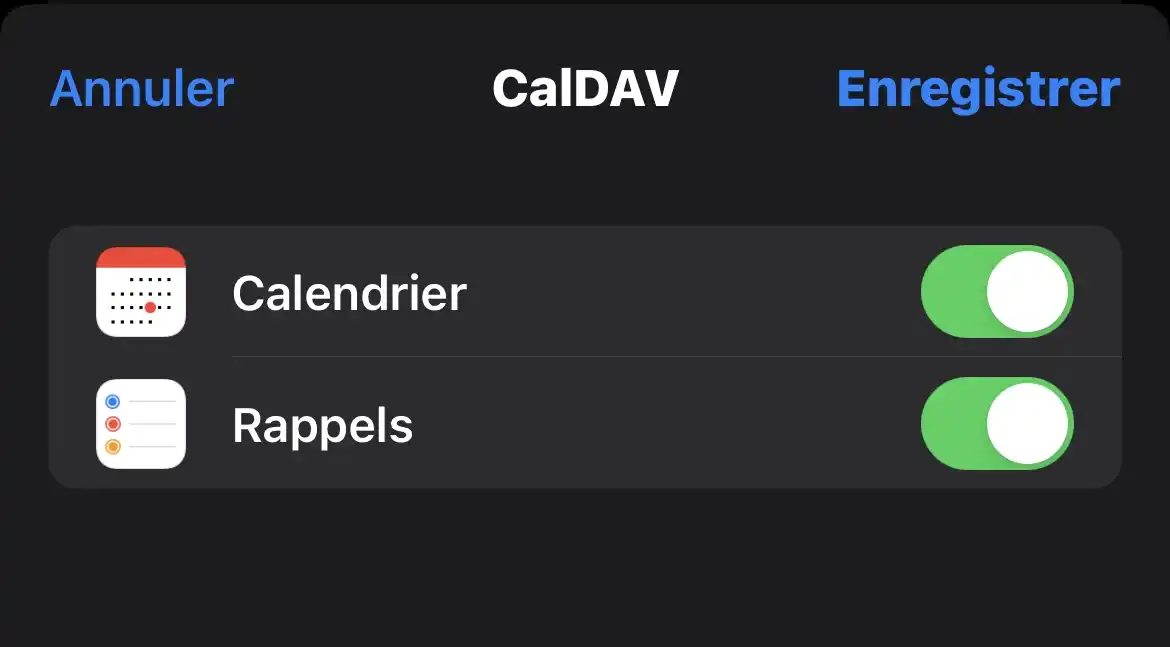
You've successfully synced Nextcloud Calendar with your iOS device, whether it's an iPhone or iPad. Now you can easily access your Nextcloud Calendars, stay organised and never miss an essential appointment, all from your Apple devices.
In this section, we'll guide you through the process of syncing your Nextcloud Calendar with an Android device. Whether you use an Android smartphone or tablet, this process will give you quick access to your events and appointments from your Android devices.
Step 1: First you need to install the DavX5 application on the Google Play Store :
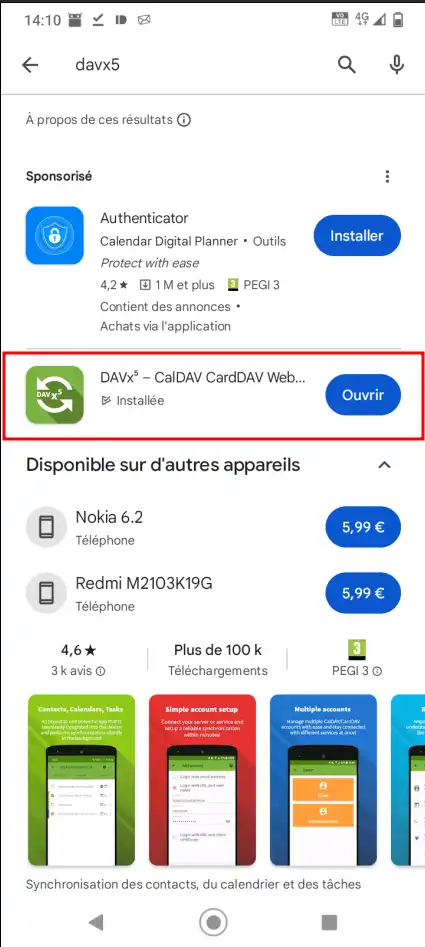
Step 2: Once the application has been installed and launched, continue by clicking on the arrow at the bottom right, then the tick :
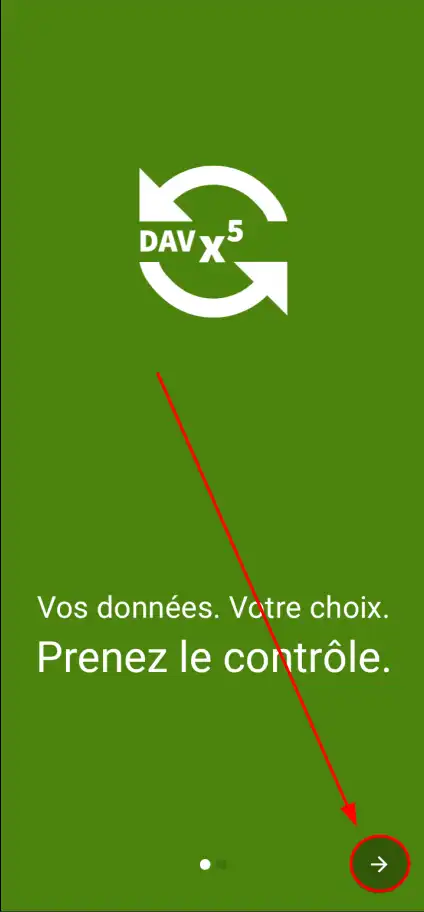
Step 3: Then press the "+" at the bottom right of the screen:
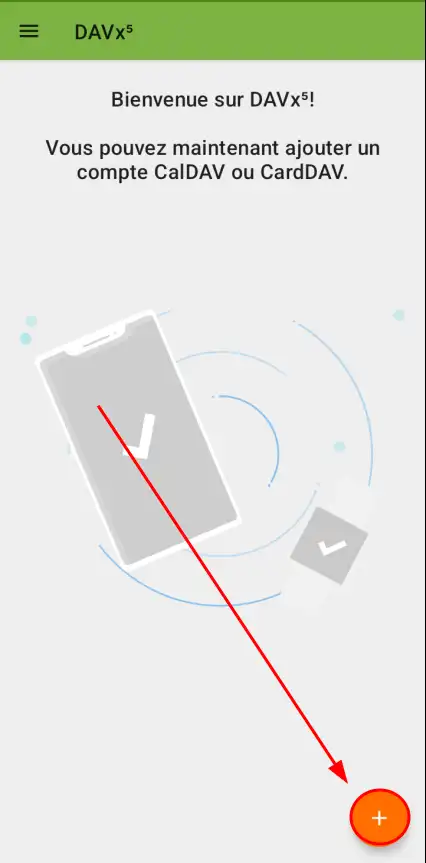
Step 4: Here select "Login with URL and username", and enter your details, then click "Login":
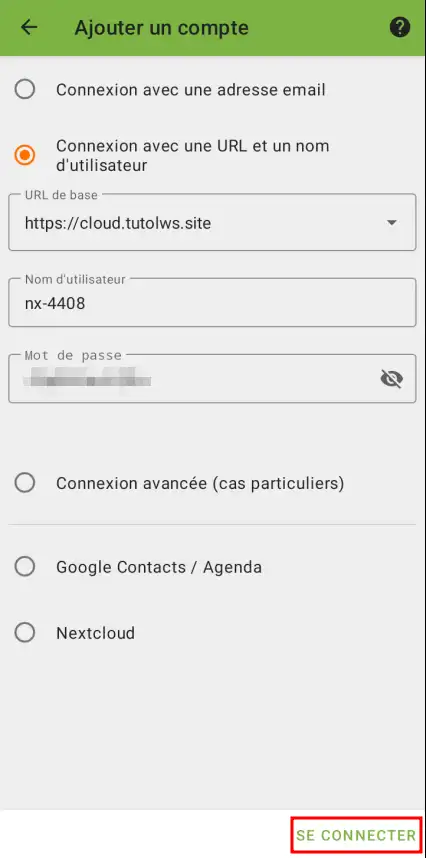
Step 5: Here, choose an account name and click on "Create an account":
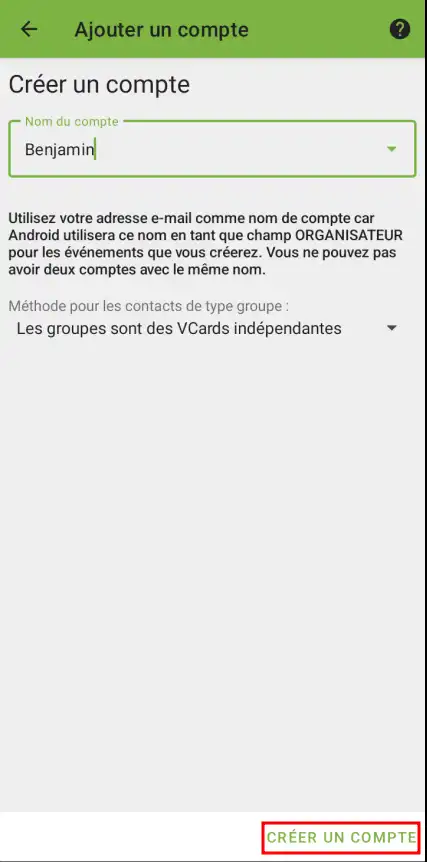
Step 6: Once you are connected, go to "Calendars" (1) and then choose the calendars (2 ) you wish to add to your calendar:
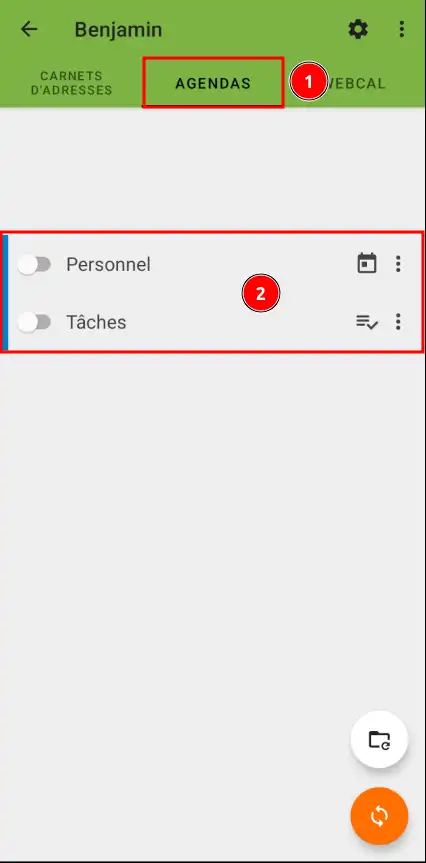
You have successfully synchronised Nextcloud Calendar with your Android device, whether it's a smartphone or a tablet. You now have convenient access to your Nextcloud calendars from your Android devices, allowing you to stay organised and keep track of all your appointments with ease.
In this final section, we'll show you how to sync Nextcloud Calendar with your macOS-compatible devices, giving you easy access to your events and appointments wherever you are.
Step 1: Open System Preferences on your macOS computer and click Internet Accounts :
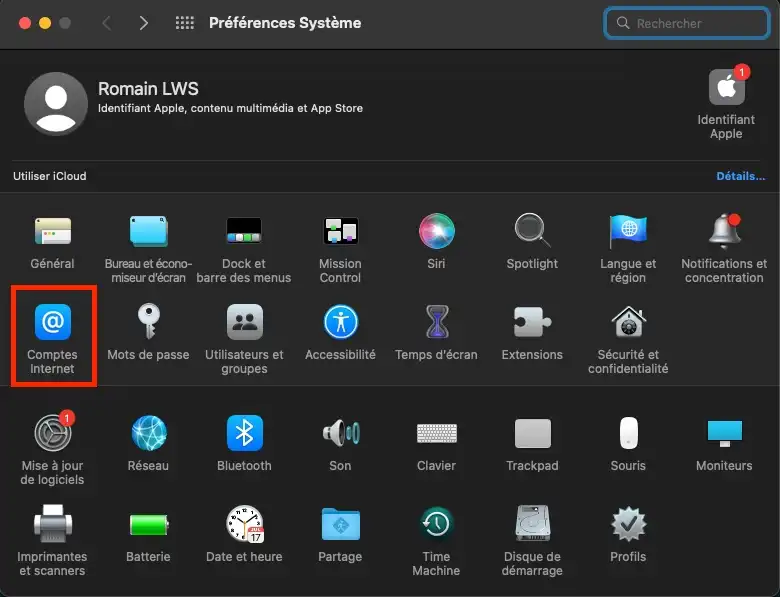
Step 2: Next, click on "Add another account...":
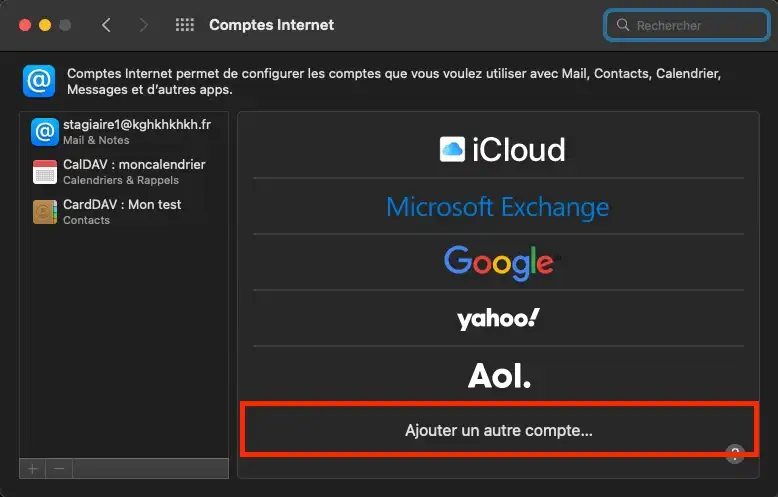
Step 3: Then click on "CalDAV Account":
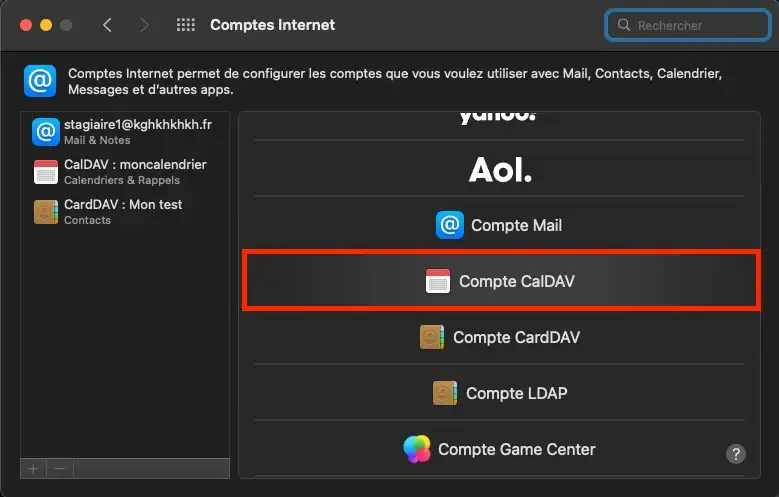
Step 4 :
Step 4: Here, in "Account Type" select "Manual", and enter your information, then click "Connect ":
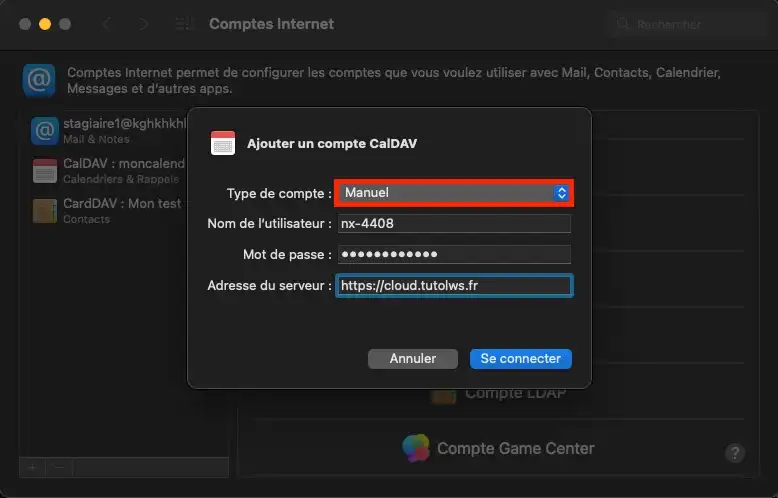
Step 5: After logging in, you can choose which application you want Nextcloud Calendar to sync with.
.webp)
You have successfully synchronised Nextcloud Calendar with your macOS-compatible devices, whether a smartphone or a tablet. You now have convenient access to your Nextcloud Calendars from your macOS devices, allowing you to stay organised and keep track of all your appointments with ease.
[
You now know how to :
With these step-by-step instructions, syncing your Nextcloud calendar should be a breeze, giving you the ability to stay organised and in sync, no matter what platform you're using.
If you don't have an online storage plan yet, or would like to upgrade to a cloud storage plan with advanced features, check out this documentation to place your order, and find information about Nextcloud and Nextcloud Pro plans here.
Don't hesitate to leave a comment to tell us about your experience or if you have any further questions 👇.
Rate this article :
5/5 | 1 opinion
This article was useful to you ?
Yes
No
0mn reading
Using NextCloud on mobiles and tablets
0mn reading
How do I use NextCloud on Windows?
0mn reading
How do I use NextCloud on Android?
0mn reading
How do I use NextCloud on Linux?