Valora este artículo :
5/5 | 1 opinión
Este artículo le ha sido útil ?
Sí
No
Vous avez noté 0 étoile(s)
Sommaire
Procédure
En esta documentación, vamos a configurar su buzón creado desde ISPConfig o HestiaCP en su cliente de correo.
Un cliente de correo electrónico es un software en su PC que le permite ver y enviar correos electrónicos sin necesidad de utilizar un cliente de correo electrónico en línea (webmail). Estos son algunos de los clientes de correo electrónico más conocidos: Outlook, Thunderbird, Courrier (Windows 10).
Sea cual sea el cliente de correo electrónico que utilices, los datos de acceso te resultarán útiles. Aquí los tienes:
En el resto de esta documentación, se asumirá que el buzón test@exemple.com ya ha sido creado en su panel ISPConfig o HestiaCP. Si este no es el caso, visite la siguiente documentación: ¿Cómo creo una dirección de correo electrónico en un servidor VPS dedicado?
1. En Outlook, haz clic en "Archivo ".
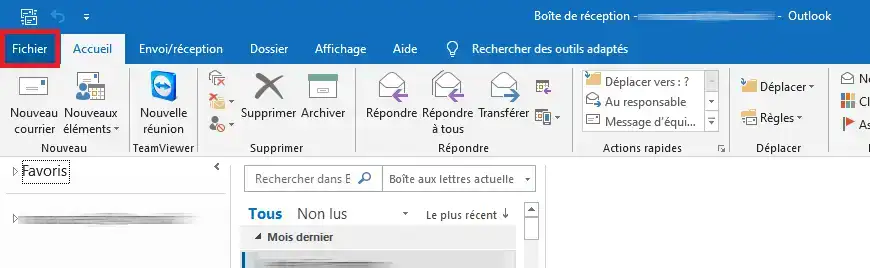
2. Haga clic en "Añadir una cuenta " .
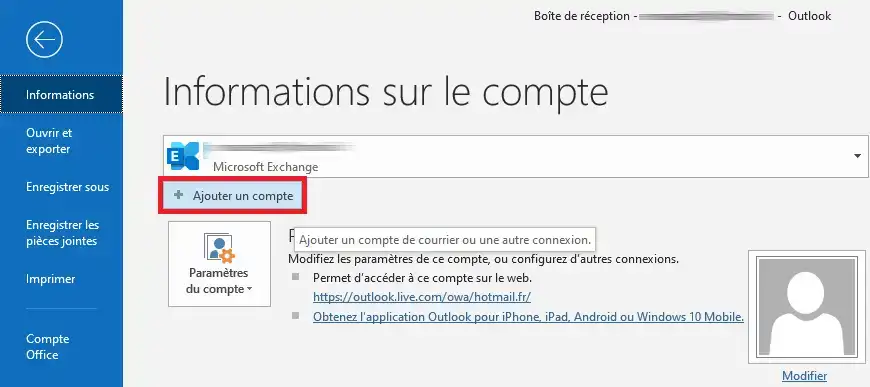
3. 3. Aparece una nueva ventana. 4. En el campo vacío, introduzca la dirección de correo electrónico que desea configurar, en nuestro ejemplo "test@exemple.com". A continuación, haga clic en "Opciones avanzadas " y marque la casilla correspondiente a " Configurar mi cuenta manualmente " . Por último , haz clic en "Conexión".
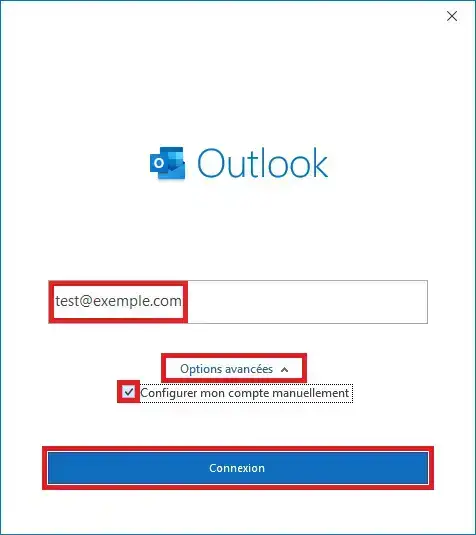
4. Aparecerá una nueva página para elegir el protocolo a utilizar. Elige " IMAP ".
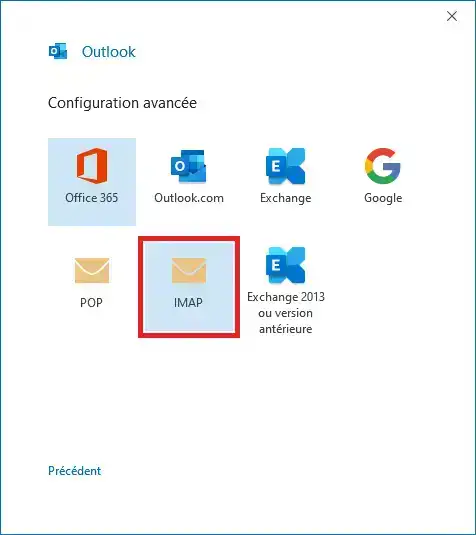
5. Ahora especifique la contraseña del buzón y haga clic en "Conectar ".

6. Outlook intentará conectarse. En la mayoría de los casos, este intento fallará, ya que el servidor VPS no tiene un mecanismo de autoconfiguración/autodescubrimiento. Esto no será un problema, configuraremos la cuenta manualmente pulsando en "Cambiar configuración de cuenta".
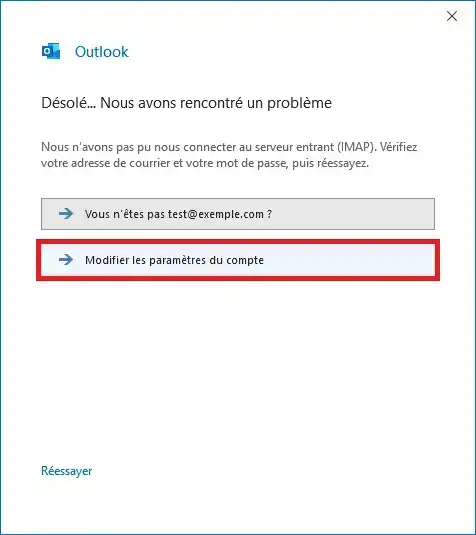
7. Rellene la información de conexión:
A continuación, haga clic en " Siguiente".
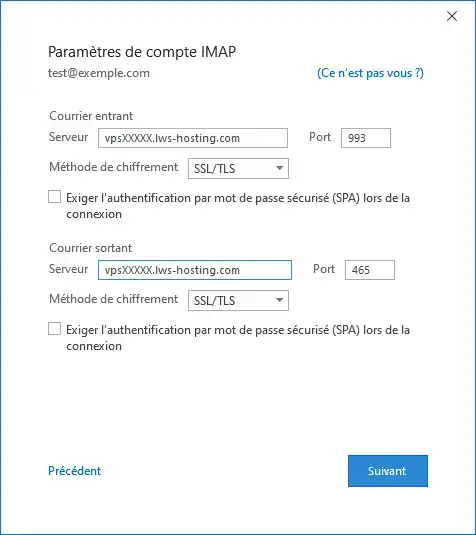
8. Outlook le pedirá de nuevo su contraseña. Rellene el campo proporcionado y haga clic en " Conectar ".

9. Outlook mostrará una advertencia sobre el certificado SSL para el servicio de correo electrónico, que es un certificado SSL autofirmado. Puede hacer una excepción de seguridad para esto, que de ninguna manera afectará a la seguridad de su VPS y/o su ordenador. Haga clic en " Sí" .

10. Finalmente, la configuración está completa. Haga clic en " Hecho "para cerrar el cuadro de diálogo de configuración de Outlook.
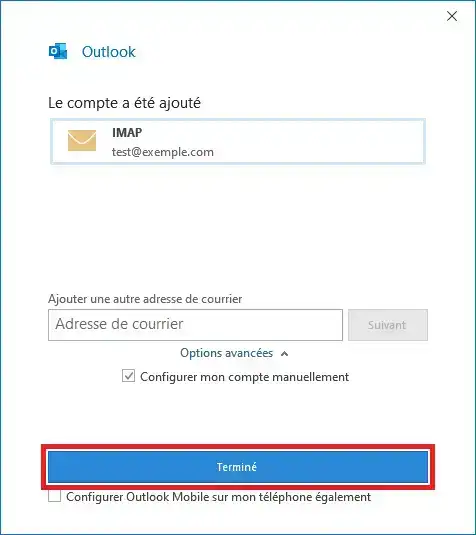
1. En Mail, haz clic en el icono " Configuración " (en forma de rueda dentada, en la parte inferior de la columna izquierda de la aplicación) para que aparezca la columna " Configuración " en la parte derecha de la aplicación. A continuación, haga clic en " Gestionar cuentas ".
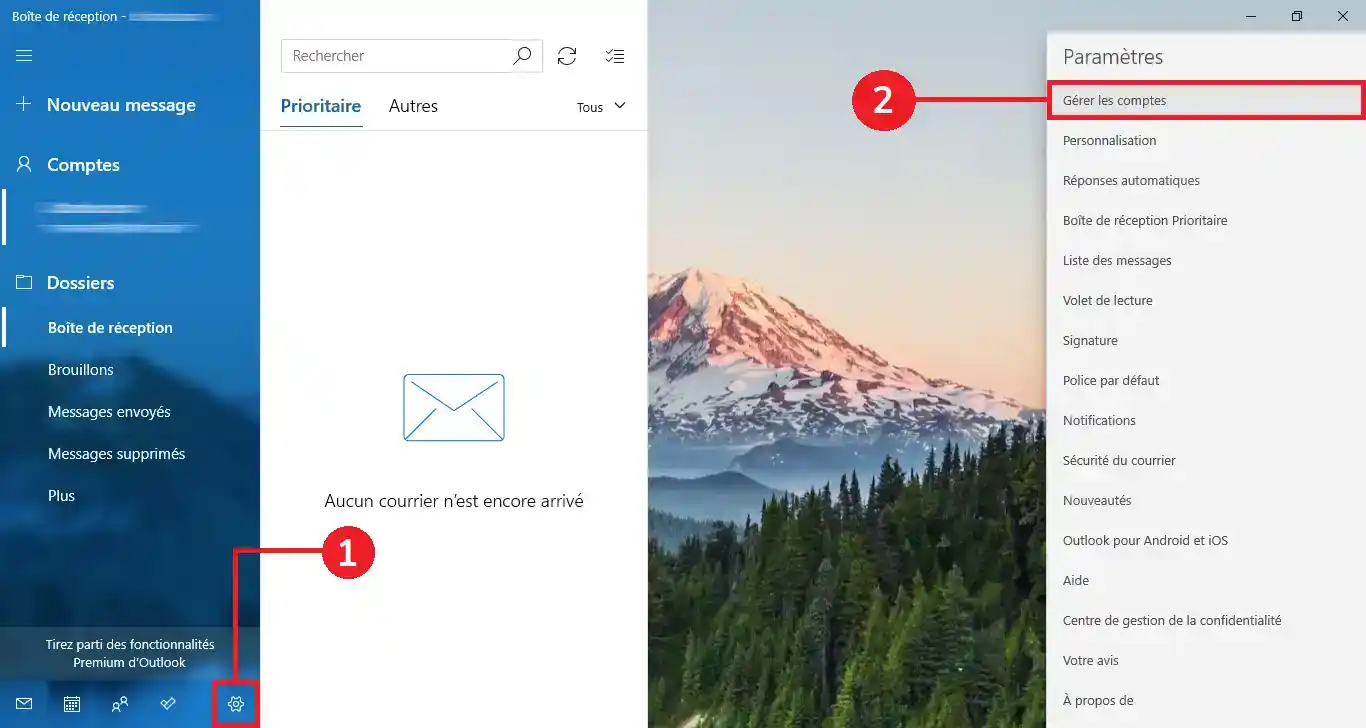
2. A continuación, haga clic en " Añadir una cuenta ".
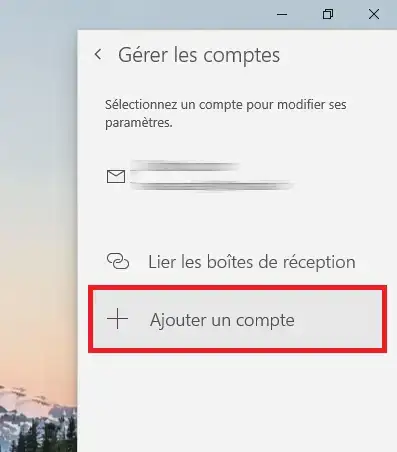
3. En la lista, seleccione " Configuración avanzada ".
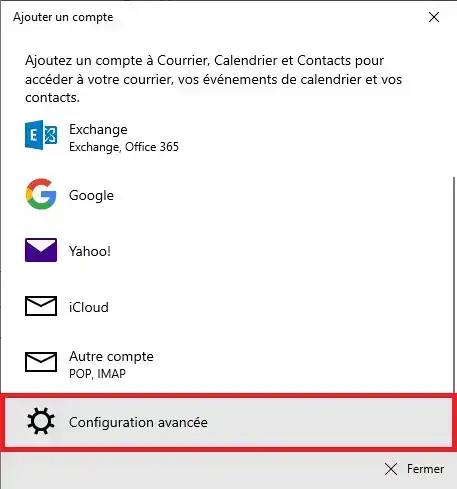
4. Haga clic en "Correo de Internet ".
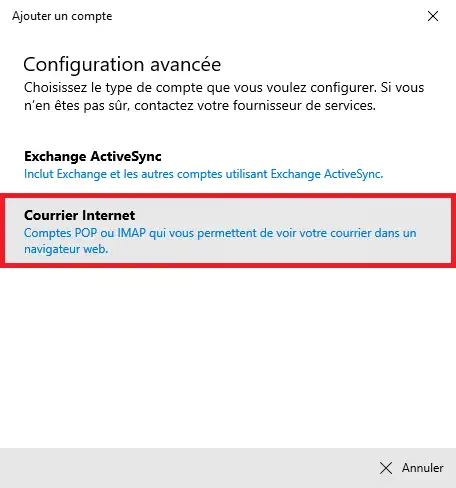
5. Ahora deberá rellenar el formulario tal y como se muestra en la siguiente captura de pantalla:
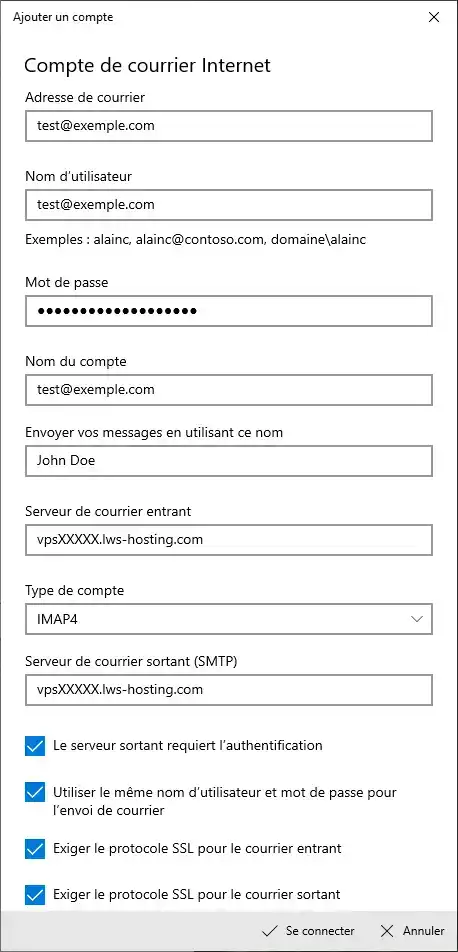
6. 6. Porúltimo, haga clic en" Conectar ".
![]() En Mozilla Thunderbird, haz clic en el menú y luego en " Nuevo ".
En Mozilla Thunderbird, haz clic en el menú y luego en " Nuevo ".
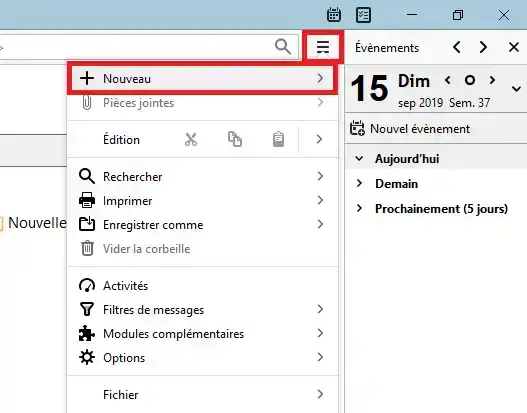
A continuación, haga clic en " Cuenta de correo existente ...".
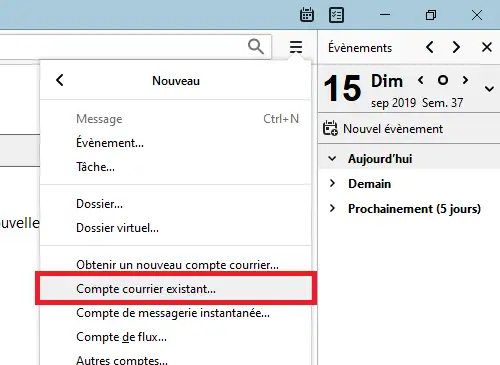
Se abrirá una nueva ventana de formulario. Vamos a rellenarlo:
Para confirmar, haga clic en " Continuar ".
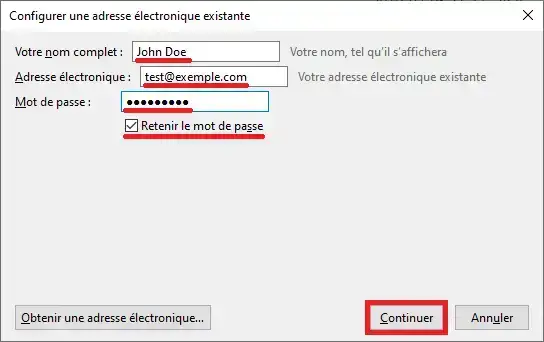
Thunderbird intentará configurarlo automáticamente. Sin embargo, para asegurarnos de que se utilizan las configuraciones correctas, seguiremos eligiendo una configuración manual haciendo clic en el botón " Configuración manual ":
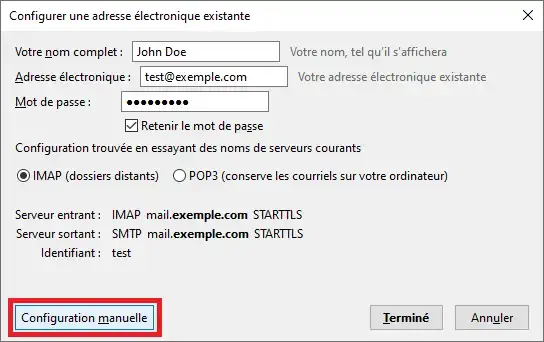
Ahora vamos a especificar la información de conexión:
Por último, haga clic en " Listo ":
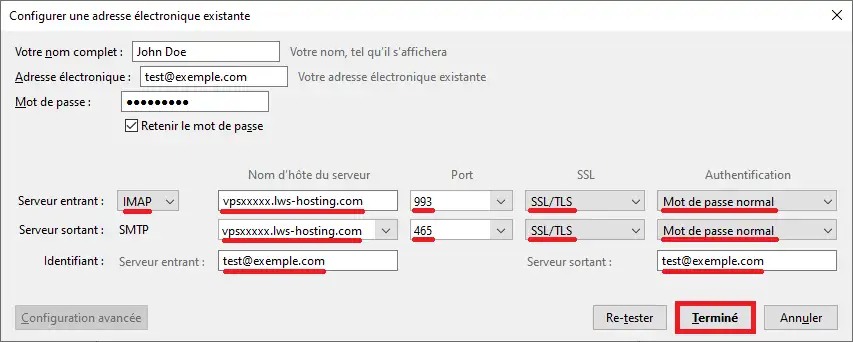
En algunos casos, es posible que tenga que aprobar manualmente el certificado SSL para su servidor VPS, ya que el certificado SSL instalado por defecto en el servicio de correo electrónico es un certificado SSL autofirmado. Esto no afectará a la seguridad de su VPS o de su PC.
Para ello, haga clic en " Confirmar excepción de seguridad ":
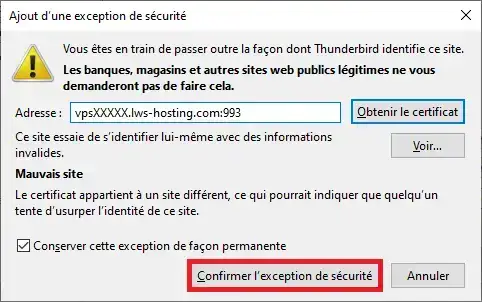
A continuación te explicamos cómo configurar tu aplicación Gmail de Android para utilizar el buzón de tu VPS.
En tu aplicación de Gmail, haz clic en el menú de tu perfil:
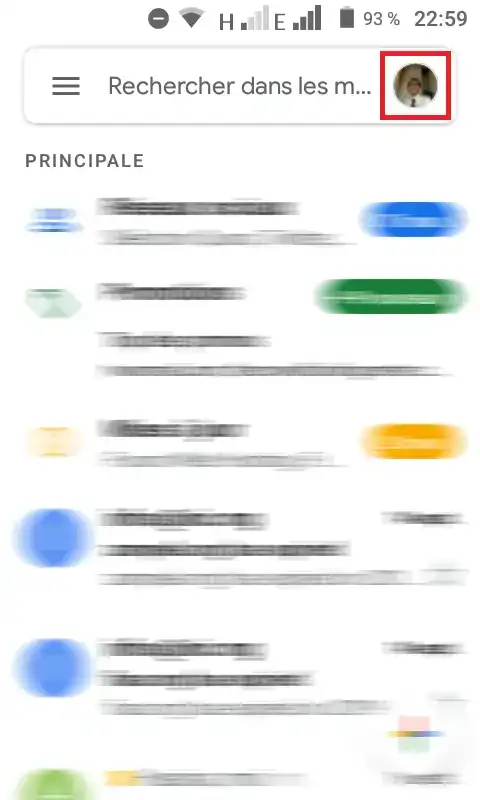
A continuación, haz clic en " Añadir otra cuenta ":
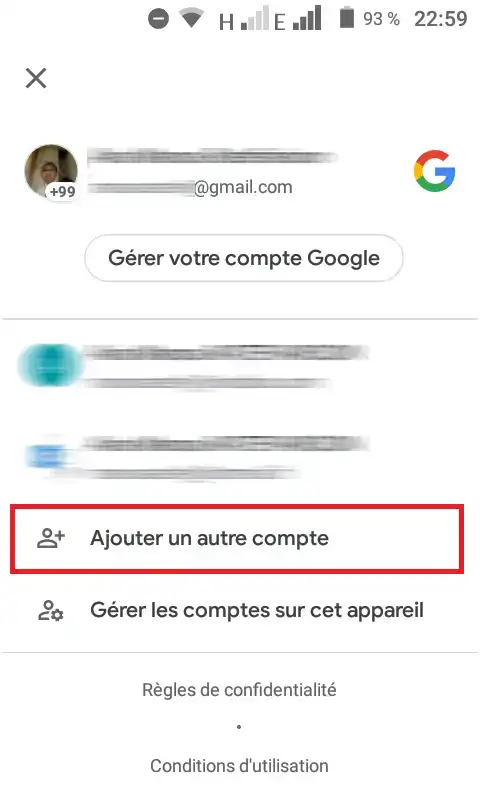
Aparecerá una lista de servicios de correo electrónico. Seleccione " Otro ":
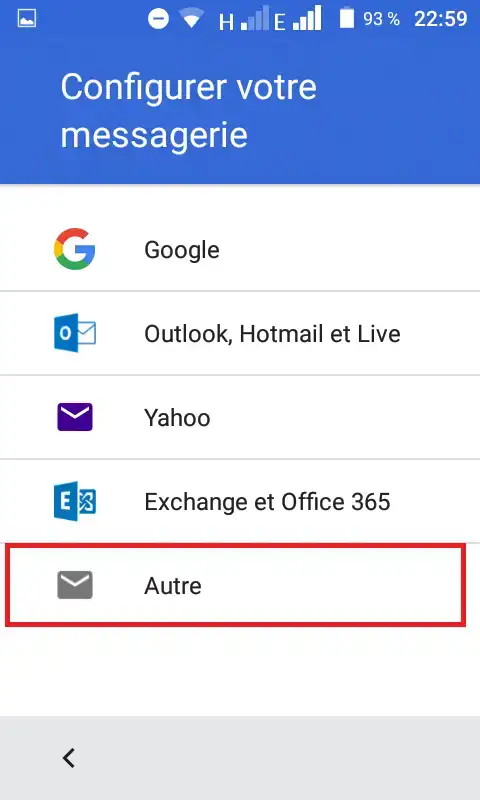
Introduce tu buzón creado en ISPConfig o HestiaCP y selecciona configuración manual:
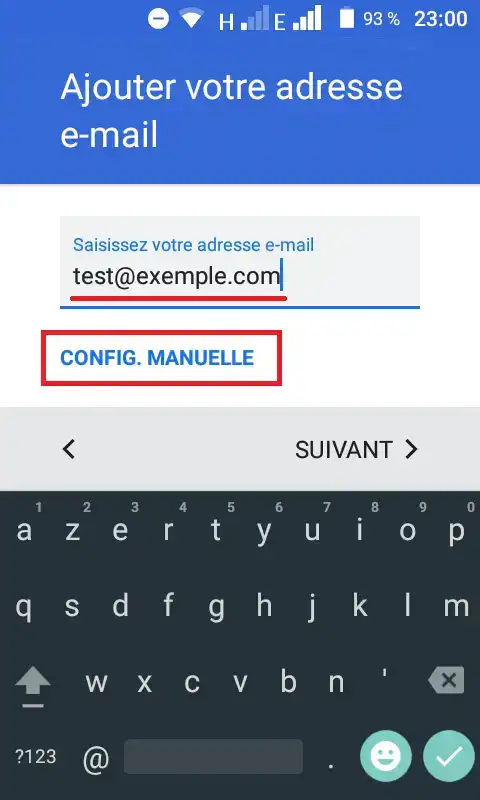
Selecciona " Personal (IMAP) " como tipo de buzón y pulsa Siguiente :
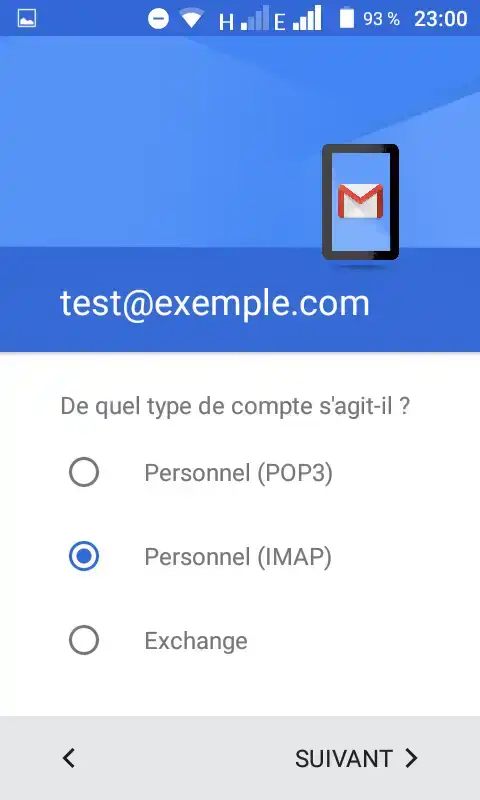
Introduzca la contraseña y pulse Siguiente:
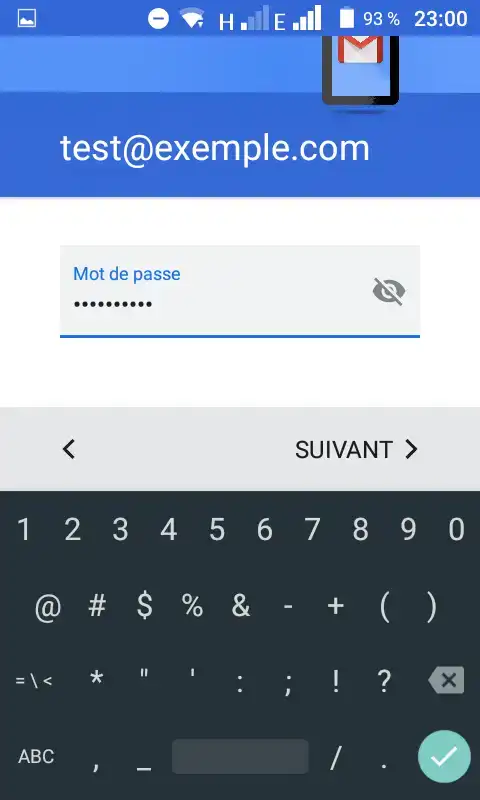
Introduzca el nombre de host del servidor entrante (vpsXXXXX.lws-hosting.com) y pulse Siguiente :
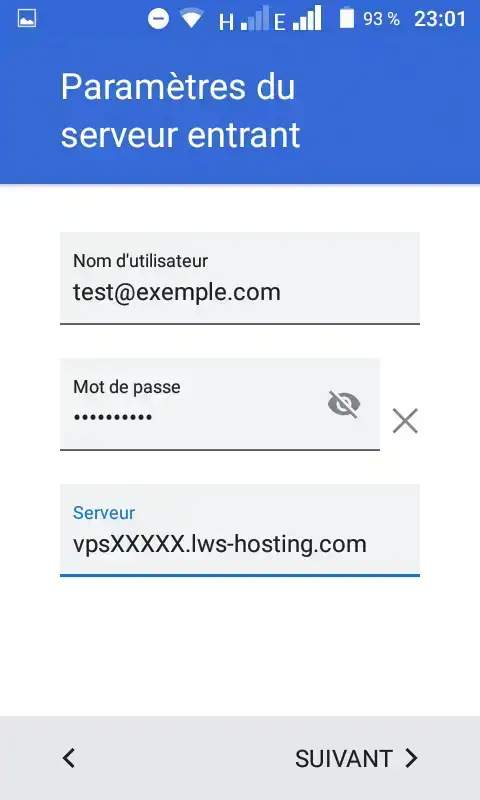
La aplicación de Gmail intentará conectarse al servidor en cuestión. En algunos casos, el certificado SSL del servidor no está aprobado por Gmail. Haz clic en " Más información ":
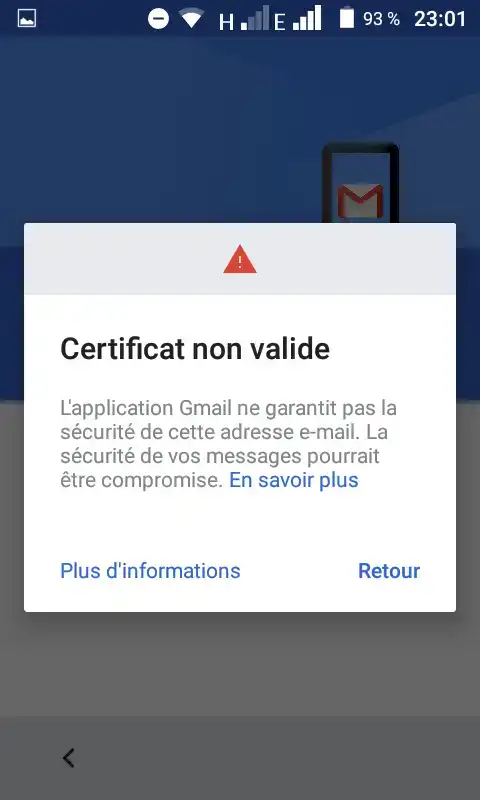
Aparecerá información sobre el certificado:
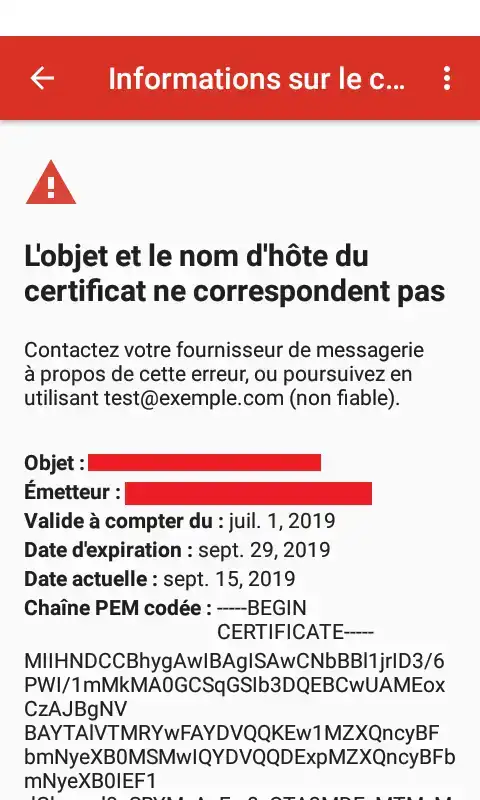
Al final de la página, hay un botón " Continuar de todos modos ". Púlsalo. Esto no afectará a la seguridad de tu VPS ni de tu PC:
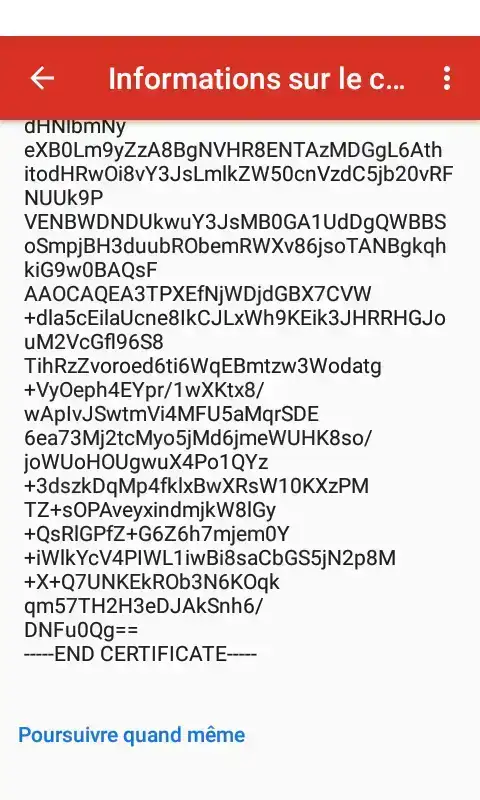
A continuación, introduce los datos del servidor SMTP:
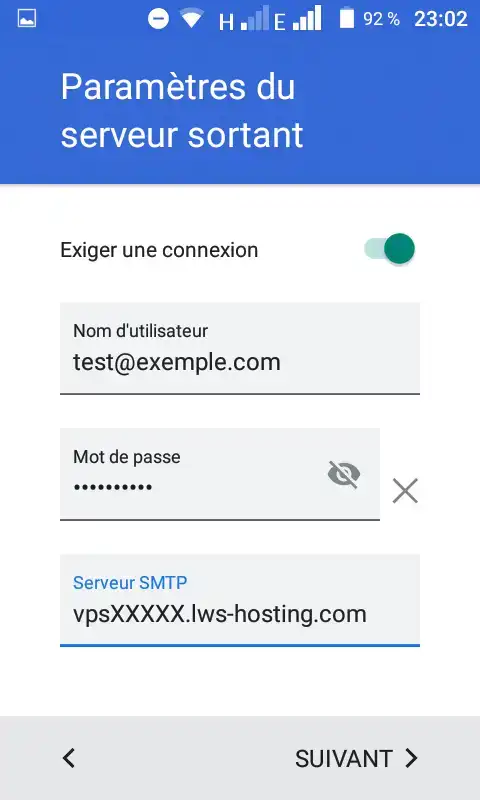
El mismo escenario se aplicará a los certificados SSL. Sólo tienes que aceptar el certificado SSL autofirmado, exactamente igual que el del servicio IMAP.
Para descubrir soluciones de alojamiento de alto rendimiento y listas para usar, consulta nuestras ofertas de servidores VPS llave en mano equipados con HestiaCP. Haz clic aquí 👉 Descubre nuestras ofertas HestiaCP.
Valora este artículo :
5/5 | 1 opinión
Este artículo le ha sido útil ?
Sí
No
1mn lectura
¿Cómo crear una dirección de correo electrónico en un servidor VPS dedicado?
5mn lectura
Optimice la forma de enviar sus correos electrónicos
2mn lectura
¿Cómo puedo crear una clave DKIM en ispconfig?
0mn lectura
Cómo cambiar la contraseña de correo electrónico de VPS/ISPCONFIG