Valora este artículo :
5/5 | 1 opinión
Este artículo le ha sido útil ?
Sí
No
Vous avez noté 0 étoile(s)
Sommaire
Procédure
En esta documentación, examinaremos en detalle los distintos métodos y herramientas disponibles para importar datos a Outlook, así como para exportar datos desde Outlook a otros destinos o para realizar copias de seguridad. Tanto si desea migrar a una nueva instancia de Outlook como si necesita realizar una copia de seguridad de su información crítica, esta documentación le guiará paso a paso por el proceso, con explicaciones claras y consejos prácticos para optimizar su experiencia de usuario.
1. 1. Inicie la aplicación Outlook
2. Vaya a "Archivo".

3. En la nueva ventana, haga clic en "Cuenta de Office".
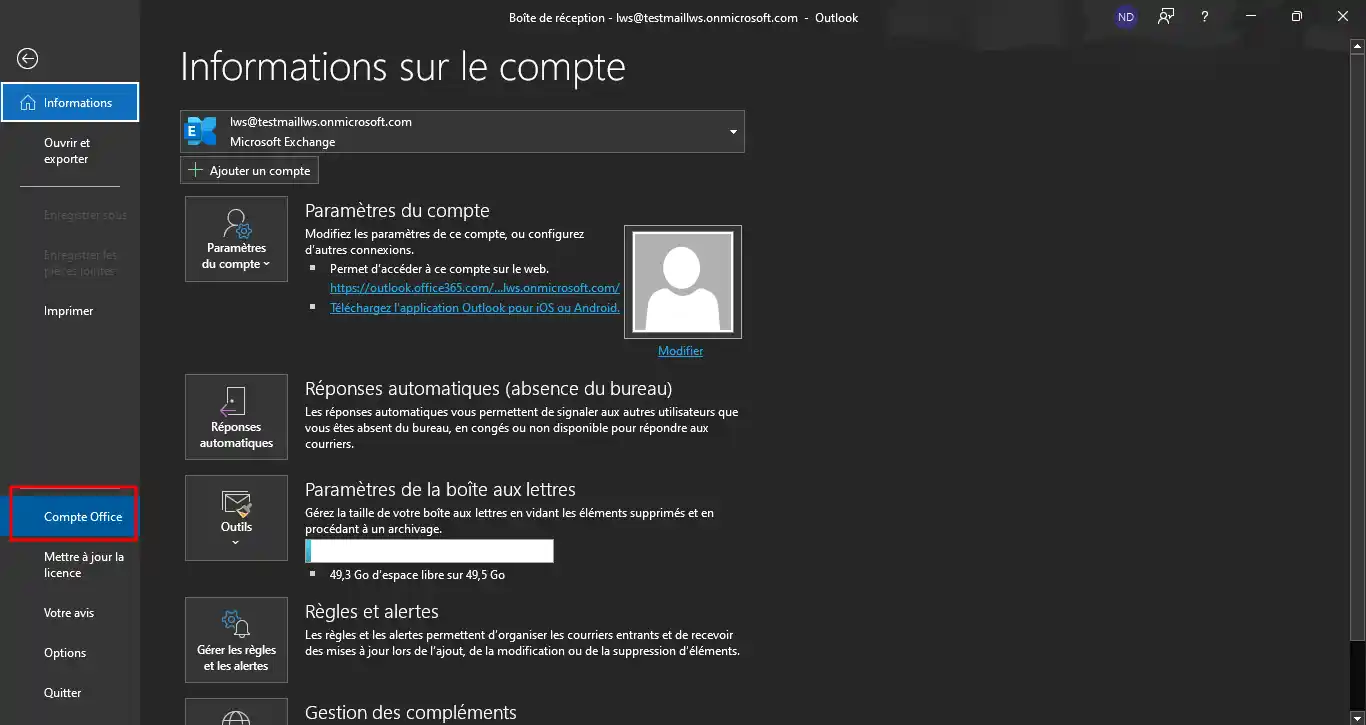
4. Haga clic en "Acerca de Outlook".
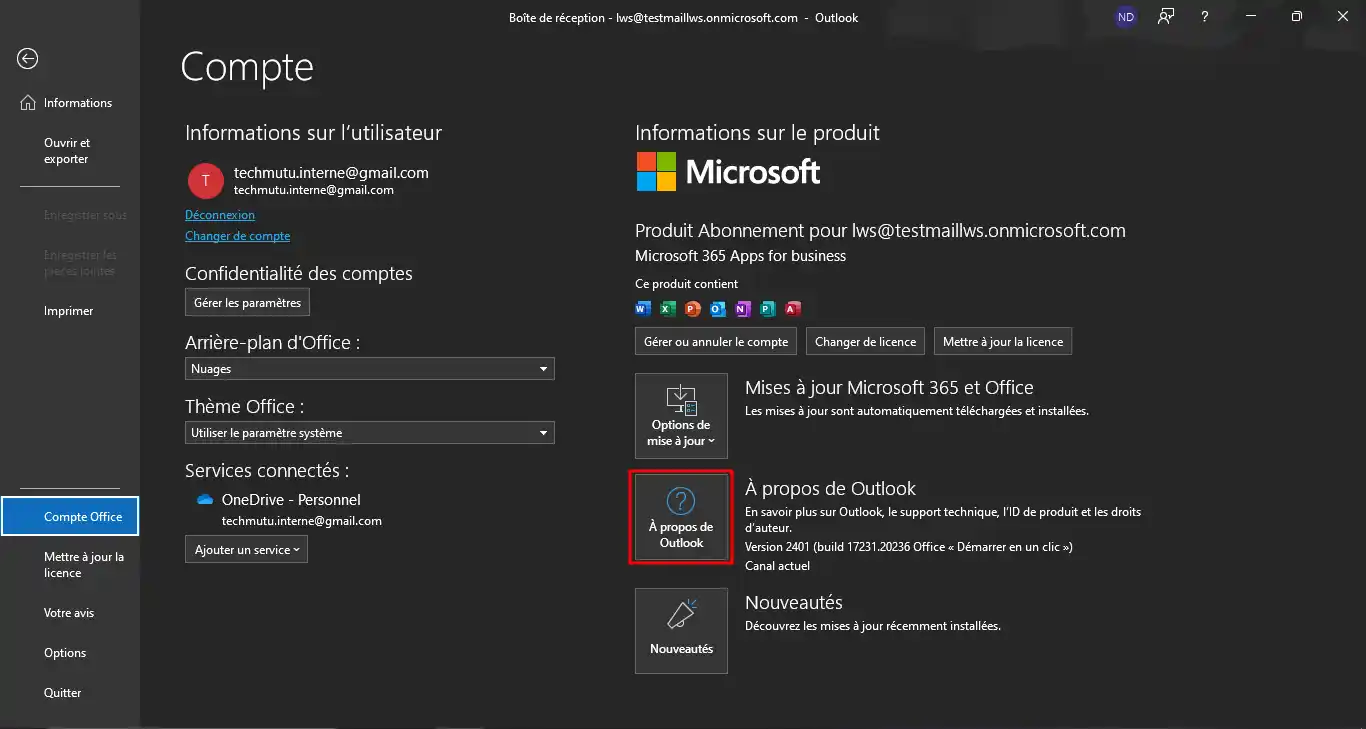
5. 5. En la ventana que aparece, compruebe la versión. En este ejemplo, la versión aparece como sigue: (Versión XXXX Build 16.0.XXXXX.XXXXX) 64 bits. Nuestra principal preocupación es confirmar que el número de compilación es 16.0.
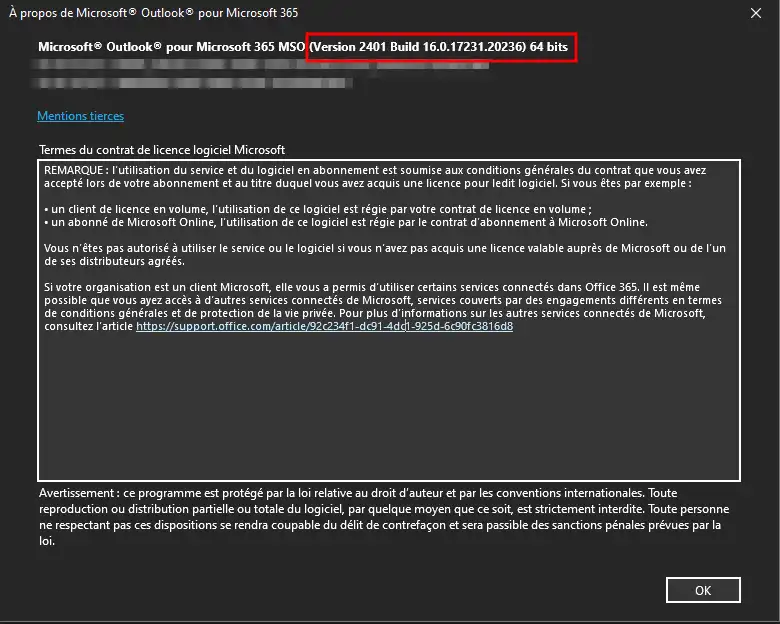
Para exportar una dirección de correo electrónico completa, es fundamental asegurarse de que los datos no se almacenan en caché. Si esta función está activada, Outlook sólo descargará los correos electrónicos a petición, lo que puede dar lugar a exportaciones incompletas debido a la antigüedad de la dirección o al volumen de datos. Por lo tanto, es esencial desactivar la caché para garantizar que todos los correos electrónicos se exporten en su totalidad.
Para comprobar si esta opción está activa, siga estos pasos:
1. Haga clic en "Archivo".

2. En "Información", haga clic en "Configuración de la cuenta" y, a continuación, en "Configuración de la cuenta...".
.webp)
3. En la nueva ventana, haga doble clic en la dirección de correo electrónico en cuestión, aquí nos dirigiremos a lws@testmaillws.onmicrosoft.com para nuestro ejemplo.
.webp)
4. Si es así, ya puede exportar todos sus correos electrónicos desde el servidor remoto. Una vez desmarcada la casilla, haz clic en "Siguiente" y luego en "Hecho".
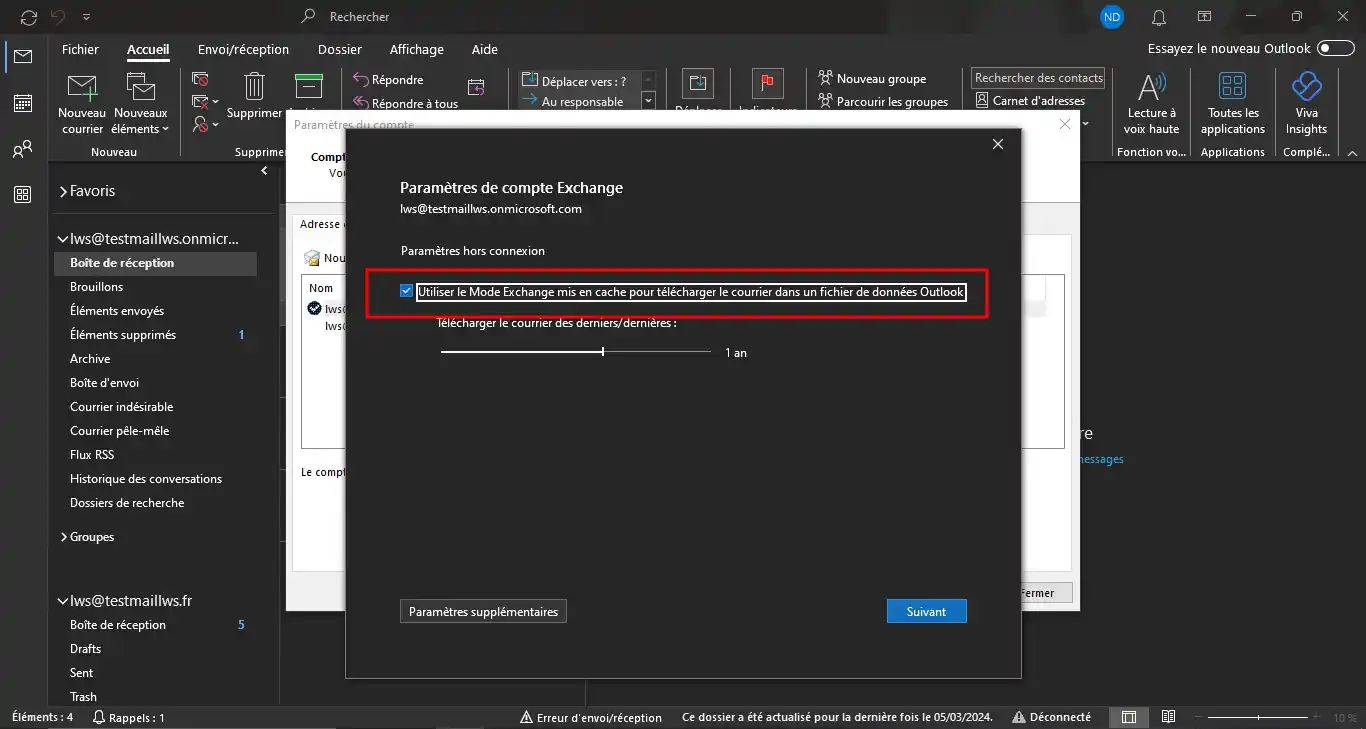
.webp)
5. Cierre todas las ventanas y reinicie Outlook.
Ya podemos empezar a exportar nuestros datos. Para empezar, te invito a que vayas a la aplicación Outlook y podamos exportar los contactos y el correo.
Para comenzar nuestras exportaciones, sigue estos pasos:
1. Haga clic en "Archivo" y luego en "Abrir y exportar".

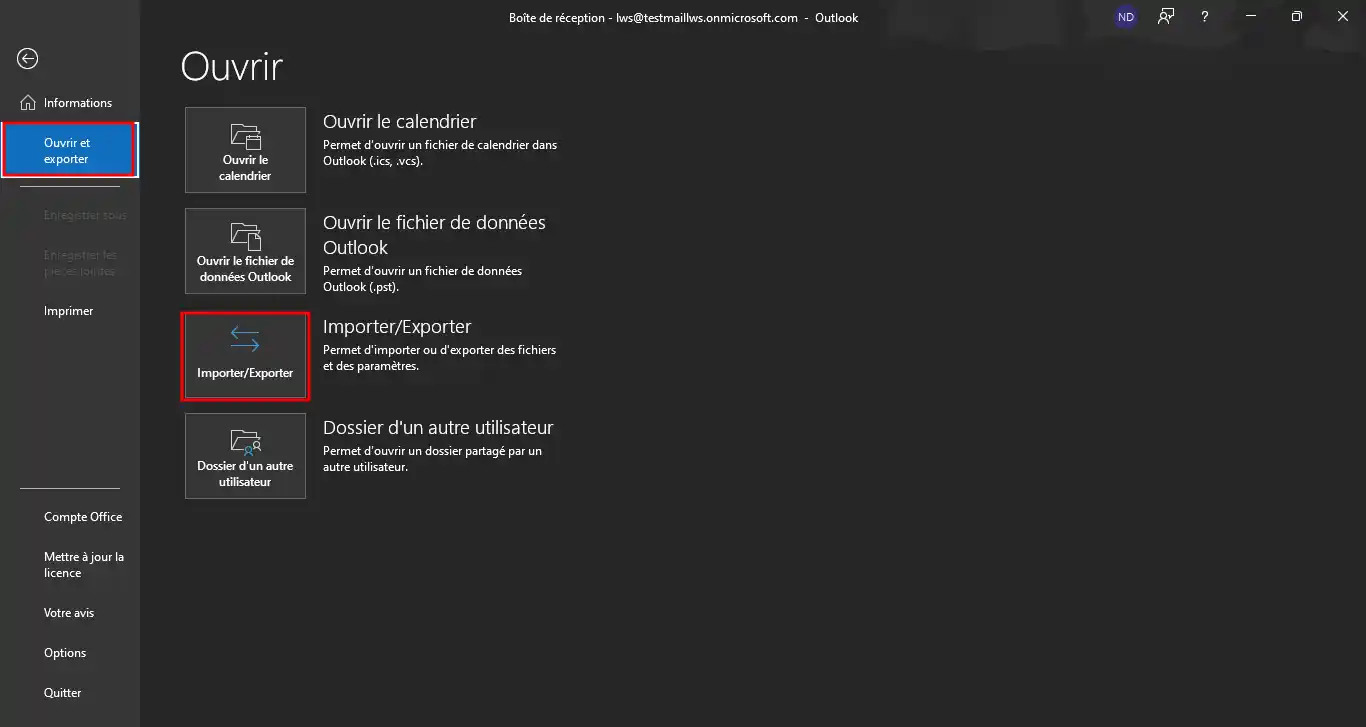
2. A continuación, haz clic en "Importar/Exportar", se abrirá una nueva ventana y tendrás que seleccionar "Exportar datos a un archivo" y luego hacer clic en "Siguiente".
.webp)
3. En la página siguiente, seleccione "Archivo de datos de Outlook (.pst)" y luego haga clic en "Siguiente".
.webp)
4. A continuación, seleccione la "Bandeja de entrada" de la dirección de correo electrónico que desee, o seleccione toda la dirección según sea necesario, luego haga clic en "Siguiente".
.webp)
5. En la nueva ventana, seleccione el directorio de destino utilizando el botón "Examinar", seleccione la ubicación donde desea guardar el archivo y su nombre, luego confirme y haga clic en "Finalizar".
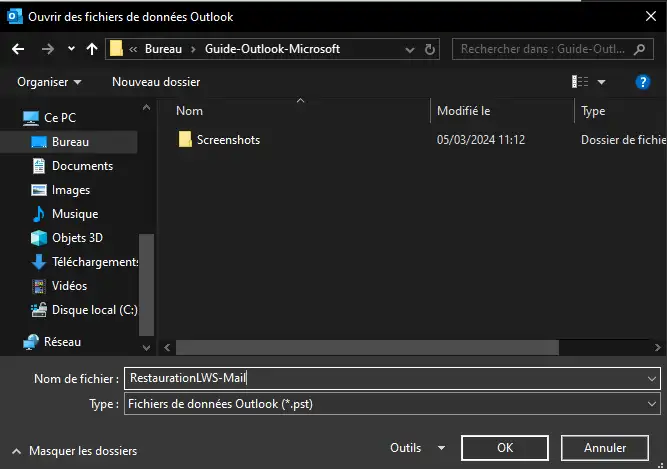
.webp)
6. Una nueva ventana le preguntará si desea introducir una contraseña para proteger el archivo; es libre de introducirla o no, después confirme con "Aceptar".
.webp)
Ahora vamos a realizar los pasos necesarios para importar a otro Outlook o a otra dirección del mismo Outlook.
Para empezar, dirígete a la aplicación Outlook y sigue estos pasos:
1. Te invito a seguir los pasos mencionados en la sección "Exportar" de los pasos 1 a 2 hasta llegar a esta ventana, luego selecciona "Importar desde otro programa o archivo", luego haz clic en "Siguiente".
.webp)
2. A continuación, seleccione "Archivo de datos de Outlook (.pst)" y haga clic en "Siguiente".
.webp)
3. Busque el archivo de importación haciendo clic en "Examinar" del mismo modo que en la exportación, asegurándose de que el campo "Reemplazar duplicados con elementos importados" está marcado y, a continuación, haga clic en "Siguiente".
.webp)
4. En esta última ventana, marque "Incluir subcarpetas" si no se ha hecho, luego importe los elementos en la misma carpeta en: la dirección de correo electrónico afectada por la migración de contenido, luego haga clic en "Finalizar".
.webp)
5. 5. Puede comprobar que la importación se ha realizado accediendo a la dirección de correo electrónico afectada por la importación.
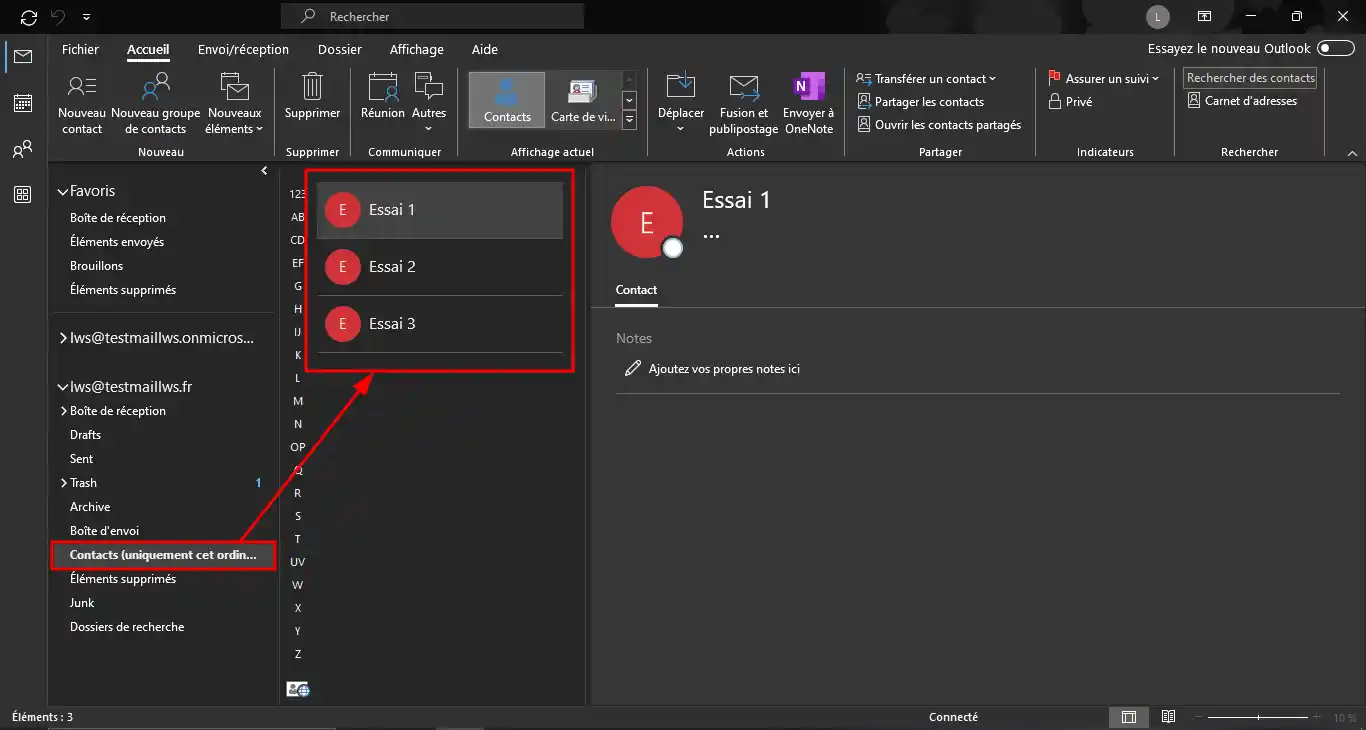
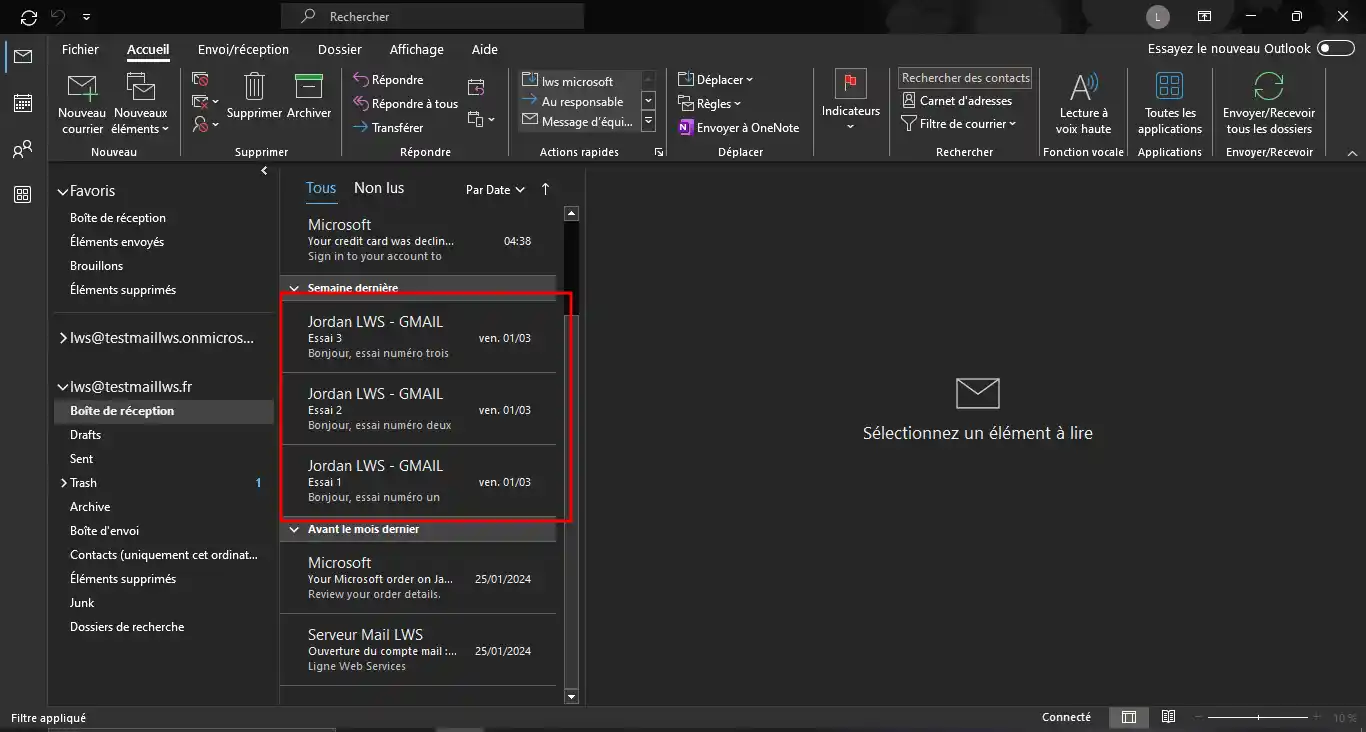
En conclusión, esta guía exhaustiva sobre la importación y exportación de datos en Outlook para Windows ofrece un enfoque claro y detallado de los procesos necesarios para migrar eficazmente su información crucial o realizar una copia de seguridad de la misma. Mediante instrucciones paso a paso y consejos prácticos, este documento lo abarca todo, desde la comprobación de la versión de Outlook hasta la gestión de los archivos exportados e importados.
Valora este artículo :
5/5 | 1 opinión
Este artículo le ha sido útil ?
Sí
No
1mn lectura
0mn lectura
0mn lectura
0mn lectura
Cómo configurar una dirección de correo electrónico en Android