Valora este artículo :
5/5 | 1 opinión
Este artículo le ha sido útil ?
Sí
No
Vous avez noté 0 étoile(s)
Sommaire
Procédure
En esta documentación, te guiaremos a través del proceso de sincronización de tu calendario Nextcloud con tu Calendario, tanto si utilizas un iPhone, un dispositivo Android o un Mac.
Las tres secciones siguientes cubrirán en detalle los pasos específicos de cada plataforma, permitiéndote aprovechar al máximo la sincronización de Nextcloud Calendar con tu Calendario. Si quieres tener acceso instantáneo a tus eventos dondequiera que vayas, colaborar eficazmente con tu equipo o simplemente simplificar la gestión de tu calendario, esta documentación te mostrará cómo hacerlo realidad.
En esta sección, te mostraremos cómo sincronizar Nextcloud Calendar con tus dispositivos iOS (iPhone y iPad), facilitándote el acceso a tus eventos y citas estés donde estés.
Paso1: Ve a la aplicación Ajustes en tu iPhone o iPad :
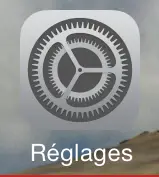
Paso2 : Desplázate por el menú principal hasta que encuentres la aplicación "Calendario":
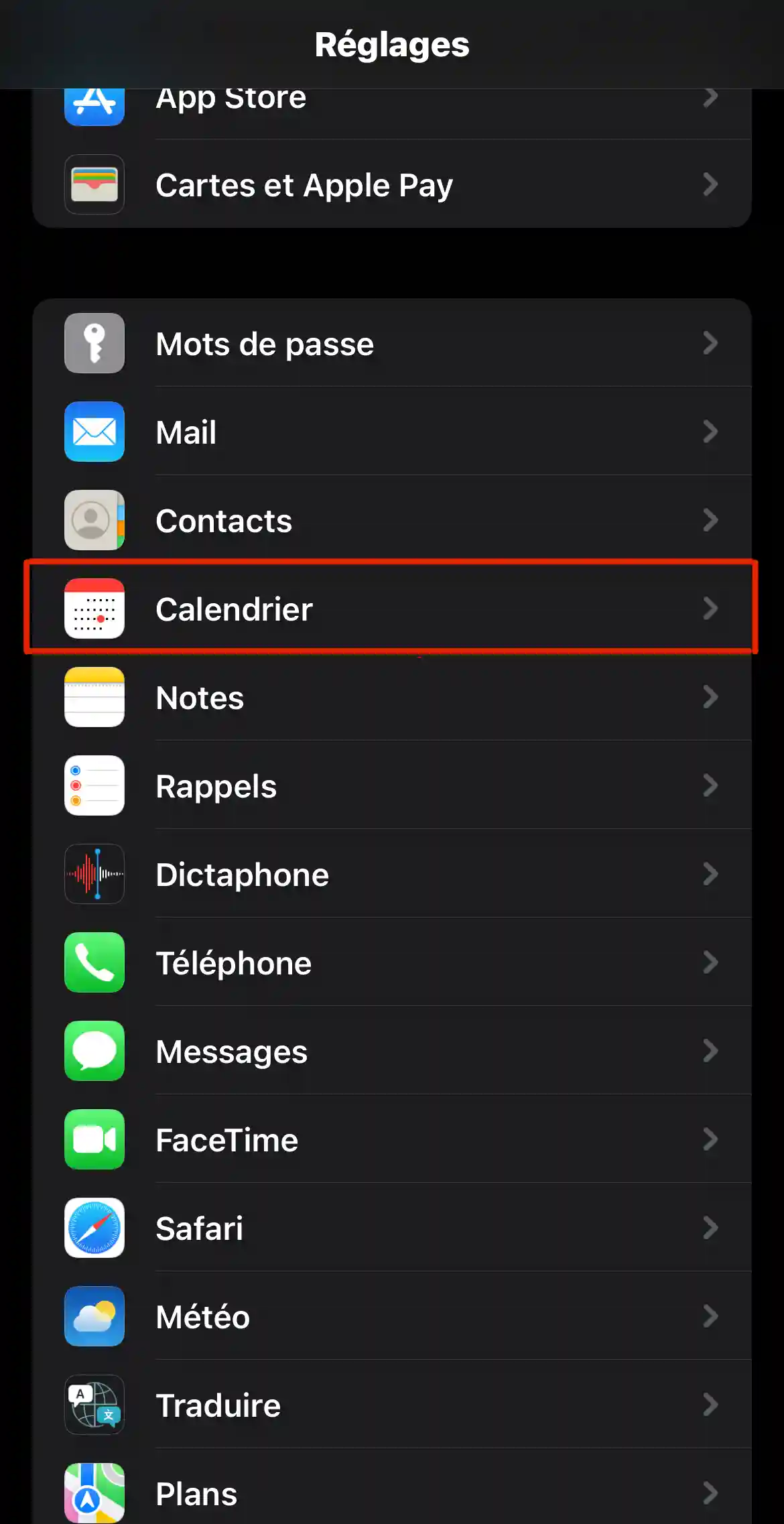
Paso3: A continuación, haga clic en "Cuentas":
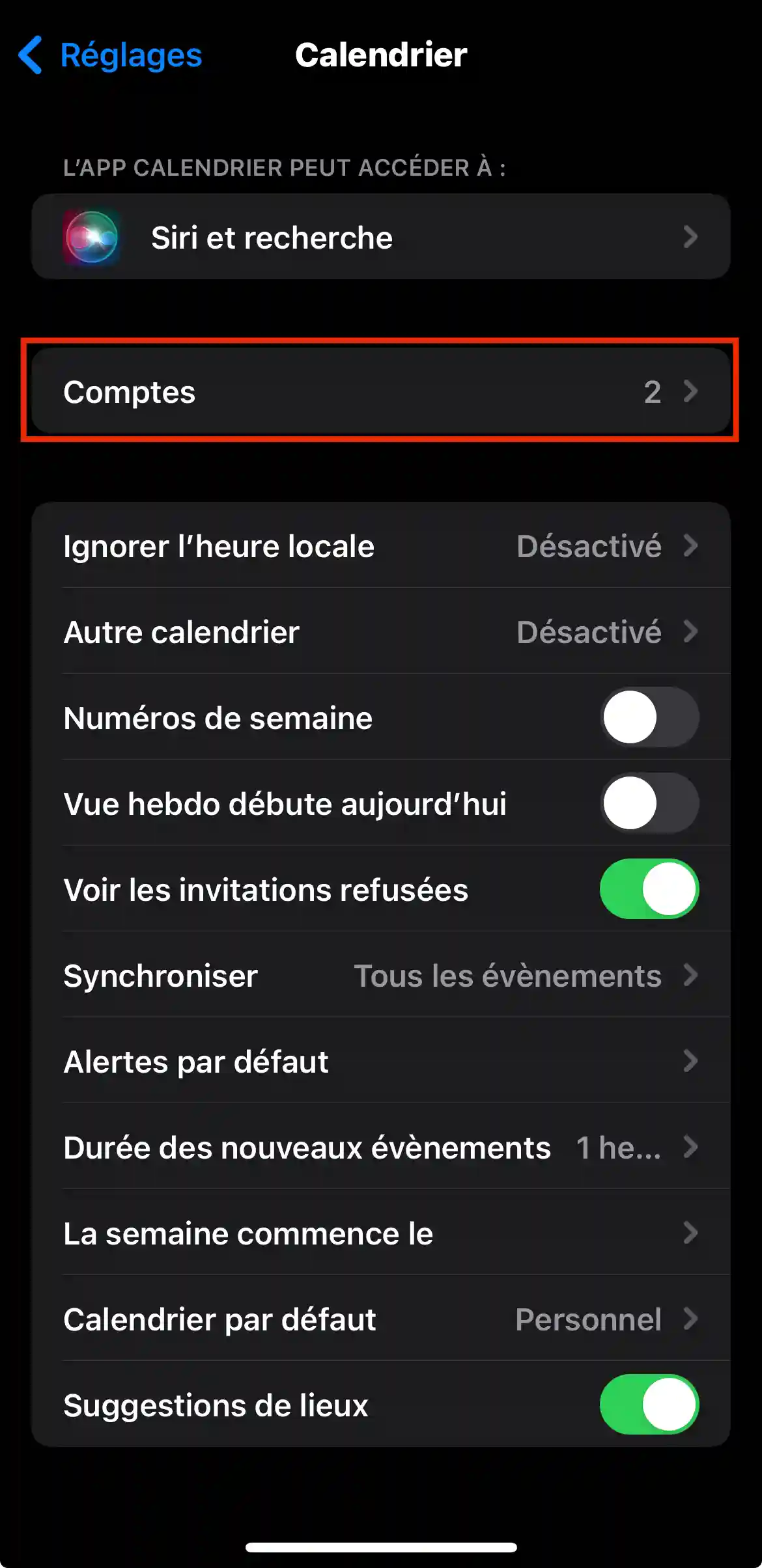
Paso 4: A continuación, haga clic en "Añadir una cuenta ":
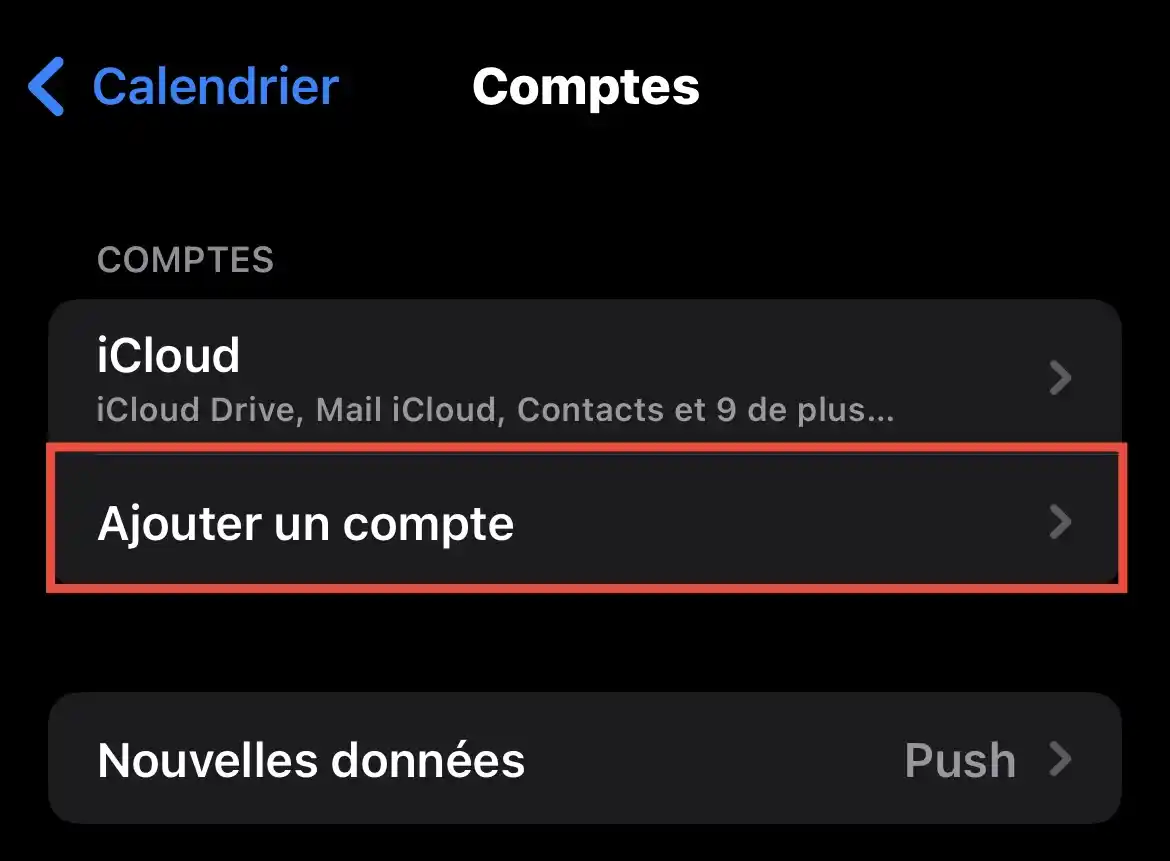
Paso 5: Aquí, haz clic en " Otros":
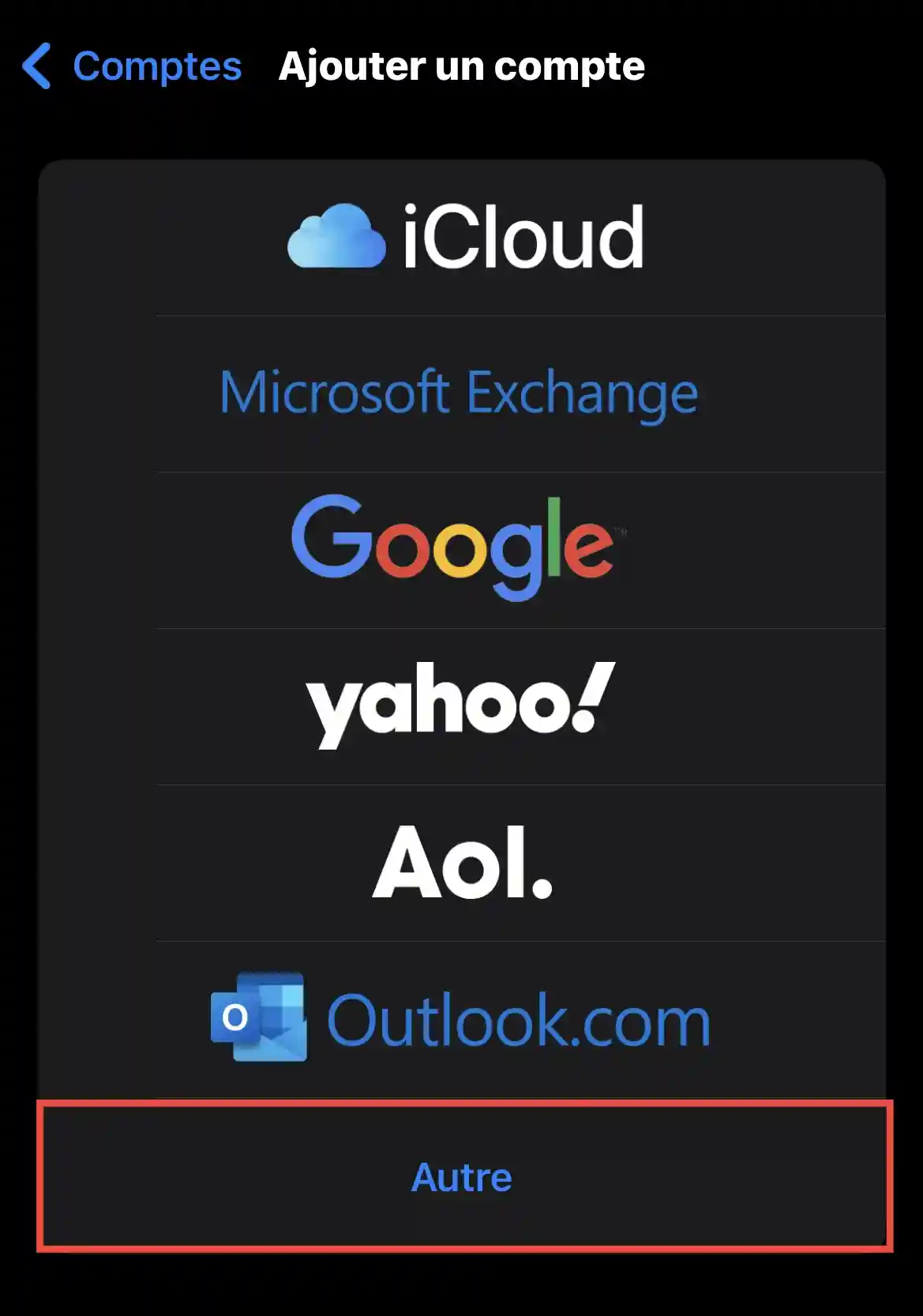
Paso 6: Haz clic en "Añadir una cuenta CalDAV ":
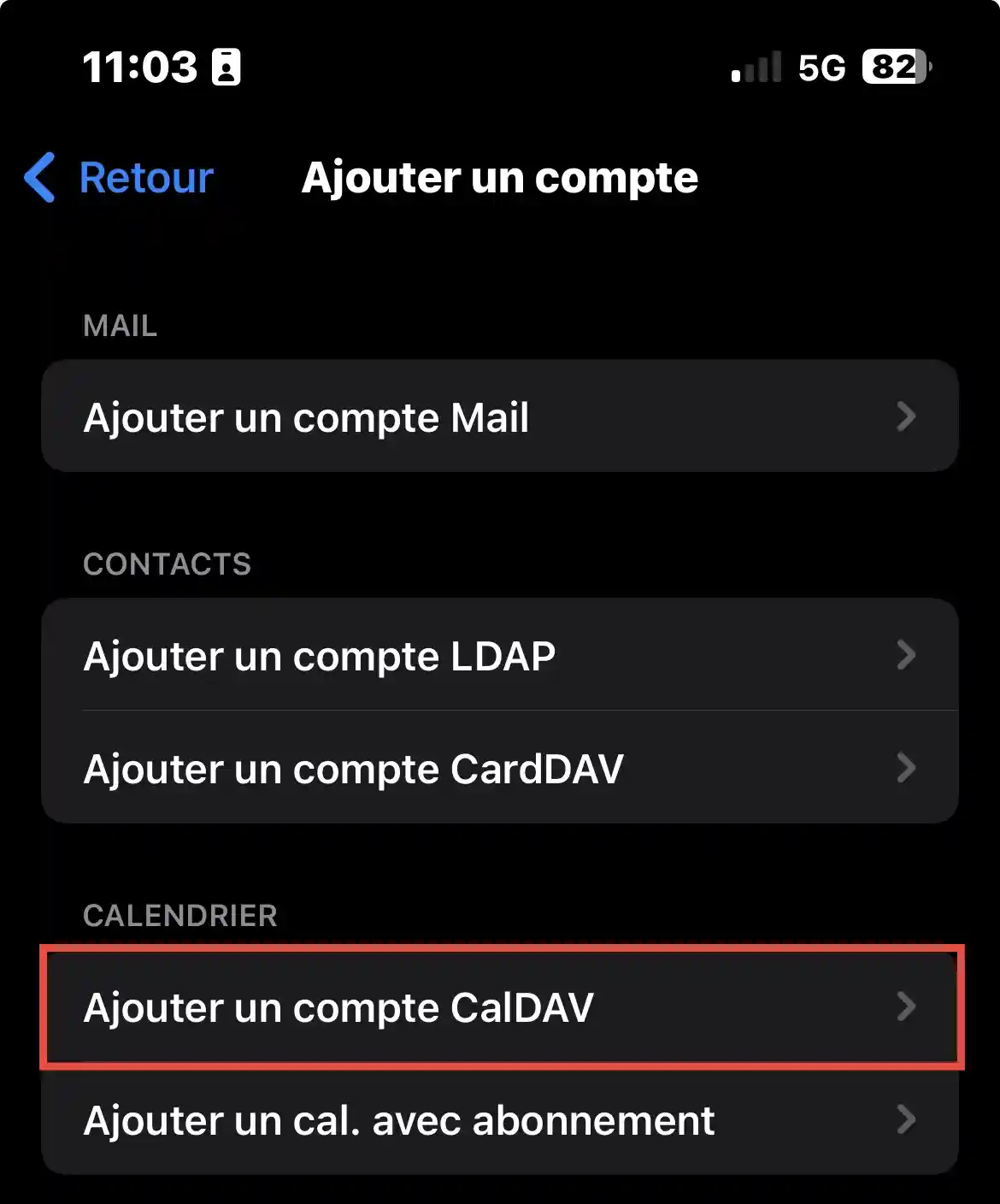
Paso7: Aquí, rellena los campos con tu información:
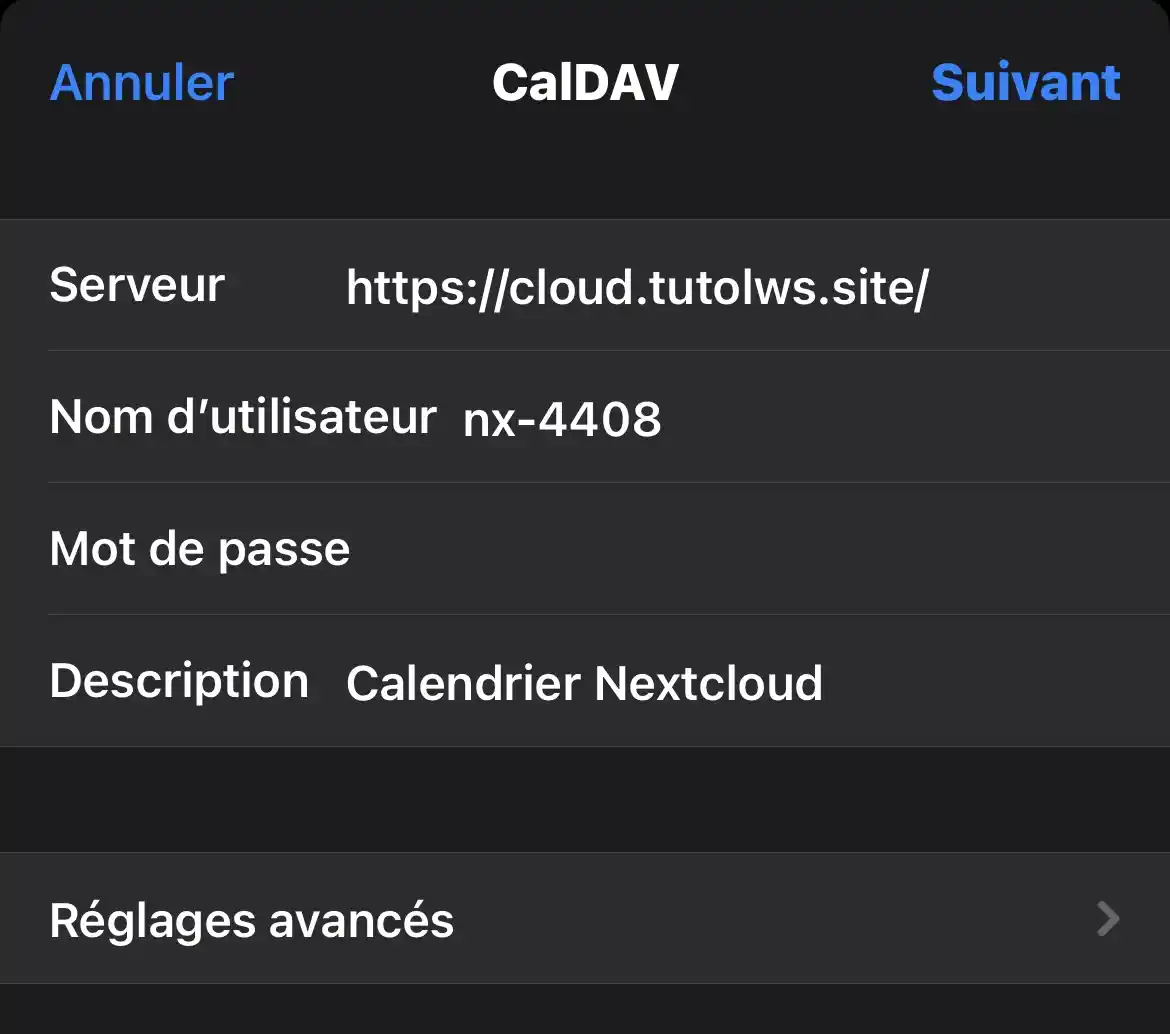
Paso 8: Después de iniciar sesión, puedes elegir con qué aplicación quieres sincronizar Nextcloud Calendar.
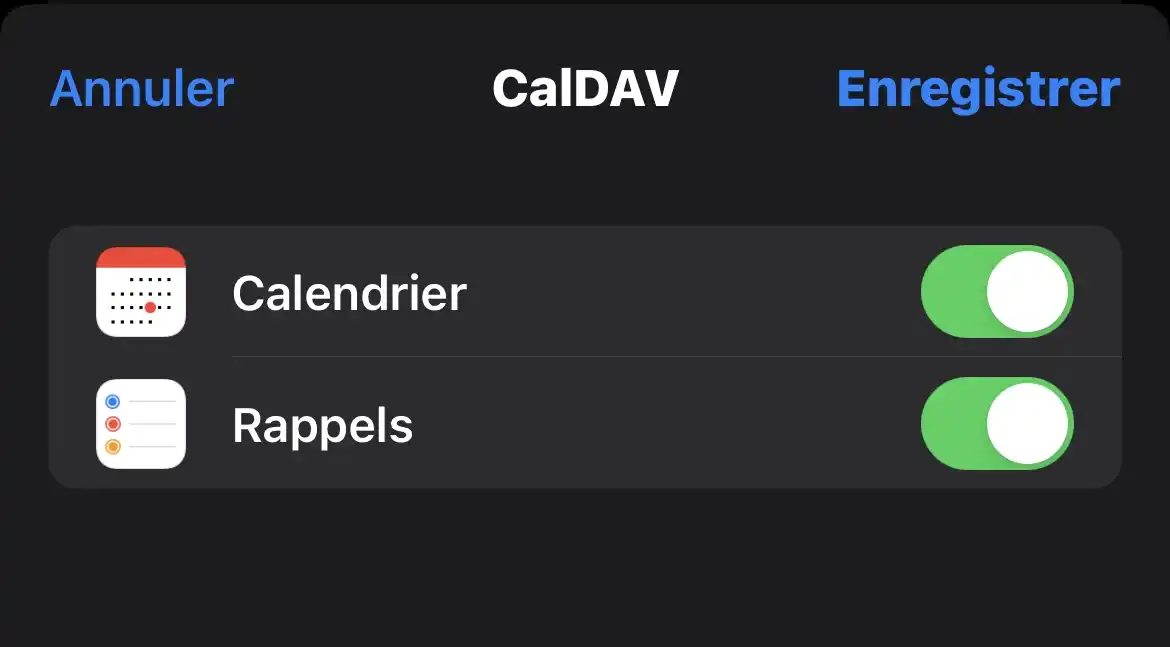
Has sincronizado correctamente Nextcloud Calendar con tu dispositivo iOS, ya sea un iPhone o un iPad. Ahora puedes acceder fácilmente a tus calendarios Nextcloud, mantenerte organizado y no perderte ninguna cita importante, todo desde tus dispositivos Apple.
En esta sección, te guiaremos a través del proceso de sincronización de tu Calendario Nextcloud con un dispositivo Android. Tanto si utilizas un smartphone como una tableta Android, este proceso te permitirá acceder rápidamente a tus eventos y citas desde tus dispositivos Android.
Paso1: Primero necesitas instalar la aplicación DavX5 en Google Play Store :
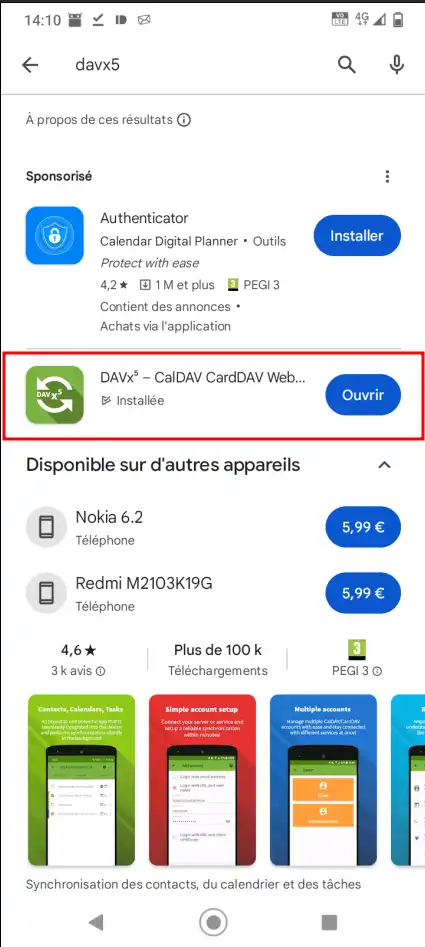
Paso 2: Una vez instalada e iniciada la aplicación, continúe pulsando la flecha situada en la parte inferior derecha y, a continuación, la marca :
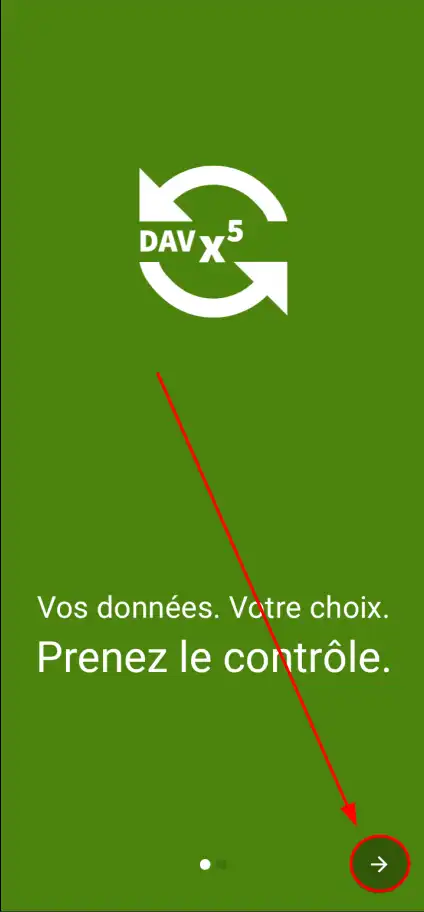
Paso 3: A continuación, pulse el "+ " en la parte inferior derecha de la pantalla:
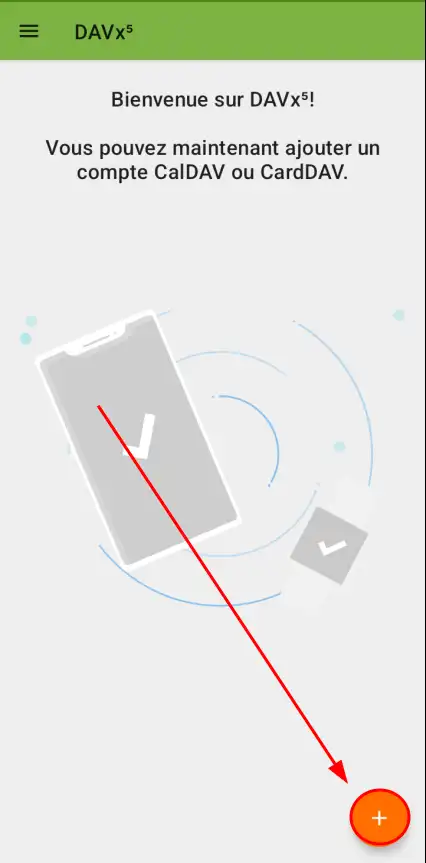
Paso 4: Aquí seleccione "Iniciar sesión con URL y nombre de usuario", e introduzca sus datos, después pulse "Iniciar sesión":
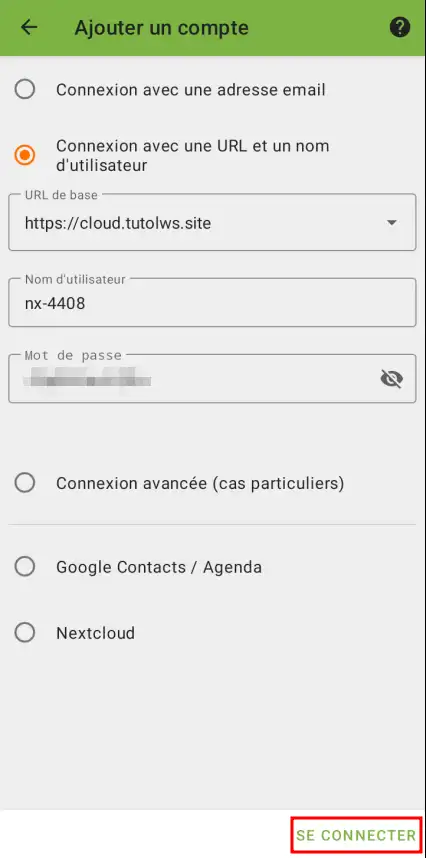
Paso 5: Aquí, elija un nombre de cuenta y haga clic en "Crear una cuenta":
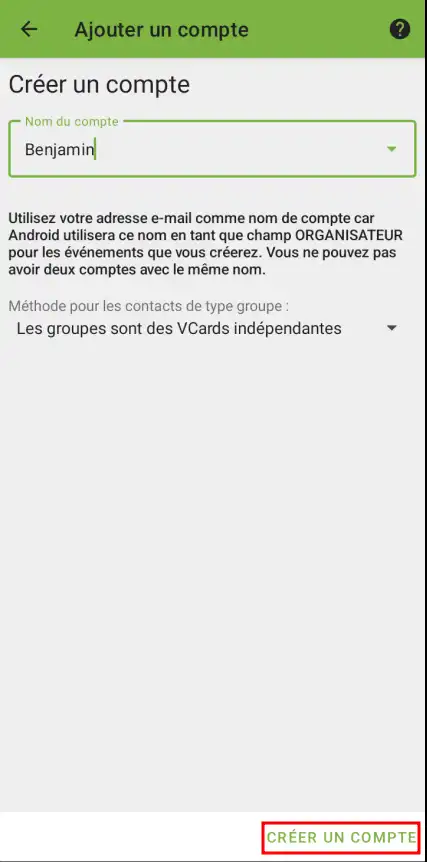
Paso6 : Una vez conectado, vaya a "Calendarios" (1) y elija los calendarios (2) que desea añadir a su calendario:
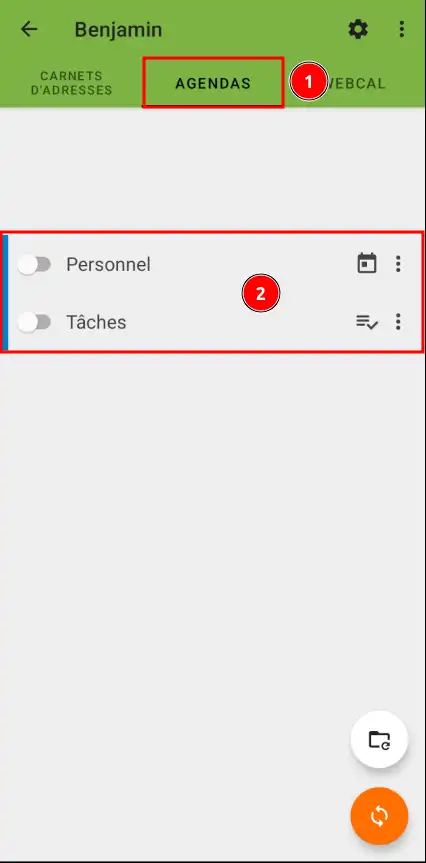
Has sincronizado correctamente Nextcloud Calendar con tu dispositivo Android, ya sea un smartphone o una tableta. Ahora puedes acceder cómodamente a tus calendarios Nextcloud desde tus dispositivos Android, lo que te permitirá mantenerte organizado y controlar todas tus citas con facilidad.
En esta última sección, te mostraremos cómo sincronizar Nextcloud Calendar con tus dispositivos compatibles con macOS, lo que te permitirá acceder fácilmente a tus eventos y citas estés donde estés.
Paso1: Abre Preferencias del Sistema en tu ordenador macOS y haz clic en Cuentas de Internet :
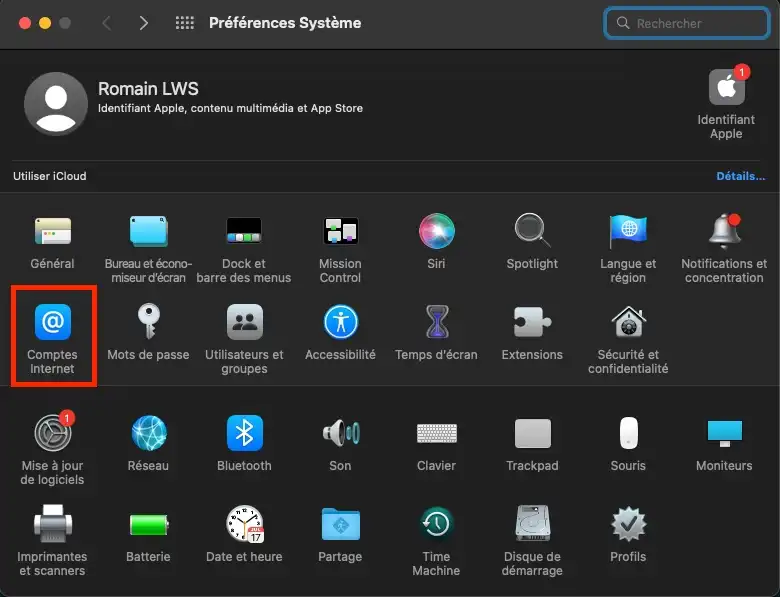
Paso 2: A continuación, haz clic en "Añadir otra cuenta...":
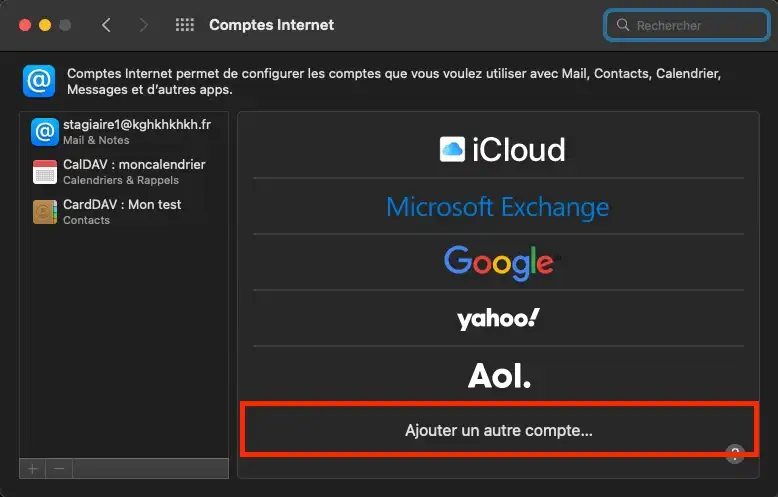
Paso3 : A continuación, haz clic en "Cuenta CalDAV " :
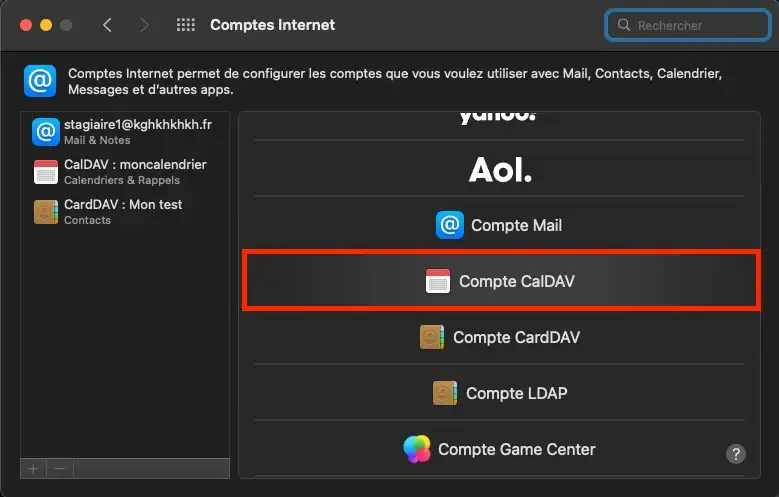
Paso 4 :
Paso 4: Aquí, en "Tipo de cuenta" selecciona "Manual", e introduce tu información, luego haz clic en "Conectar":
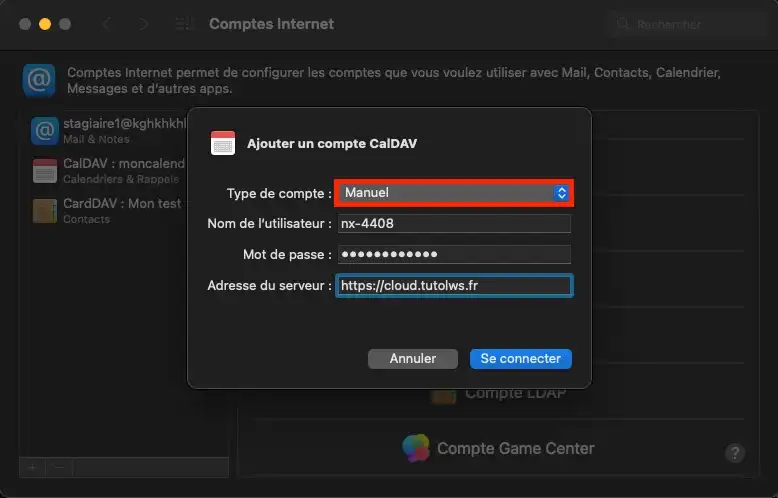
Paso 5: Después de iniciar sesión, puedes elegir con qué aplicación quieres sincronizar Nextcloud Calendar.
.webp)
Has sincronizado correctamente Nextcloud Calendar con tus dispositivos compatibles con macOS, ya sea un smartphone o una tableta. Ahora tienes un cómodo acceso a tus Calendarios Nextcloud desde tus dispositivos macOS, lo que te permite mantenerte organizado y hacer un seguimiento de todas tus citas con facilidad.
Ahora ya sabe cómo :
Con estas instrucciones paso a paso, sincronizar tu calendario Nextcloud debería ser pan comido, dándote la posibilidad de mantenerte organizado y sincronizado, sin importar la plataforma que estés utilizando.
Si aún no tienes un plan de almacenamiento en línea, o te gustaría actualizar a un plan de almacenamiento en la nube con funciones avanzadas, consulta esta documentación para realizar tu pedido, y encuentra información sobre los planes Nextcloud y Nextcloud Pro aquí.
No dudes en dejarnos un comentario para contarnos tu experiencia o si tienes más dudas 👇.
Valora este artículo :
5/5 | 1 opinión
Este artículo le ha sido útil ?
Sí
No
0mn lectura
Uso de NextCloud en móviles y tabletas
0mn lectura
¿Cómo se utiliza NextCloud en Windows?
0mn lectura
¿Cómo se utiliza NextCloud en Android?
0mn lectura
¿Cómo se utiliza NextCloud en Linux?