Valora este artículo :
Este artículo le ha sido útil ?
Sí
No
Vous avez noté 0 étoile(s)
Sommaire
Procédure
Sincronizar tus contactos y calendario entre Nextcloud y Outlook te permite gestionar tu información de forma centralizada y sin problemas, desde múltiples dispositivos e interfaces. Esta documentación te guiará paso a paso en la configuración de esta sincronización utilizando la extensión CalDav Synchronizer.
Para sincronizar tu calendario y contactos Nextcloud con Outlook, necesitarás instalar la extensión CalDav Synchronizer. Haz clic aquí para descargarla.
Haga clic en el botón Descargar
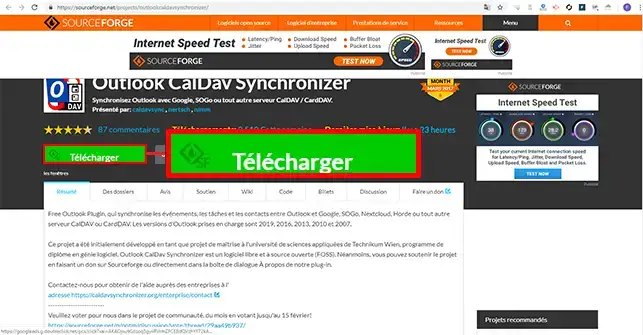
Una vez finalizada la descarga, obtendrás un archivo en formato ZIP con este nombre: OutlookCalDavSynchronizer-4.4.1.zip. Sólo tienes que extraerlo utilizando tu software favorito (7Zip, Winrar, etc.) o la herramienta desplegada por defecto en tu sistema operativo, generalmente se trata de hacer clic con el botón derecho del ratón sobre el archivo y luego Extraer aquí. A continuación, ejecute el archivo setup.exe dentro de la carpeta extraída.
Deberá aparecer una nueva ventana; simplemente pulse Siguiente para completar la instalación y, a continuación, pulse Cerrar para confirmar. Le recomendamos que utilice el directorio de instalación predeterminado para este tipo de extensiones.
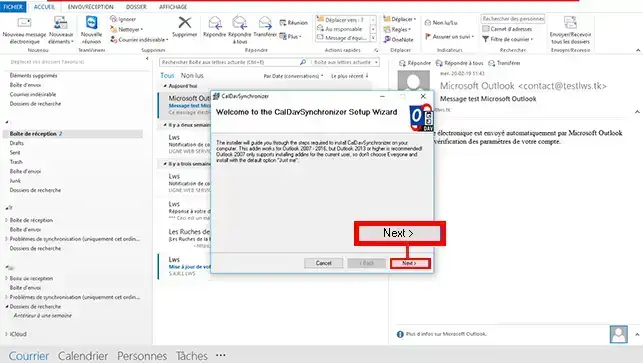
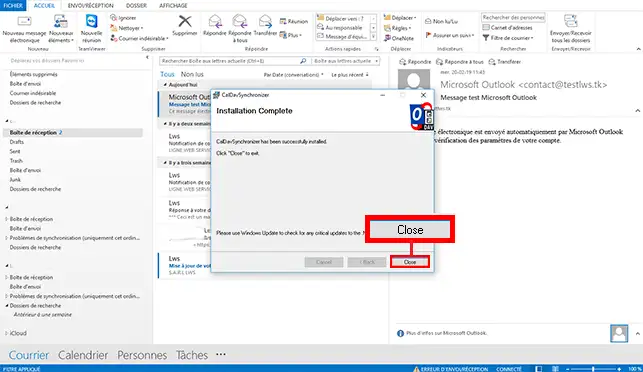
Una vez finalizada la instalación, deberá reiniciar Outlook. La extensión será entonces visible en la parte superior de Outlook.
Abra Outlook y haga clic en la pestaña CalDav Synchronizer situada en la parte superior de la pantalla. Si Outlook ya estaba abierto, ciérrelo y ábralo para que el nuevo módulo instalado anteriormente esté activo.
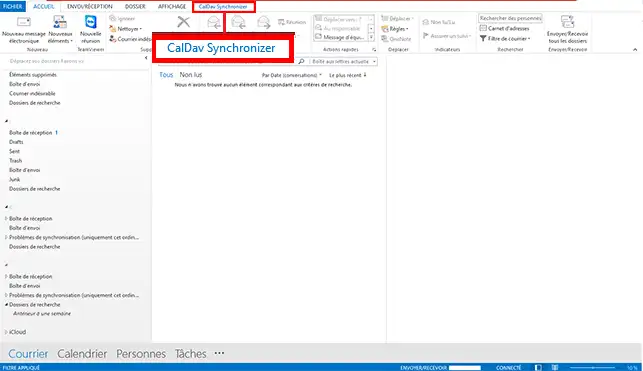
A continuación, haga clic en Perfiles de sincronización para crear los perfiles necesarios para que funcione correctamente.
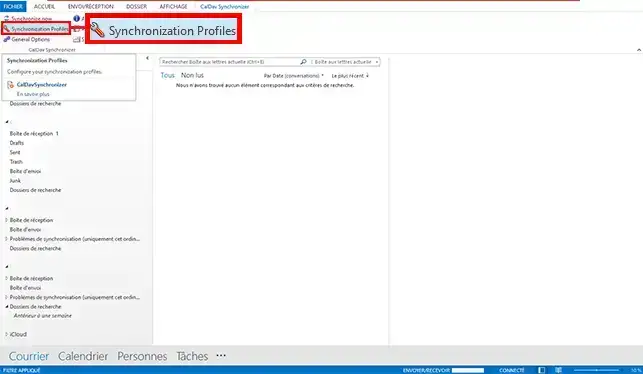
Ahora haga clic en el icono verde (+) situado en la esquina superior izquierda de la nueva ventana.
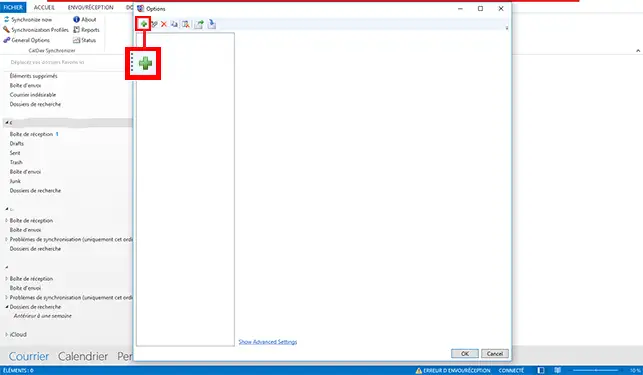
Seleccione CalDAV/CardDAV genérico como tipo de perfil y, a continuación, haga clic en Aceptar.
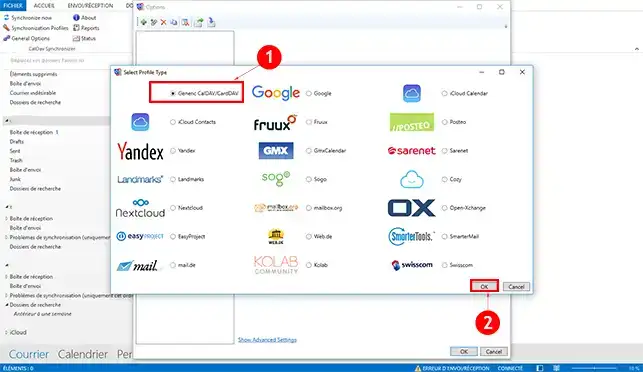
Aparecerá una nueva ventana y tendrás que rellenar los campos, empezando por introducir un nombre para tu perfil. Lo ideal es utilizar los nombres "Calendario" y "Contactos". A continuación, tienes que seleccionar el directorio en el que se guardarán el calendario o los contactos en tu ordenador.
Para ello, haga clic en "..." justo a la derecha del campo de entrada de la carpeta de Outlook.
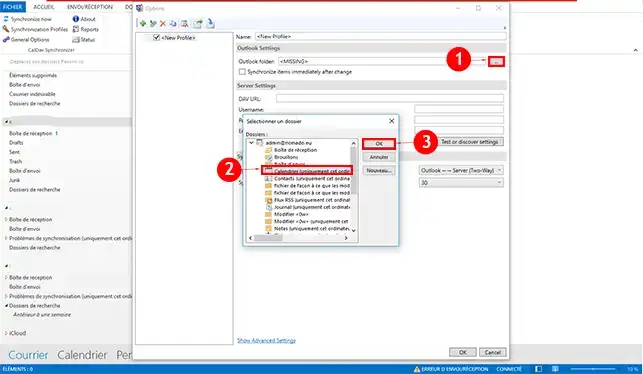
A continuación, guarde haciendo clic en OK
Los últimos campos consisten en introducir la información vinculada a su cuenta Nextcloud para completar la configuración de la extensión CalDav Synchronizer.
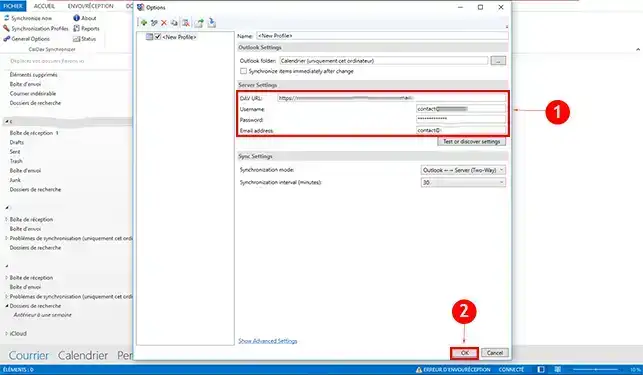
A continuación se indica la información que debe introducir en estos campos:
A título informativo, he aquí algunas explicaciones sobre la información que debe modificarse en el campo URL DAV:
Haga clic en OK para guardar la configuración
Por supuesto, este procedimiento se repetirá dos veces para añadir el perfil de sincronización para Contactos, pero también para Calendario, empezando desde el paso 2.
Siguiendo los pasos descritos en esta guía, ya has configurado correctamente la sincronización de tus contactos y calendarios entre Nextcloud y Outlook. Gracias a la extensión CalDav Synchronizer, tu información estará siempre actualizada, tanto si la consultas desde tu cliente Outlook como si lo haces desde Nextcloud. Esta sincronización bidireccional te permite trabajar con mayor fluidez, evitando duplicidades o pérdidas de datos.
Valora este artículo :
Este artículo le ha sido útil ?
Sí
No
11mn lectura
Sincronizar NextCloud con mi ordenador
9mn lectura
Compartir mis datos con NextCloud
0mn lectura
Sincronización de carpetas con almacenamiento remoto en la nube
2mn lectura
¿Cómo se utiliza NextCloud en modo WebDav en Cyberduck?